Cómo detener la numeración automática en Microsoft Word
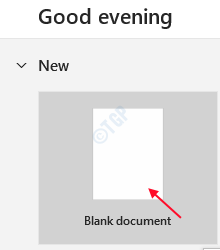
- 3881
- 723
- Mateo Pantoja
En MS Word, la numeración automática es una característica que está habilitada por defecto en la aplicación para la conveniencia de los usuarios. La numeración automática permite a los usuarios agregar automáticamente los números de serie a la siguiente línea después de presionar la tecla Intro, por ejemplo:- Hacer una lista de cosas para comestibles o cualquier cosa. Pero a veces lo que sucede es que algunos usuarios pueden tener que modificar los párrafos según sus necesidades y no quieran una numeración automática. Para esto, debe deshabilitar la numeración automática en MS Word. Veamos cómo se puede hacer esto en su PC con Windows 11.
Pasos a seguir para detener la numeración automática en MS Word
Paso 1: Primero, abra el MS Word haciendo click Logotipo de Windows y desplácese hacia abajo en la lista de programas dada y busque Palabra Aplicación como se muestra a continuación.
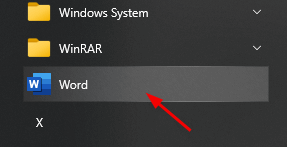
Paso 2: A continuación, haga clic en Documento en blanco para empezar.
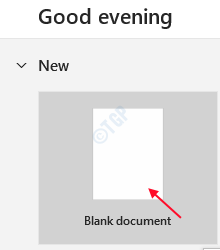
Paso 3: En la siguiente captura de pantalla, puede ver que hay una lista de marcas de portátiles que se ingresan una por una.
Después de presionar Ingresar clave, se encuentra automáticamente la siguiente línea como se muestra.
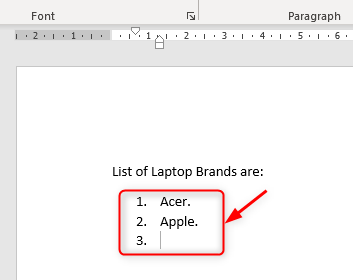
Etapa 4: En este paso, vaya a Archivo.
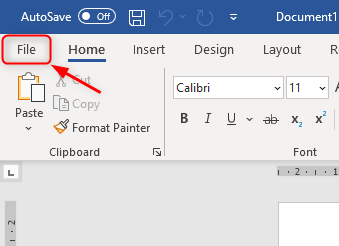
Entonces, haga clic en Opción Como se muestra abajo.
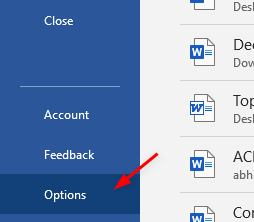
Paso 5: A continuación, haga clic en "PAGtechumbre"En el lado izquierdo y luego haga clic en"Opciones de autocorrección".
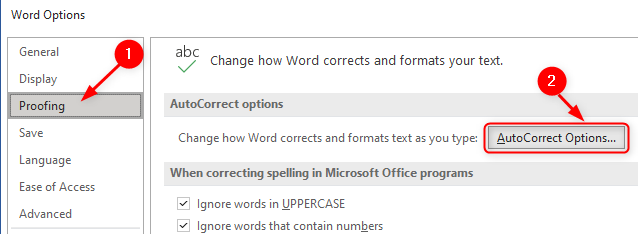
Paso 6: Una vez el Opciones de autocorrección Se abre la ventana, haga clic en Autoformat como escribe pestaña.
Siguiente ir a Aplicar como escribe Sección a continuación, desmarque el Listas numeradas automáticas Para detener la numeración automática.
También puedes desmarcar Listas de balas automáticas Si desea evitar que aparezcan listas baleadas automáticas.
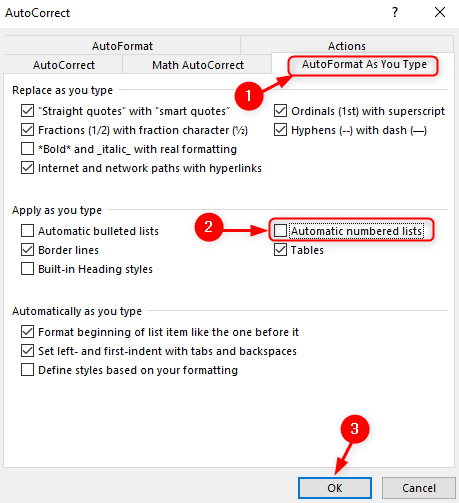
Entonces, por último clic DE ACUERDO.
Paso 7: Ahora intente volver a escribir la lista de cosas que desea sin numerar automáticamente al presionar el Ingresar clave como se muestra en la imagen a continuación.
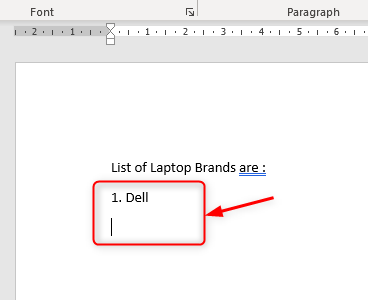
Espero que este artículo haya sido informativo.
Gracias por leer. Por favor deje los comentarios a continuación.
- « Cómo verificar si TRIM está habilitado y funciona en su SSD en Windows 11/10
- Cómo verificar las ranuras de RAM usadas y vacías sin desmantelar su PC en Windows 11/10 »

