Cómo consultar el historial de sus documentos impresos en Windows 10

- 4014
- 1126
- Sra. Lorena Sedillo
Habrá muchos casos en los que sea útil saber qué se ha impreso desde una determinada computadora. Puede averiguar todo lo que está a punto de imprimir y también sabrá cómo ver lo que ya ha imprimido, ya sea reciente o hace mucho tiempo.
También puede verificar si alguien más ha estado imprimiendo desde su computadora sin su permiso.
Tabla de contenido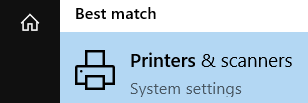
- Ahora encuentre la lista de dispositivos de impresión.
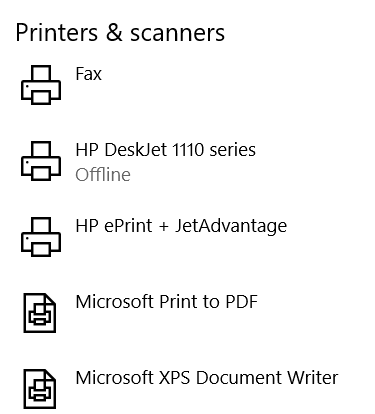
- Luego seleccione el nombre de su impresora. Haga clic en él para abrir un menú justo debajo de él. Entonces escoge Cola abierta.
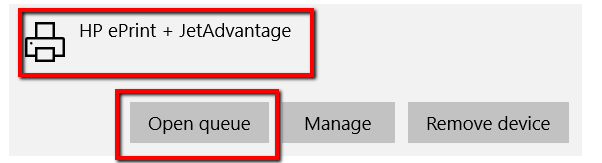
- Una vez que hagas clic Cola abierta, Una ventana aparecerá. Allí, verá una lista de lo que está a punto de pasar por su impresora. También podrá ver un trabajo de impresión reciente.
La cola de impresión le proporciona toda la información que necesita con respecto a los documentos que están y estaban en su cola. Esto incluye el Nombre del documento, estado, y Tamaño.
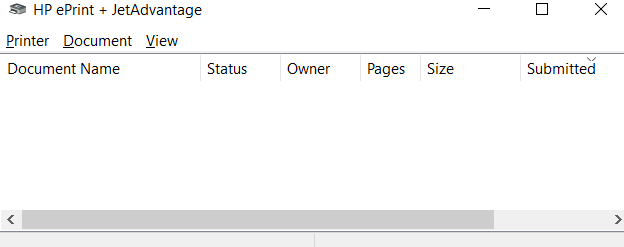
Cómo ver su historial de impresión reciente
Aunque la cola de su impresora le permite ver los trabajos de impresión, se limita a documentos recientes. Si desea un registro completo de todos los documentos impresos recientemente, no tiene suerte. No puede contar con la cola de su impresora para esto.
Pero afortunadamente, hay una solución. En lugar de ir a la cola de su impresora, puede recurrir al Administrador de evento.
- Primero, presione la tecla Windows, busque Correr, luego inicia la aplicación.
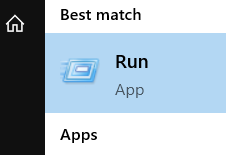
- Escribir eventvwr.MSC. Luego haga clic DE ACUERDO. Hacer esto confirmará la acción y ejecutará la tarea.
Esto otorga acceso al Visor de eventos. Este programa le permite (y todos los administradores y usuarios de su computadora) acceder a registros de eventos en una máquina remota.
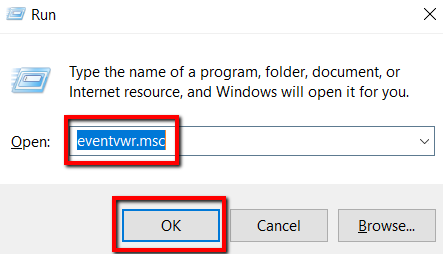
Durante el uso Correres fácil, hay una alternativa. Eso es lanzar Visor de eventos directamente desde el menú de inicio.
- Presione la tecla Windows, busque el programa y presione Entrar.
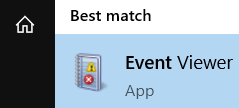
- Allí, seleccione Registros de aplicaciones y servicios.
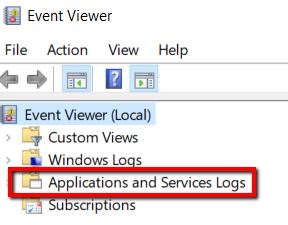
- Lo siguiente es seleccionar Microsoft. Entonces ve con Windows.
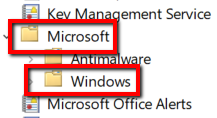
- Una vez que te expandes Windows, revelarás muchos artículos. Afortunadamente, esta lista es alfabética y, por lo tanto, facilita la caza. Así que desplácese hacia abajo hasta 'P' y encuentre Impresión impresa. Luego seleccione esta opción.
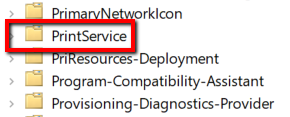
- Elegir Operacional. Haga clic derecho en él y desde la selección, vaya con Propiedades.
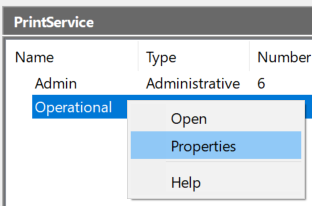
- Ahí, ve al General pestaña. Buscar Habilitar el registro. Además de él, hay un cuadro para que se registre la información relevante.
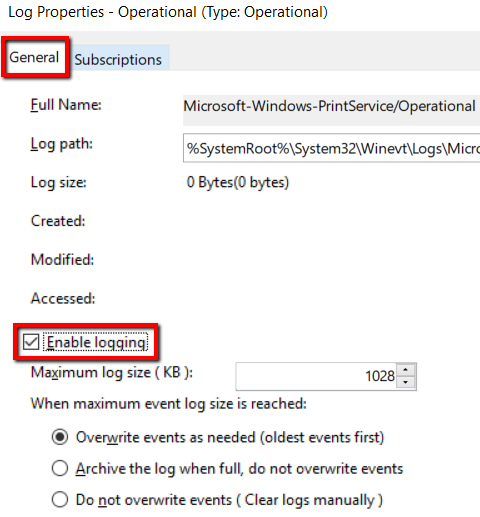
- Una vez que haya terminado, haga clic Aplicar. Luego golpear DE ACUERDO Para guardar los cambios y cerrar la ventana.
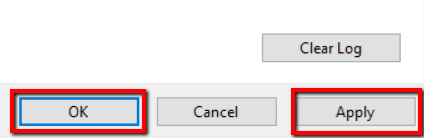
A partir de este momento, tendrá un registro de futuros trabajos de impresión. Cada vez que desee, puede ver este registro.
- Para verlo en acción, simplemente inicie el Impresión impresa carpeta. Haga clic derecho en él y seleccione Abrir registro guardado.
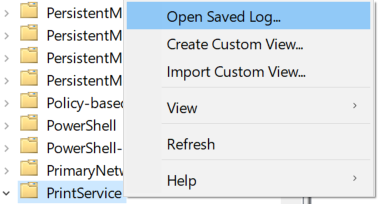
- Una vez que abra esto, verá una lista de registros desde el momento en que habilita el registro. O simplemente puedes lanzar Visor de eventos y seleccionar Abrir registro guardado.

Cómo consultar su historial de impresión
Habilitar su sistema para registrar futuros trabajos de impresión es una función útil. Pero, ¿qué pasa si quieres mirar hacia atrás en lo que ya has impreso desde el comienzo del tiempo?
Si estás en Windows 10, no va a ser un problema. Simplemente siga estos simples pasos.
- Primero, presione el botón de Windows y inicie Impresoras y escáneres.
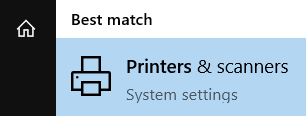
- Allí, desplácese hacia abajo hasta el Configuración relacionadasección. A continuación, necesitas encender Imprimir propiedades del servidor.
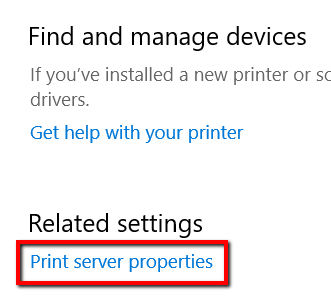
- Desde allí, seleccione el Avanzado pestaña.
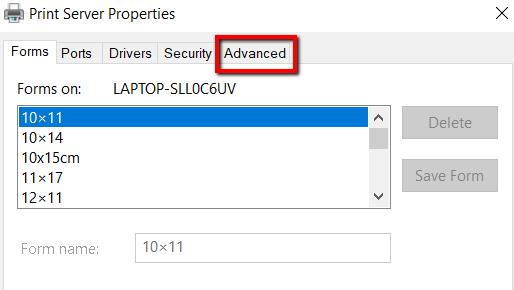
- En esta pestaña, puede verificar su carpeta de bueyes. También debe verificar las casillas que dicen lo siguiente: Mostrar notificaciones informativas para las impresoras localesy Mostrar notificaciones informativas para las impresoras de red.
- Para guardar los cambios, haga clic Aplicar. Ahora, seleccione DE ACUERDO.
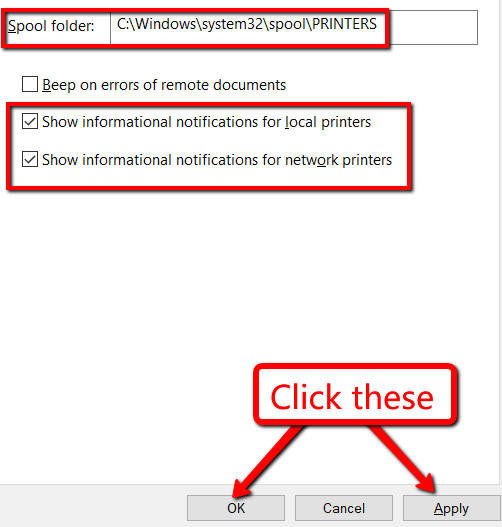
- Para asegurarse de que todos los cambios que aplicó en vigencia, reinicie su computadora.
- « Cómo eliminar los datos de exif de sus fotos
- Cómo hacer la transición del editor clásico de WordPress a Gutenberg »

