Cómo borrar el caché DNS en Windows, Mac, Android e iOS
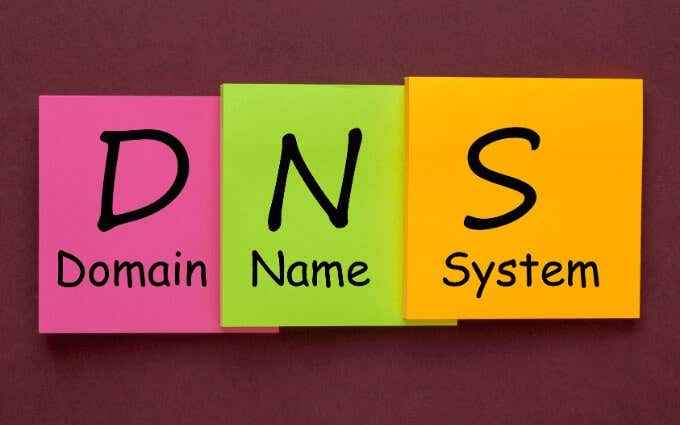
- 877
- 19
- Eduardo Tapia
Cuando navegue por Internet, un servicio de sistema de nombres de dominio (DNS) traducirá o "resolver" activamente las diversas direcciones web que se encuentra en un formato que su dispositivo Windows, Mac, Android o iOS entiende. Estas direcciones se almacenan en caché localmente para ayudar a acelerar las cosas.
Pero si algo cambia mientras tanto, su navegador web puede encontrarse con problemas de conectividad y no cargar algunos sitios web correctamente. En ese caso, debe deshacerse del caché DNS para obligar a su dispositivo a buscar cada dirección web nuevamente.
Tabla de contenido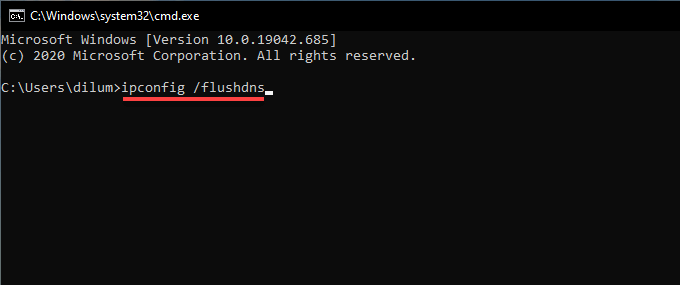
3. Prensa Ingresar.
Use Windows PowerShell para borrar el caché DNS
1. Haga clic derecho en el Comenzar botón y seleccionar Windows PowerShell. O presiona Windows+Riñonal, tipo potencia Shell.exe, y seleccionar DE ACUERDO.
2. Escriba lo siguiente en la consola de Windows PowerShell:
Clear-DnsClientCache
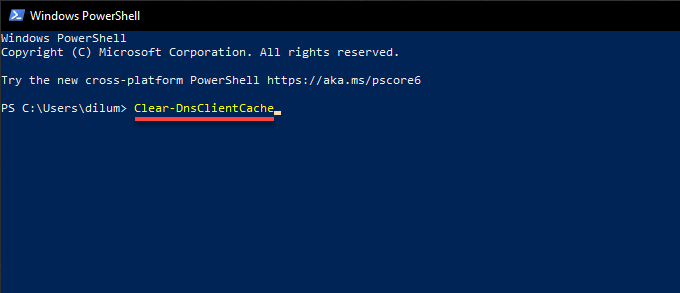
3. Prensa Ingresar.
Borrar caché DNS en Mac
Puede borrar el caché DNS en una Mac usando terminal. Esto se aplica a MacOS Big Sur 11.0, macOS Catalina 10.15, y MacOS Mojave 10.14, incluyendo versiones anteriores de macOS que datan de OS X Mavericks 10.9.
1. Ir a Descubridor > Aplicaciones > Utilidades y lanzamiento Terminal.
2. Copie y pegue el siguiente comando:
sudo dscacheutil -flushcache; sudo killall -hup mdnsresponder
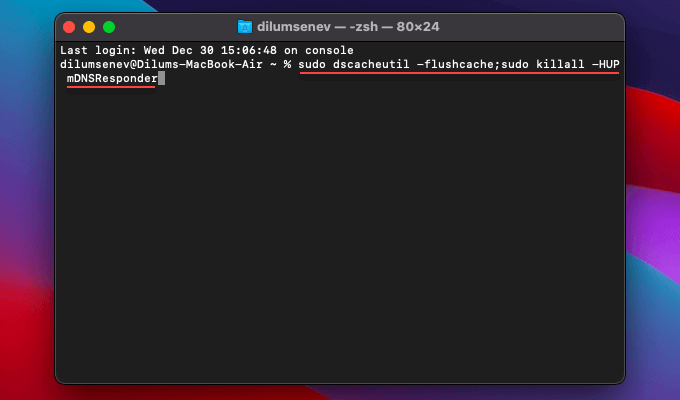
Nota: En OS X Yosemite versiones que comienzan 10.10.0 a 10.10.3, debe usar el siguiente comando en su lugar:
sudo descubryutil mdnsflushcache; sudo descubryutil udnsflushcaches
3. Prensa Ingresar. Cuando el terminal le solicite una contraseña de administrador, escribala y presione Ingresar de nuevo.
Borrar caché DNS en Android
En Android, activando el modo del avión/apagado o realizar un reinicio duro generalmente borra el caché DNS. Además, puede ver si el caché DNS interno de Google Chrome puede ayudar. Si nada funciona, debe realizar un restablecimiento de configuración de red.
Habilitar/deshabilitar el modo de avión en Android
Puede habilitar/deshabilitar el modo de avión a través del panel de configuración rápida de su dispositivo Android. Simplemente deslice hacia abajo desde la parte superior de la pantalla una o dos veces para revelar el Modo avión icono. Luego, toquelo para habilitar el modo de avión. Espere unos segundos y toque nuevamente para deshabilitar el modo de avión.
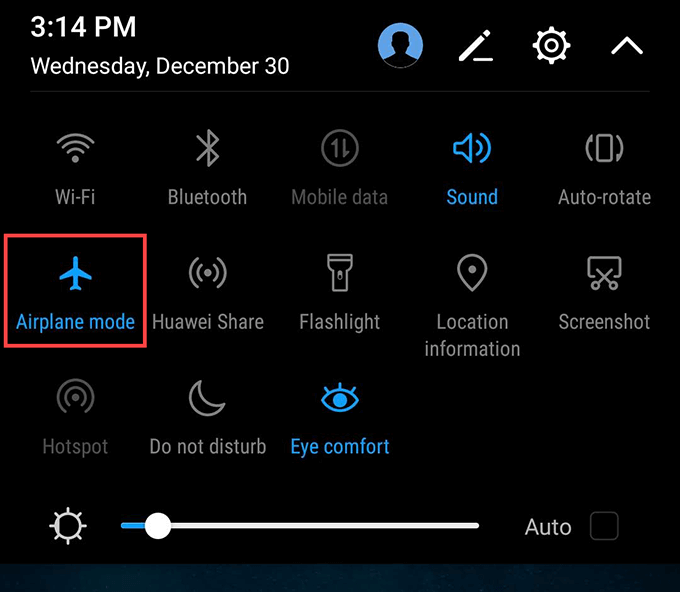
Dispositivo Android de reinicio duro
Si activar/apagar el modo del avión no ayudó, intente el reinicio duro de su dispositivo Android. Por lo general, eso implica presionar y sostener el Fuerza botón durante 10-20 segundos. Si no puede hacer un reinicio duro de esa manera, es mejor realizar una búsqueda en Google con el nombre del modelo de su Android para instrucciones específicas.
Borrar el caché DNS interno de Chrome
Google Chrome, el navegador web nativo incorporado de Android, presenta un caché DNS interno. Intenta limpiarlo.
1. Abra Google Chrome. Luego, escriba la siguiente ruta en la barra de direcciones y toque Ingresar:
Chrome: // net-alternals/#dns
2. Selecciona el DNS Tabla lateral y toque Borrar el caché del host.
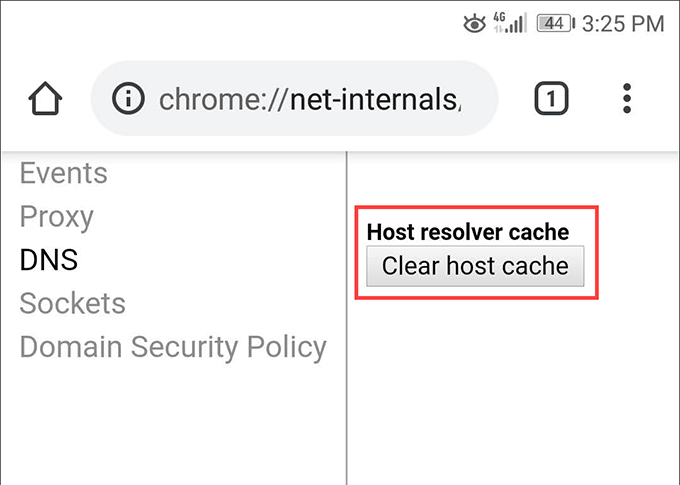
3. Selecciona el Bocadillos Tabla lateral y toque Cerrar los enchufes inactivos, seguido por Piscinas de lavado.
Restablecer la configuración de la red de Android
Un restablecimiento de configuración de red requiere que profundice en la aplicación Configuración en su teléfono inteligente Android. Los pasos a continuación pueden no parecer lo mismo en su extremo, pero debe tener la idea.
Nota: El procedimiento de reinicio eliminará todas las conexiones y contraseñas de Wi-Fi guardadas en su dispositivo Android, así que prepárese para configurar todo desde cero nuevamente.
1. Abra la aplicación Configuración en su dispositivo Android.
2. Grifo Sistema.
3. Grifo Reiniciar.
4. Grifo Restablecer la configuración de la red.
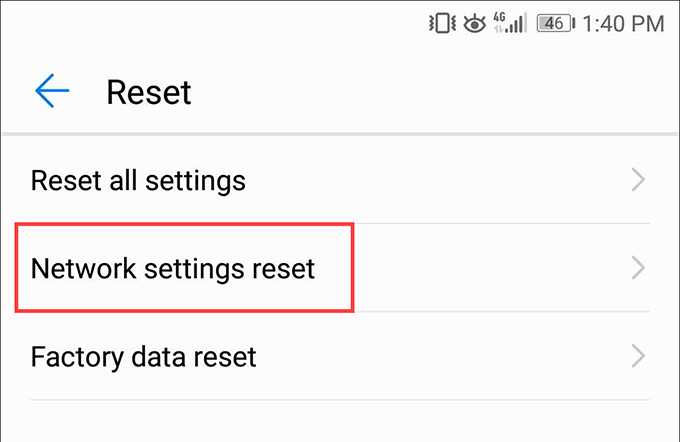
5. Grifo Restablecer la configuración de la red de nuevo para confirmar.
Clear DNS Cache en iPhone
Si usa un iPhone, habilitar/deshabilitar el modo del avión, resistir a la fuerza al dispositivo o restablecer la configuración de la red debería ayudarlo a borrar el caché DNS.
Habilitar/deshabilitar el modo de avión en iPhone
Deslice hacia abajo desde la parte superior derecha de la pantalla del iPhone para abrir el centro de control. Si su dispositivo usa Touch ID, deslice desde la parte inferior de la pantalla en su lugar.
Entonces, toque el Modo avión icono. Espere unos segundos y toque el Modo avión icono de nuevo.
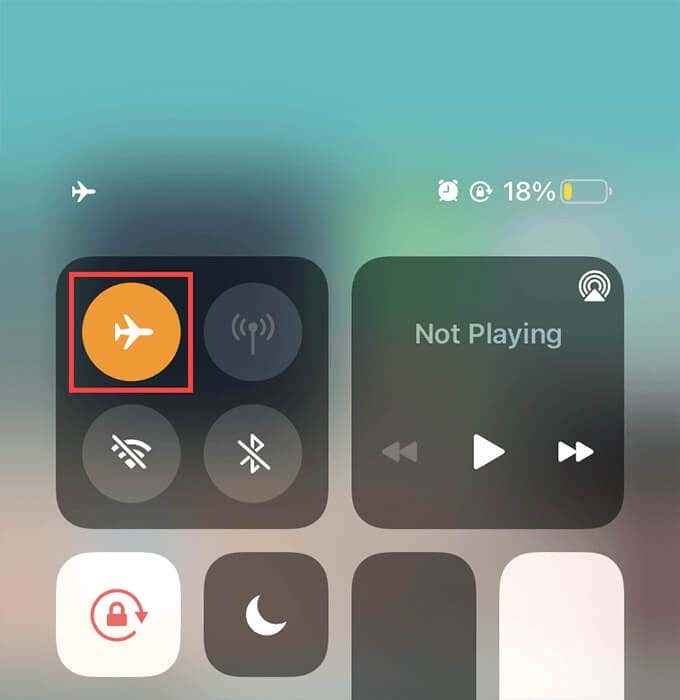
Force-Restart iPhone
Restar fuerza a un iPhone requiere presionar combinaciones de botones específicas que cambien según la marca y el modelo de su dispositivo.
iPhone 8 y más nuevo: Presione rápidamente la liberación del Sube el volumen botón, presione y suelte Bajar volumen botón, y presionar y mantener presionado el Lado Botón hasta que el logotipo de Apple aparezca en la pantalla
iPhone 7: Presione y mantenga presionada tanto el Bajar volumen y Lado Botones al mismo tiempo hasta que vea el logotipo de Apple en la pantalla.
iPhone 6s y anterior: Mantenga presionada tanto el Lado/Arriba y Hogar Botones juntos hasta que aparezca el logotipo de Apple en la pantalla.
Restablecer la configuración de la red de iPhone
El restablecimiento de la configuración de una red de iPhone no solo borrará el caché DNS, sino también todas las redes y contraseñas de Wi-Fi guardadas. A menos que confíe únicamente en los datos celulares, debe reconectarse manualmente a cada red de Wi-Fi después. Solo intente esto si los otros métodos no funcionaban.
1. Abra la aplicación Configuración de su iPhone.
2. Grifo General.
3. Grifo Reiniciar.
4. Grifo Reiniciar configuración de la red.
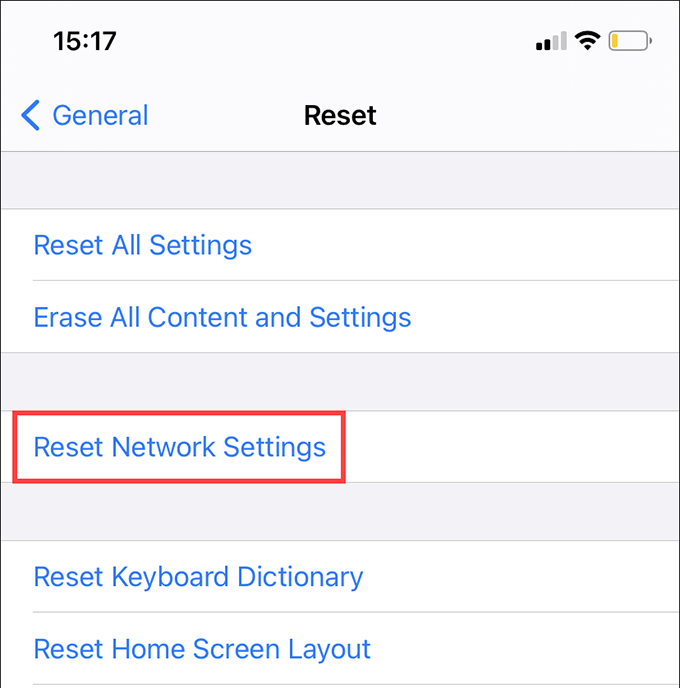
5. Grifo Reiniciar configuración de la red de nuevo para confirmar.
No olvides el caché del navegador
Elegir el caché DNS solo puede no ser suficiente. Los navegadores web almacenan en caché todo tipo de otro contenido web localmente, y eso también puede causar muchos problemas. Si continúa experimentando problemas mientras carga sitios web, intente borrar el caché del navegador. Además, no olvide solucionar problemas de otros problemas relacionados con la red.
- « WordPress Gutenberg Tutorial Cómo usar el nuevo editor
- Cómo eliminar archivos temporales en Windows 10 »

