WordPress Gutenberg Tutorial Cómo usar el nuevo editor

- 1405
- 87
- Alejandro Duran
Si ha estado usando WordPress durante bastantes años, entonces recuerda cuándo la gente de WordPress lanzó el editor de Gutenberg en WordPress 5.0 en 2018.
Este nuevo editor predeterminado fue una revisión importante para editar publicaciones y páginas en su sitio. Transformó el cuadro de texto grande al que los propietarios de sitios web estaban acostumbrados a una plataforma de edición basada en bloques muy diferente.
Tabla de contenido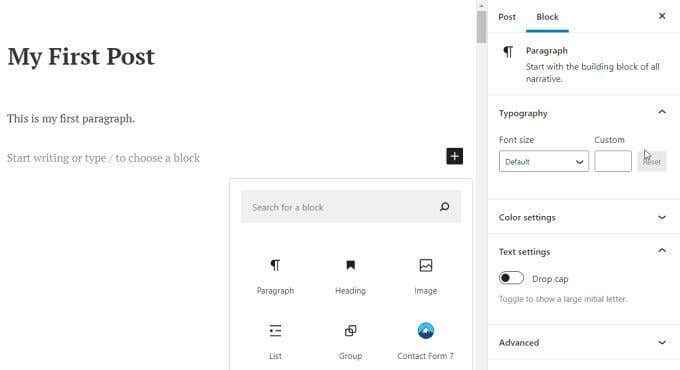
Seleccionar cualquiera de los bloques de la ventana emergente agrega ese bloque como la siguiente sección en su página o publicación.
Antes de llegar a estos bloques, comencemos desde el principio y creemos una nueva publicación usando Gutenberg en WordPress.
Crear publicaciones y agregar bloques
Agregar una publicación permanece sin cambios de la última versión de WordPress. Solo seleccione Postes desde la barra de navegación izquierda y seleccione Agregar nuevo debajo de ello.
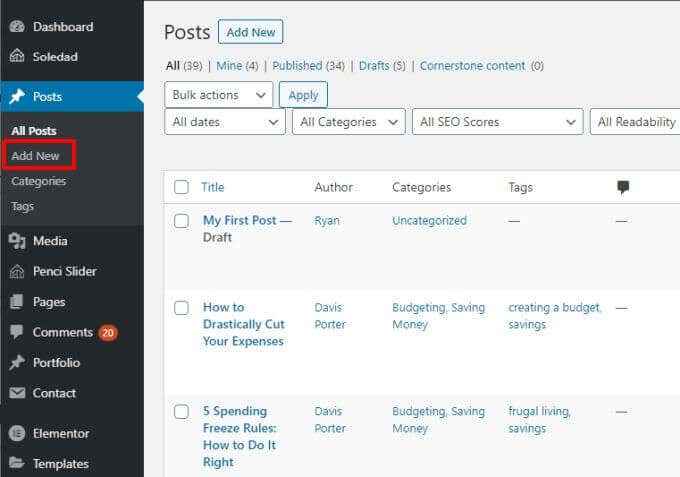
Esto abrirá la ventana del editor de publicaciones. Aquí también es donde todo es diferente. Verá el editor predeterminado de WordPress de Gutenberg.
Agregar elementos de bloque en el editor de Gutenberg
Puede escribir el título para su publicación en el campo de título. Luego seleccione el + icono a la derecha para agregar el primer bloque.
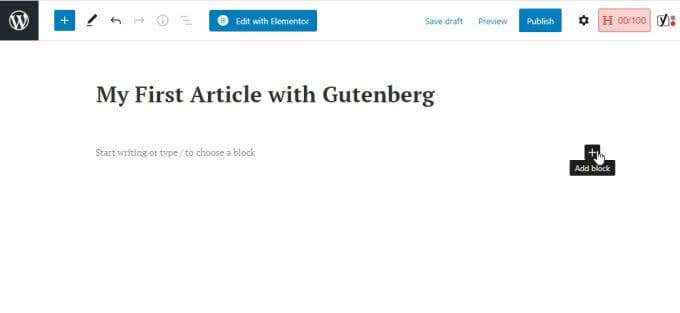
Bloques de párrafo
El primer bloque más común que las personas agregan después del título es un bloque de párrafo. Para hacer esto, seleccione Párrafo Desde la ventana emergente.
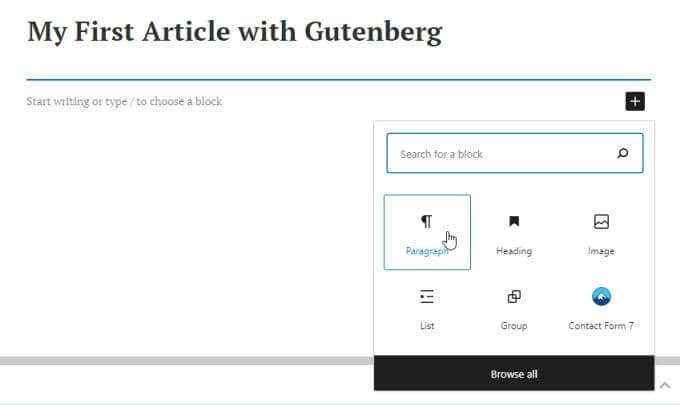
Esto insertará un campo de bloque donde puede comenzar a escribir el primer párrafo de su publicación. El formato para el bloque de párrafo sigue la fuente predeterminada para los bloques de párrafos de su sitio.
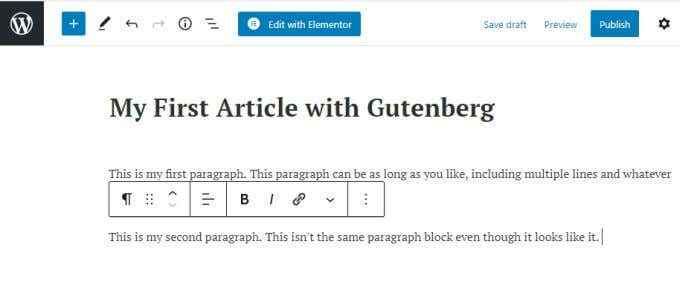
Aquí hay algunos consejos para agregar bloques de párrafos en el editor de Gutenberg.
- Tu párrafo puede ser todo el tiempo que quieras. El texto se envolverá automáticamente en la siguiente línea, al igual que en el editor clásico.
- Si presionas Ingresar, El editor de Gutenberg crea automáticamente un nuevo bloque de párrafo, sin embargo, parece un segundo párrafo con un salto de párrafo.
- Destacar cualquier texto en el párrafo mostrará una ventana de formato donde puede alterar el formato para ese texto, o modificar el bloque en una lista o algún otro tipo de bloque.
- Seleccione los tres puntos y seleccione Eliminar bloque para eliminar un bloque de párrafo y reemplazarlo con algo más.
Bloques de imágenes
Si selecciona el bloque de imágenes, verá un cuadro de imagen donde puede seleccionar un botón de carga para cargar una imagen en su publicación desde su computadora. Selecciona el Mediateca enlace para usar una imagen de su biblioteca de medios existente, o Insertar de URL para vincular a una imagen desde otro sitio.
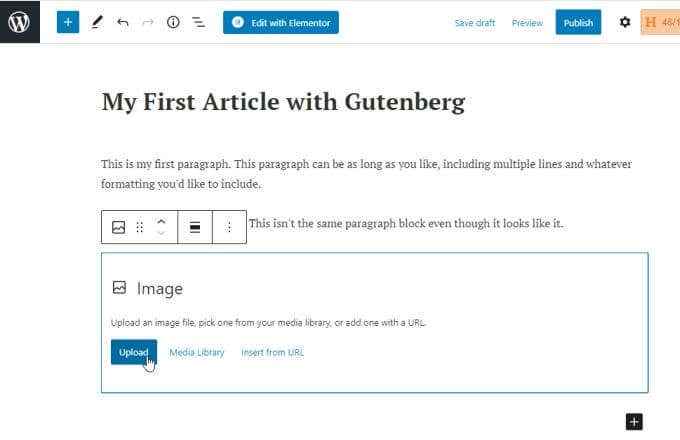
Esto insertará la imagen en el artículo donde agregó el nuevo bloque de imágenes. Notará que puede escribir el título para la imagen directamente debajo de la imagen misma.
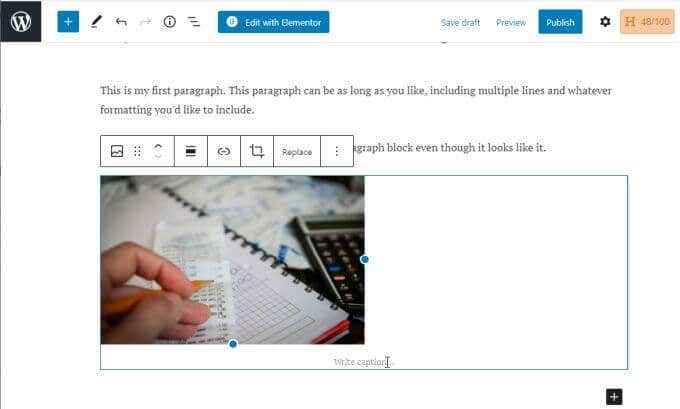
Puede usar las mismas opciones de formato en el texto de la leyenda que pueda en el texto del párrafo normal.
Bloques de listas
Cuando agrega un nuevo bloque y seleccione Lista, insertará el bloque de la lista en ese punto del artículo.
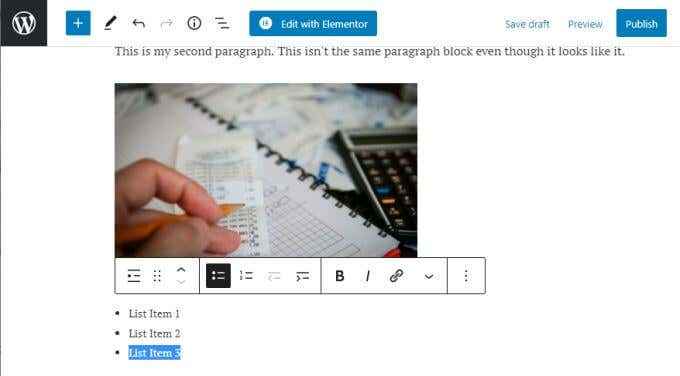
Mostrará una bala, pero mientras escribes y presionas Ingresar, Cada nueva bala aparecerá como lo necesite.
El formato de la lista también sigue el estilo y el tamaño de la fuente según lo definido por su tema, así que no se sorprenda si la fuente en su lista se ve diferente a los bloques de su párrafo.
Puede resaltar el texto en el bloque de la lista y verá opciones de formato para este texto si desea cambiarlo. No puede cambiar el estilo de fuente aquí, pero puede en negrita, en cursiva, agregar un hipervínculo o cambiar el tipo de bloque por completo.
Otros bloques
Si desea ver todos los bloques disponibles, seleccione + Para agregar un bloque, luego seleccione Navegar por todos Para ver la lista completa.
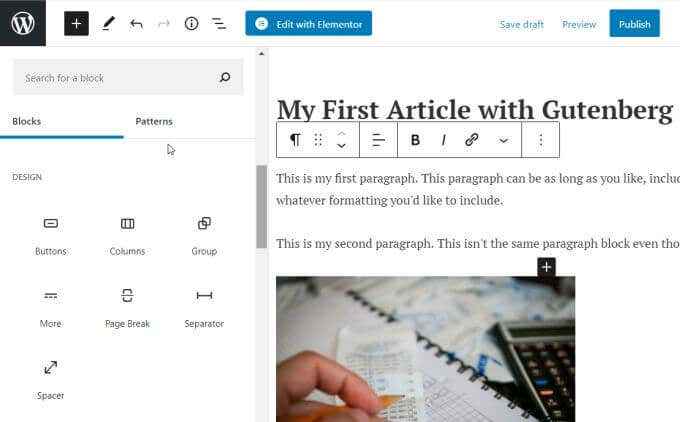
Esta lista es en realidad bastante larga. Cualquier cosa que recuerde estar disponible en el editor clásico a través de su sistema de menú se incluirá aquí. Estos incluyen otros bloques comúnmente utilizados como:
- Mesas
- Archivos y medios
- Videos
- La etiqueta "más"
- Page Breaks y separadores
- Widgets como iconos sociales, nubes de etiquetas, calendario y widgets de complementos de WordPress
- Incorporar código para sitios sociales, sitios de medios como YouTube y Spotify, y más
Otras características de Gutenberg
No tienes que seguir con los bloques que has agregado donde sea que los haya agregado. Puede desplazarse nuevamente en su publicación y seleccionar el + icono entre cualquiera de los bloques existentes. Esto le permitirá insertar nuevos bloques entre los existentes.
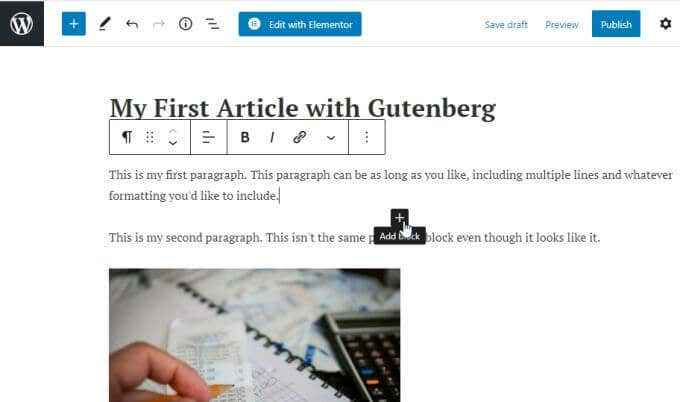
Tampoco te quedas atrapado con la colocación de tus bloques. En el editor clásico de WordPress, no siempre fue fácil mover cosas como imágenes a otras secciones de su publicación sin estropear a veces la codificación de fondo.
En Gutenberg, los elementos en movimiento como las imágenes son tan simples como seleccionar el bloque y luego seleccionar las flechas hacia arriba o hacia abajo en la barra de menú emergente para mover el bloque hacia arriba o hacia abajo en la publicación.
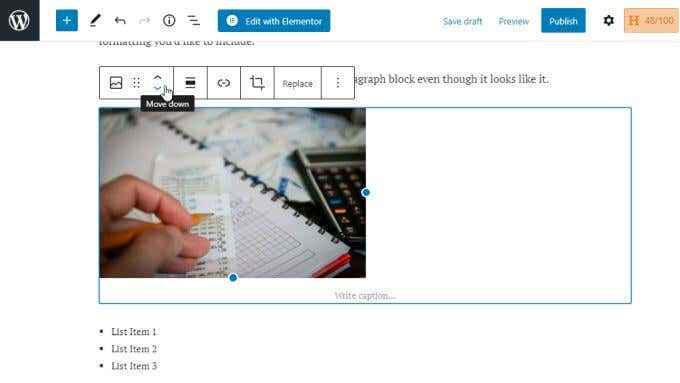
Cada vez que seleccione la flecha, deslizará ese bloqueo de una posición en cualquier dirección que haya seleccionado.
Usando el editor de glutenberg en WordPress
El área de la publicación no es el único lugar para agregar nuevos bloques. Notarás que hay un menú de iconos muy simple en la parte superior del editor donde puedes usar el + icono para agregar bloques también.
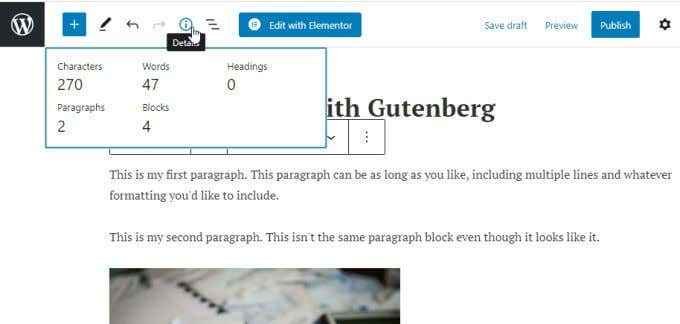
Los otros íconos en este menú le dan acceso rápido a otras características de Gutenberg.
- El bolígrafo Editar El icono le permite cambiar al modo de selección para seleccionar más fácilmente bloques. Haga doble clic en un bloque para volver al modo de edición.
- Deshacer o Rehacer Los iconos (flechas curvas izquierda y derecha) deshacerán o rehacerán su última edición.
- El i (Detalles) El icono le muestra el número de caracteres, palabras, encabezados, párrafos y bloques en su publicación.
- El Describir Icon le permite navegar rápidamente a los bloques en su publicación en función de su pedido en su esquema posterior.
Para muchas personas, el editor de Gutenberg en WordPress se necesita acostumbrarse a. Pero después de experimentar lo fácil que es crear, editar y manipular bloques de elementos en sus publicaciones, encontrará que su proceso de creación de publicaciones y páginas es más rápida y productiva.
- « 9 correcciones para la estructura crítica Corrupción Error BSOD en Windows 10
- Cómo borrar el caché DNS en Windows, Mac, Android e iOS »

