9 correcciones para la estructura crítica Corrupción Error BSOD en Windows 10
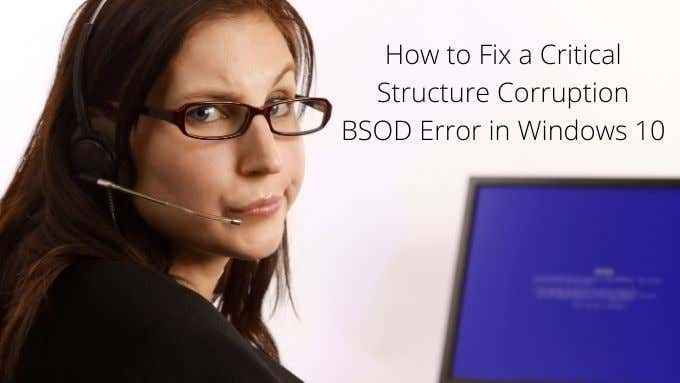
- 1885
- 287
- Jaime Delgadillo
No existe un error BSOD (pantalla azul de la muerte) que no sea aterrador. Aún así, la "corrupción de la estructura crítica" tiene que ser uno de los errores más aterradores que conocemos.
No entrar en pánico! Si bien este error fatal puede indicar un problema grave, no es como si su computadora vaya a subir repentinamente a las llamas. Respire profundamente y trabaje a través de las diversas opciones de solución de problemas a continuación.
Tabla de contenido
Por lo tanto, vale la pena hacer una lista de cambios recientes que conozca y comience su viaje de solución de problemas con esos cambios. Ya sea rodándolos hacia atrás o usándolos como una forma de reducir el origen probable del problema. Las cosas a tener en cuenta incluyen:
- Nuevos controladores de hardware o nuevos hardware.
- Nuevas instalaciones de aplicaciones.
- Actualizaciones recientes de Windows.
La correlación no significa causalidad, pero un error de pantalla azul que sigue de cerca uno de estos tipos de cambios es suficiente para garantizar una mirada.
2. Arrancar en modo seguro
Si desea averiguar si un controlador u otra aplicación de inicio es responsable de este error, puede ayudar a iniciar Windows 10 en modo seguro. En modo seguro, solo se carga un conjunto genérico de controladores y ninguna de las inicio personalizadas que la mayoría de nosotros hemos acumulado después de un tiempo se carga en la memoria.

Si aún obtiene el error de corrupción de la estructura crítica a pesar de estar en modo seguro, es más probable que haya una causa de hardware detrás de sus problemas. Si no sabe cómo arrancar en modo seguro, consulte cómo reiniciar Windows en modo seguro.
3. Realizar una bota limpia
Modo seguro desembolsas de ventanas hasta los elementos esenciales más bizos, para asegurarse de obtener un entorno estable para la solución de problemas. Sin embargo, hay un modo de arranque diferente que asume que Windows en sí no es el problema. En su lugar, un arranque limpio deja ventanas solo y deshabilita todas las aplicaciones de inicio de terceros y otras personalizaciones. Esta es una buena manera de averiguar si el BSOD está siendo causado por algo en Windows o por una aplicación de terceros.
Realizar un arranque limpio es un poco más complicado que el modo seguro. Entonces, si desea probarlo por sí mismo, consulte Realizar un arranque limpio en Windows 7/8/10 para obtener instrucciones detalladas.
4. Deshipos de dispositivos USB
Al solucionar errores como estos, siempre es una buena idea eliminar tantas variables como sea posible de la ecuación. Así que desenchufe cada dispositivo USB que no necesite absolutamente.

Por lo general, eso significa todo excepto su teclado y mouse. Si el BSOD se detiene, agregue los dispositivos uno por uno hasta que vuelva a suceder. Esto debería proporcionar una pista sobre qué dispositivos podrían ser responsables.
5. Desinstalar aplicaciones de mal comportamiento
Parece haber un cierto subconjunto de aplicaciones que se sabe que causan el error de corrupción de la estructura crítica. No hacen esto por todos y probablemente funcionen bien la mayor parte del tiempo.
Que aplicaciones? Hemos visto informes anecdóticos de aplicaciones como el alcohol al 120% y las herramientas de demonio que causan este BSOD. Entonces, si tiene estas aplicaciones instaladas o que tienen un nivel similar de acceso o funcionalidad del sistema, intente desinstalarlas.
6. El culpable común: los controladores de visualización
Según los diversos casos que hemos visto con este BSOD en Internet, parece que los conductores de pantalla defectuosos son a menudo la causa. Lo que significa que una solución potencial es desinstalar su controlador de pantalla actual y reinstalar el último.

Cuando decimos "desinstalar", aunque realmente lo decimos en serio. Los conductores de exhibición son conocidos por no eliminarse correctamente de su sistema, que en realidad es una de las razones por las que causan problemas para comenzar. Es por eso que debe usar DDU (Desinstalador del controlador de visualización). Es lo mejor que puede hacer es desinstalar el controlador en modo seguro y luego instalar su nuevo controlador como nuevo software.
7. Deshacer overclocking
Este es un paso que recomendamos para casi cualquier error fatal que ocurra en una PC. Si alguno de sus componentes, como la GPU, la CPU o la RAM, se están ejecutando más allá de sus especificaciones calificadas, vuelva a volver a la configuración de stock antes de hacer cualquier otra solución de problemas.
8. Prueba de hardware
La falla del hardware puede ser una fuente para casi cualquier BSOD, y la corrupción de la estructura crítica no es diferente. Por lo tanto, vale la pena ejecutar algunos diagnósticos de hardware para asegurarse de que no sea un componente fallido.

Comience ejecutando el verificador de disco de Windows en cada una de sus unidades. Si hay sectores malos o el sistema de informes inteligentes indica una falla pendiente, descubrirá de esta manera.
Si bien probablemente no sea un problema con la RAM, de todos modos es una buena idea ejecutar el diagnóstico de memoria de Windows de vez en cuando.
9. Verifique los archivos del sistema
El verificador de archivos del sistema (SFC) en Windows es uno de los mejores pasos de solución de problemas de propósito general que puede tomar cuando parece que Windows en sí es inestable. Lo que hace es verificar todos los archivos de su sistema para asegurarse de que no sean correctos o incorrectos. Si se encuentra un archivo roto, SFC lo reemplazará con una copia nueva.
Para usar SFC, todo lo que necesita hacer es:
- Haga clic derecho en el Botón de inicio
- Seleccionar Windows PowerShell (administrador)
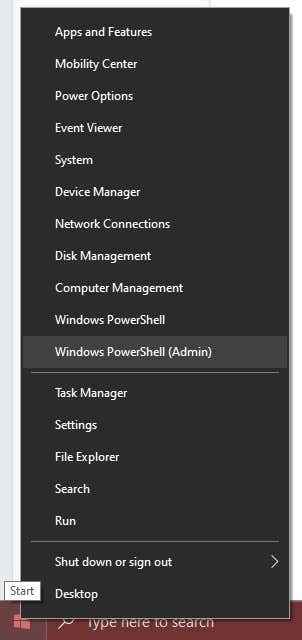
- Escriba SFC /Scannow y presione Ingresar
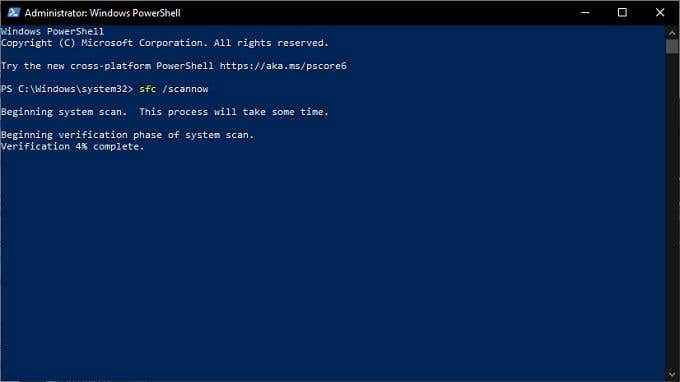
Si el proceso se completa sin errores, entonces sabe que no fue un archivo de sistema corrupto.
Fracaso crítico?
Esperamos que después de probar estos consejos de solución de problemas, su error de estructura crítica haya desaparecido. Sin embargo, si regresa o simplemente no puede encontrar la razón por la que está sucediendo, siempre existe la opción nuclear.
Dirígete a 3 formas de limpiar y reinstalar Windows 10 y aprender cómo hacer un nuevo comienzo para ti.
- « Cómo arreglar un bucle de reparación automática de Windows 10
- WordPress Gutenberg Tutorial Cómo usar el nuevo editor »

