Cómo arreglar un bucle de reparación automática de Windows 10
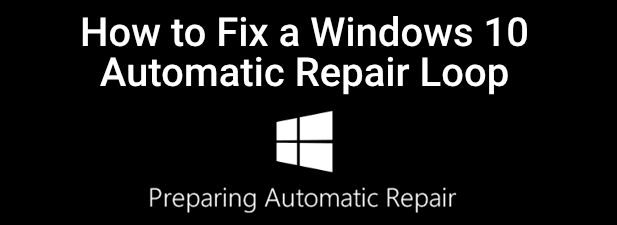
- 2267
- 237
- Sr. Eduardo Menchaca
Una mala actualización del sistema, una nueva tarjeta gráfica, archivos de sistema dañados, incluso un nuevo mouse USB, cualquier otro puede hacer que ocurra un temido bucle de reparación automática de Windows 10 cuando intenta iniciar una PC de Windows.
Por lo general, verá este error cuando Windows 10 intente arrancar y no puede, forzándose a través de un ciclo interminable de tratar automáticamente de repararse a sí mismo. Si Windows no puede repararse, se reinicia y repite el ciclo. Para arreglar un bucle de reparación automática de Windows 10, esto es lo que necesitará hacer.
Tabla de contenido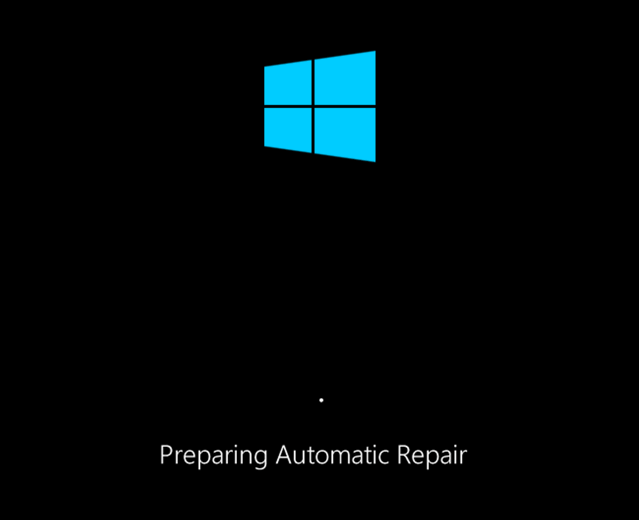
Si ha actualizado recientemente su PC, sus nuevos componentes necesitarán controladores de dispositivos para permitir que Windows la use. Si faltan los controladores, desactualizan o no son compatibles, podría causar un bucle de reparación, especialmente para componentes críticos como una nueva tarjeta gráfica.
Otros problemas, como componentes defectuosos, infección por malware, registro del sistema corrupto e incluso archivos de instalación rotos apuntan a una posible causa. Afortunadamente, muchas de las soluciones que puede probar a continuación funcionarán para la mayoría de las causas de un bucle de reparación automática de Windows 10.
1. Desconectar o eliminar dispositivos instalados o conectados recientemente
Si recientemente instaló un nuevo hardware antes de que comenzara a aparecer un bucle de reparación automático de Windows 10, entonces el hardware que ha instalado es una causa probable del problema.
Esto generalmente se debe a un conflicto de conductor o conductor perdido. Los controladores de dispositivos permiten a Windows interactuar el hardware (como su tarjeta gráfica) con el software (servicios de Windows y software de terceros). Si los controladores faltan o están rotos, esto puede evitar que las ventanas se arrancen correctamente.

En la mayoría de los casos, la eliminación del dispositivo problemático permitirá a Windows omitir el problema. Si Windows se elimina con el dispositivo, puede buscar la instalación de nuevos controladores o reemplazar el componente. Por ejemplo, la instalación de una nueva tarjeta gráfica podría requerir que descargue e instale controladores desde el sitio web del fabricante.
2. Ejecutar herramientas de reparación del sistema (CHKDSK, SFC)
Si no puede rastrear inmediatamente la causa de un bucle de reparación automática de Windows 10, lo mejor que puede hacer es comenzar con algunas herramientas comunes de reparación del sistema. Si bien Windows no puede arrancar, generalmente puede obligar a Windows a iniciar a una ventana del símbolo del sistema utilizando la pantalla de menú de opciones avanzadas.
- Para hacer esto, reinicie su PC y presione el F8 Key en su teclado antes de que aparezca el logotipo de Windows y el icono de giro (es posible que deba repetir este paso varias veces). Esto debería hacer que aparezca el menú de resolución de problemas de Boot de Windows. Seleccionar Ver opciones de reparación avanzadas empezar.
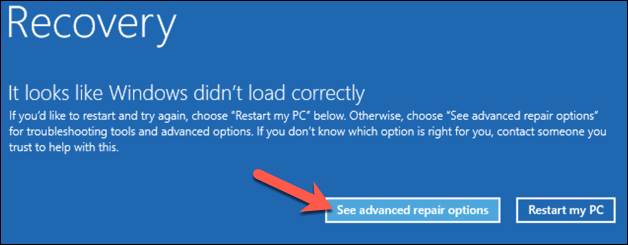
- En el Elige una opcion Menú, seleccione el Resolución de problemas opción.
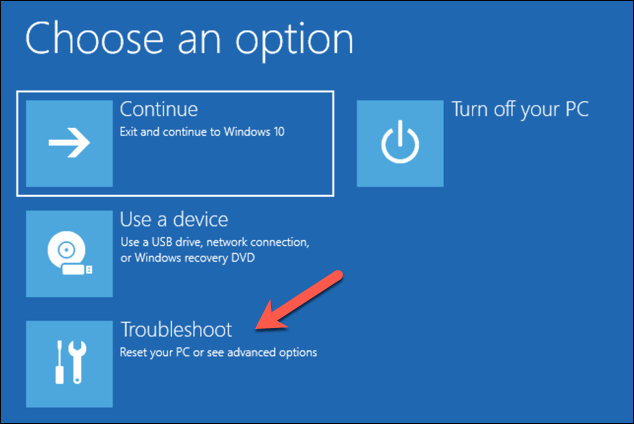
- En el Resolución de problemas Menú, seleccione el Opciones avanzadas opción.
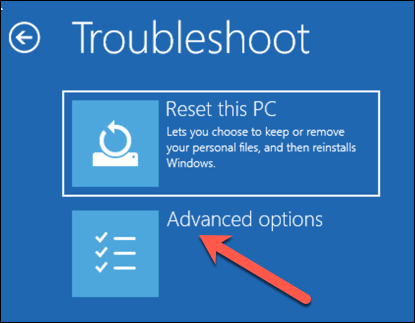
- Seleccionar Solicitante del sistema en el Opciones avanzadas Menú para iniciar a una versión mínima de Windows, mostrando solo una ventana del símbolo del sistema.
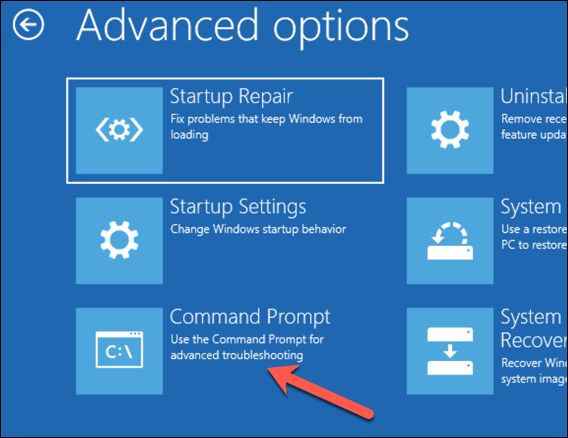
- En la ventana del símbolo del sistema, escriba chkdsk /r c: Para comenzar una verificación de bajo nivel de la unidad de su sistema para obtener errores utilizando la utilidad de cheque de disco. Si detecta errores, chkdsk los reparará automáticamente (si es posible).
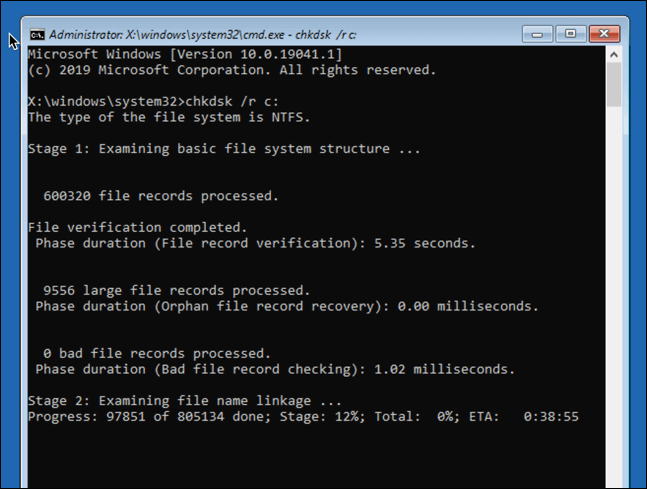
- A continuación, puede verificar la integridad de los archivos del sistema de Windows utilizando la herramienta de verificación de archivos del sistema. Tipo sfc /escanno empezar. Esto podría tomar algún tiempo para completar.
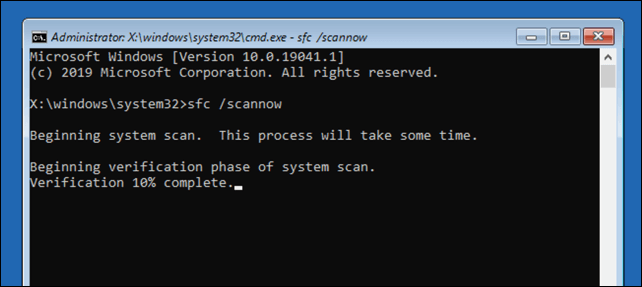
- Una vez que haya terminado, presione el icono cruzado (x) en la derecha superior para cerrar la ventana del símbolo del sistema y reiniciar su PC.
3. Ejecute la herramienta Dism de Windows 10
La utilidad del verificador de archivos del sistema arriba se arreglará los archivos del sistema utilizando una imagen local de Windows. Si ciertos archivos se corrompen, Windows los reemplazará con la imagen local, pero si esta imagen en sí se ha corrompido, Windows no puede repararse a sí mismo.
Para superar esto, puede usar la herramienta Dism (Servicio de imágenes de implementación y administración) para reparar los archivos de su sistema primero.
- Para hacer esto, presione el F8 clave durante el arranque, luego seleccione Ver opciones de reparación avanzadas.
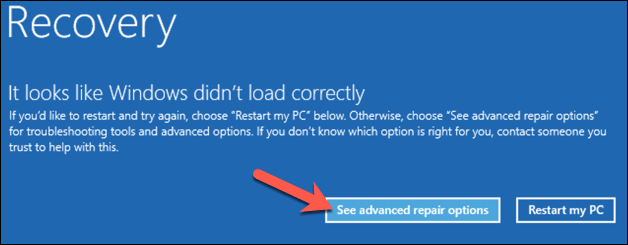
- En el menú de solución de problemas de arranque, seleccione Resolución de problemas > Opciones avanzadas > Configuración de inicio > Reanudar.

- En la siguiente etapa, seleccione Habilitar el modo seguro con redes seleccionando el 5 clave de número (o F5) en tu teclado. Windows se iniciará en modo seguro, con solo servicios mínimos habilitados.
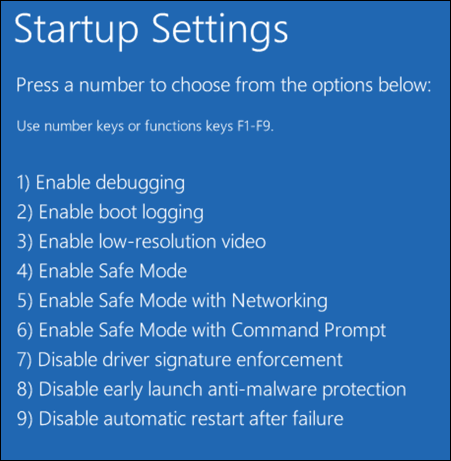
- Una vez que Windows se inicie en modo seguro, haga clic con el botón derecho en el menú de inicio y seleccione Windows PowerShell (administrador).
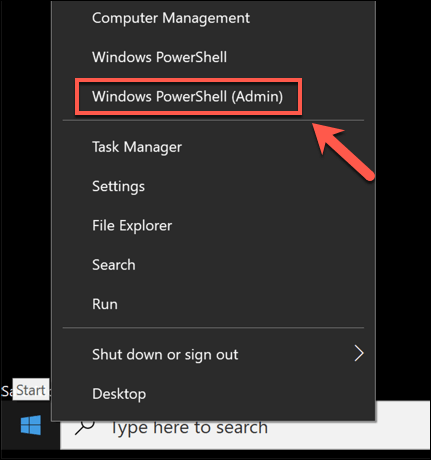
- En la ventana PowerShell, escriba Dism /online /limpiando-imagen /restauración y permita que el proceso se complete, lo que podría llevar algún tiempo.
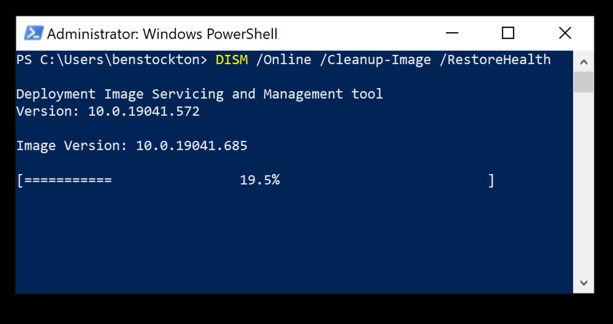
- Cuando la herramienta EMM termine de funcionar, reinicie su PC y use los pasos anteriores para iniciar una ventana de línea de comandos, repitiendo el SFC dominio (sfc /escanno) para garantizar que las ventanas estén completamente reparadas.
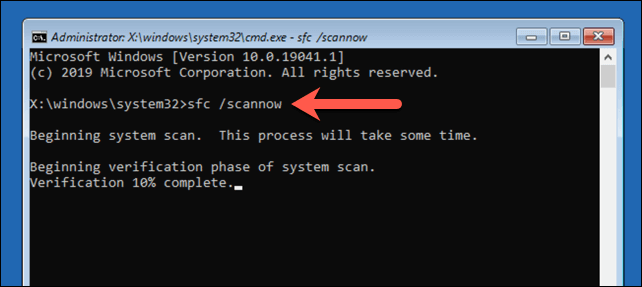
4. Deshabilitar la reparación automática de inicio para limitar los bucles de arranque
Si está seguro de que una instalación de Windows 10 sigue siendo funcional, entonces es posible deshabilitar el sistema de reparación de inicio automático. Esto debería permitirle arrancar en ventanas sin que el bucle de reparación tenga lugar.
Esto solo funcionará si Windows funciona correctamente, sin embargo,. Si no es así (y aún no puede arrancar), es posible que deba considerar correcciones más drásticas (como la restauración de Windows) después.
- Para comenzar, presione F8 y espere a que se cargue el menú de solución de problemas de arranque, seleccionando Ver reparación avanzada para proceder.
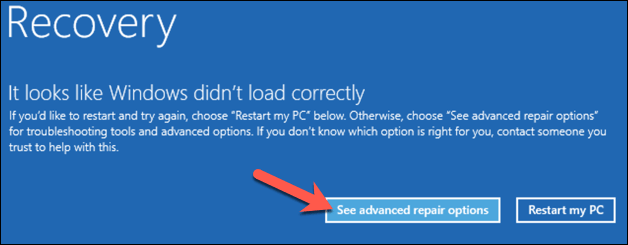
- En el menú de solución de problemas de arranque, seleccione Resolución de problemas > Opciones avanzadas > Solicitante del sistema, Luego espere a que se abra la ventana de la línea de comando. Es posible que deba autenticarse con su contraseña de cuenta local o de Microsoft.
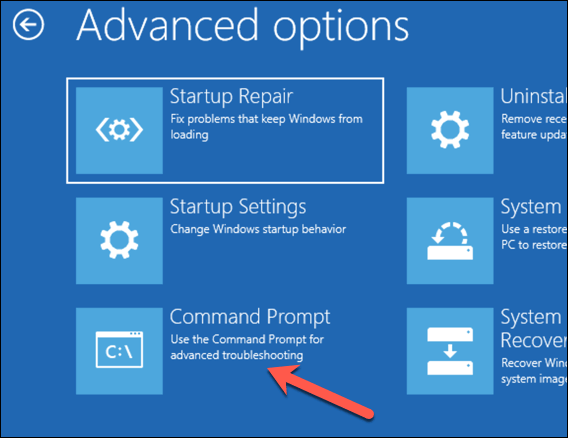
- En la ventana de la línea de comando, escriba bcdedit y verifique dos veces los valores para identificador y recuperado. El identificador El valor generalmente aparecerá como por defecto, con recuperado catalogado como Sí.
Para cambiar esto, escriba bcdedit /set default RecoveryEnabled NO Para deshabilitar la reparación automática de arranque.
Si está ejecutando este comando desde una línea de comando o ventana de PowerShell en modo seguro, es posible que deba reemplazar el identificador valor a actual en su lugar (e.gramo. bcdedit /set actual RecoveryEnabled NO).
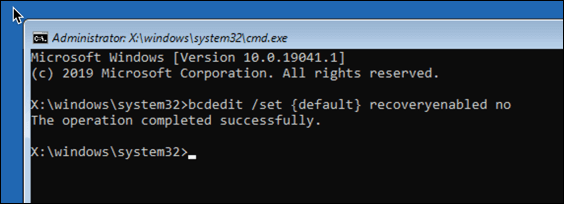
- presione el icono cruzado (x) en la parte superior derecha para reiniciar su PC. Si Windows puede arrancar, debería poder iniciar sesión de manera normal en la siguiente etapa.
Mantener una instalación saludable de Windows 10
Si Windows 10 todavía está en un bucle de reparación automático (o si tiene otros problemas que evitan que se inicie correctamente), es posible que deba considerar métodos de reparación más drásticos, como limpiar y reinstalar Windows. Esto puede perder sus archivos guardados locales, así que asegúrese de hacer una copia de seguridad de su disco duro antes de comenzar.
Una vez que haya logrado arreglar el bucle de reparación con los pasos anteriores, deberá asegurarse de mantener una instalación saludable con mantenimiento del sistema regular. Mantener a Windows actualizado con nuevas actualizaciones de controladores de dispositivos y importantes actualizaciones del sistema es esencial.
Si las actualizaciones se atasquen o si las actualizaciones simplemente no se instalarán correctamente, no olvide probar algunas soluciones simples, desde un reinicio rápido hasta ejecutar el solucionador de problemas de actualización de Windows. La actualización no es lo único que puede hacer para aumentar el rendimiento de su PC, sin embargo, incluso la limpieza de su PC tendrá un impacto positivo.
- « 5 mejores aplicaciones de software de convertidor de video para Windows 10
- 9 correcciones para la estructura crítica Corrupción Error BSOD en Windows 10 »

