Cómo limpiar el espacio en Windows 10 para liberar espacio de transmisión

- 3046
- 584
- Jaime Delgadillo
Hace alrededor de una década, solíamos tener espacio de almacenamiento muy limitado en las computadoras. Con el tiempo, los discos duros crecieron en capacidad a un ritmo muy rápido. Pero con el tiempo, el tamaño de videos, imágenes, juegos, aplicaciones y todos los demás tipos de archivos también aumentó. El problema que molestó a los usuarios de Windows hace una década todavía hace lo mismo con los usuarios de Windows 10. Falta de espacio libre.
Aunque el problema sigue siendo el mismo, los usuarios de Windows 10 tienen muchas maneras de aclarar su disco duro. Windows 10 incluye muchas herramientas que podemos usar para borrar archivos, incluidos caché, aplicaciones y juegos que nunca usamos. Muchos usuarios hoy en día optan por un disco duro externo. Pero lo que no se dan cuenta de que su propia computadora tiene mucho espacio utilizable que está siendo capturado por archivos basura.
Tabla de contenido
- Cómo limpiar el disco duro
- 1. Use el sentido de almacenamiento para eliminar archivos basura
- 2. Desinstalar juegos y aplicaciones inútiles
- 3. Use la limpieza de disco para eliminar archivos temporales
- 5. Eliminar la restauración del sistema y las copias en la sombra
- 6. Desactivar el modo de hibernación
- 7. Almacenar archivos en la nube
- 8. Comprima la instalación de Windows 10 con compacto sistema operativo
- 9. Mueva archivos, juegos y aplicaciones a HD externo (disco duro)
- 10. Limpie el contenedor de reciclaje
Cómo limpiar el disco duro
La mayoría de los usuarios de Windows ni siquiera conocen las herramientas incluidas en Windows 10 que pueden mejorar la salud de su computadora. Las herramientas para borrar el espacio del disco duro también harán que su computadora funcione más rápido, junto con brindarle más espacio para guardar archivos. En esta guía, lo ayudaremos a limpiar su disco duro, de diferentes maneras. Simplemente siga los métodos y sus pasos para abrochar su computadora junto con hacer algo de espacio libre en el disco duro.
1. Use el sentido de almacenamiento para eliminar archivos basura
Windows 10 viene con una herramienta increíble para borrar el espacio del disco duro capturado por archivos de basura conocidos como Store Sense. Simplemente puede configurar su configuración para limpiar el espacio automáticamente en cada pocos días. Storage Sense borra automáticamente el contenedor de reciclaje y los archivos almacenados en la carpeta de descargas de su computadora. Así es como puedes configurarlo.
Paso 1. Haga clic con el botón derecho en el botón Inicio del menú y seleccione Ajustes.

Paso 2. Seleccionar Sistema.

Paso 3. Ir a Almacenamiento.

Etapa 4. Ya verás Sentido de almacenamiento aquí. Convertirlo EN, y seleccionar Cambiar cómo liberamos el espacio automáticamente.
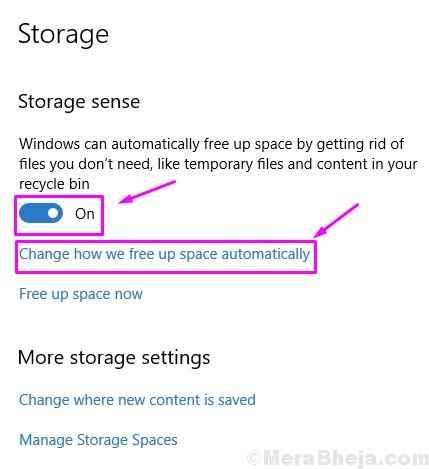
Paso 5. Marque la caja al lado Eliminar archivos temporales que mis aplicaciones no están usando.
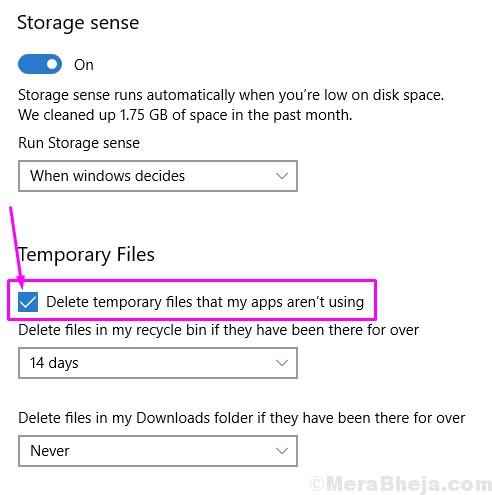
Paso 6. Ahora, puede seleccionar en cuántos días de almacenamiento debe borrar el contenedor de reciclaje y los archivos almacenados en la carpeta de descargas. Puede seleccionar entre 1 día, 14 días, 30 días y 60 días.
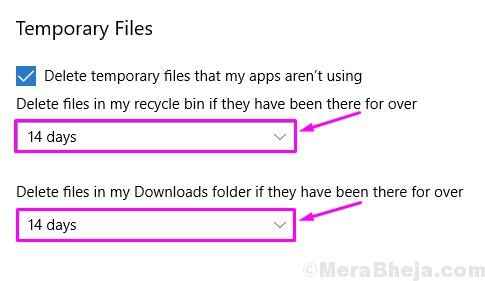
Paso 7. También verás un Limpio ahora Opción en la parte inferior. Si desea borrar el espacio actualmente, simplemente haga clic en él y Storage Sense eliminará archivos basura.
Si ha instalado una actualización de funciones de Windows 10 recientemente (en los últimos 10 días), después de hacer clic en Limpio ahora, Podrá seleccionar y eliminar la instalación anterior de Windows 10.
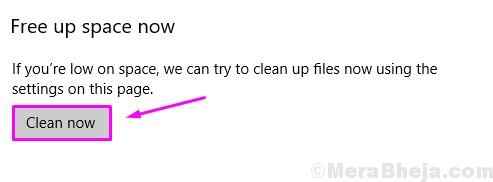
Paso 8. Puede usar Storage Sense para borrar los archivos de basura en cualquier momento manualmente. Pero, si desea Storage Sense para borrar los archivos basura automáticamente siempre que su computadora se esté ejecutando bajo espacio, también puede seleccionarlo. Seleccione el número de días en Correr el sentido de almacenamiento Al hacer clic en el menú desplegable. Puedes seleccionar de Todos los días, cada semana, todos los meses y Cuando Windows decide.
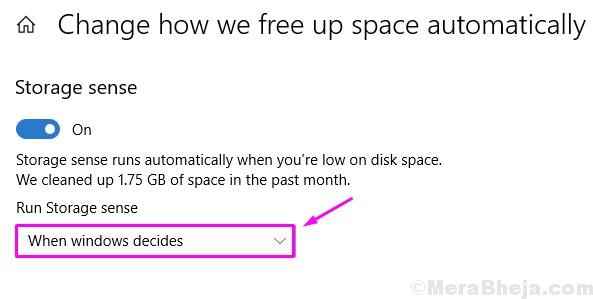
2. Desinstalar juegos y aplicaciones inútiles
En este próximo método, desinstalaremos juegos y aplicaciones inútiles que llevan mucho espacio. Muchos de estos vienen preinstalados, y junto con ocupar espacio, también afectan el espacio RAM de su computadora que ralentiza su computadora.
Si te gusta jugar, los otros juegos (preinstalados) los ralentizan. Eliminarlos mejorará la salud de su computadora y su experiencia de juego también. Aquí está cómo hacerlo.
Paso 1. Haga clic con el botón derecho en el botón Inicio del menú y seleccione Ajustes.

Paso 2. Seleccionar Aplicaciones.
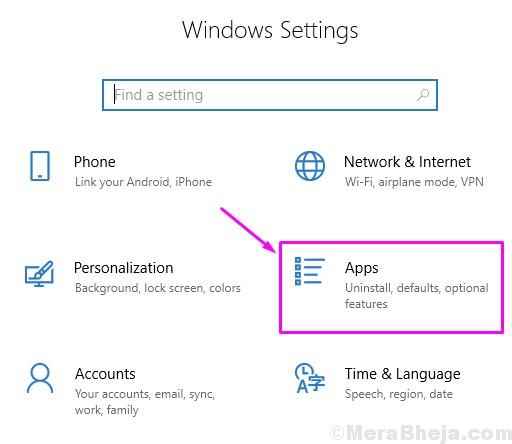
Paso 3. Ir a Aplicaciones y características.
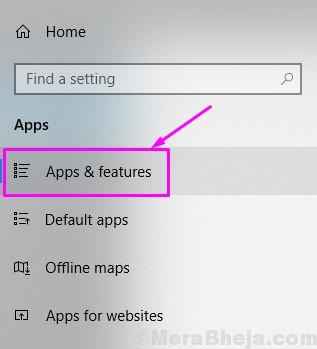
Etapa 4. Ahora, haga clic en el menú desplegable al lado Ordenar por y seleccionar Tamaño.
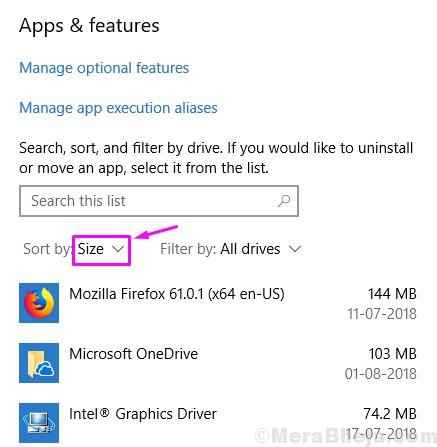
Paso 5. Verá los nombres de juegos y aplicaciones, junto con su tamaño. Para eliminar aplicaciones y juegos inútiles, simplemente haga clic en ellas y luego seleccione Desinstalar. Haga clic en Desinstalar de nuevo para eliminarlos de su computadora.
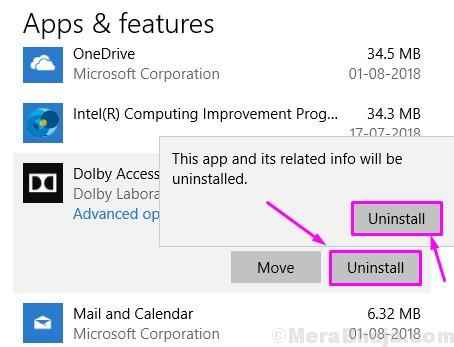
Paso 6. Repita el paso anterior para eliminar más juegos y aplicaciones inútiles.
3. Use la limpieza de disco para eliminar archivos temporales
La limpieza del disco es una aplicación de mantenimiento de disco que ha estado en Windows desde Windows 98. Usando esta aplicación, puede liberar el espacio de disco en el disco duro de su computadora eliminando archivos innecesarios. Desde la actualización de Windows 10 de abril de 2018 (versión 1803), también se puede acceder a las funciones de esta aplicación desde la aplicación de configuración y el panel de control. Le mostraremos diferentes formas de usar esta función en Windows 10.
Desde Configuración
Para borrar los archivos TEMP desde la configuración, siga los pasos mencionados a continuación.
Paso 1.Haga clic con el botón derecho en el botón Inicio del menú y seleccione Ajustes.

Paso 2. Ir a Sistema.

Paso 3. Seleccionar Almacenamiento.

Etapa 4. Ahora, haga clic en Space liberado ahora.
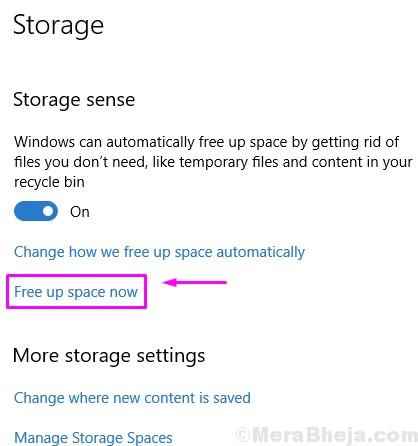
Paso 5. Después del último paso, puede tardar unos segundos en escanear su computadora para obtener archivos TEMP. Cuando se realice el proceso, podrá eliminar diferentes tipos de archivos TEMP. Puede seleccionar los que desea eliminar de estas opciones marcando la caja a su lado.
- Archivos de registro de actualización de Windows
- Sistema creado por el error de Windows informando archivos
- Antivirus de defensa de Windows
- Limpieza de actualizaciones de Windows
- Miniaturas
- Archivos temporales
- Papelera de reciclaje
- Archivos temporales de Internet
- Archivos de optimización de entrega
- Caché de sombreador de directx
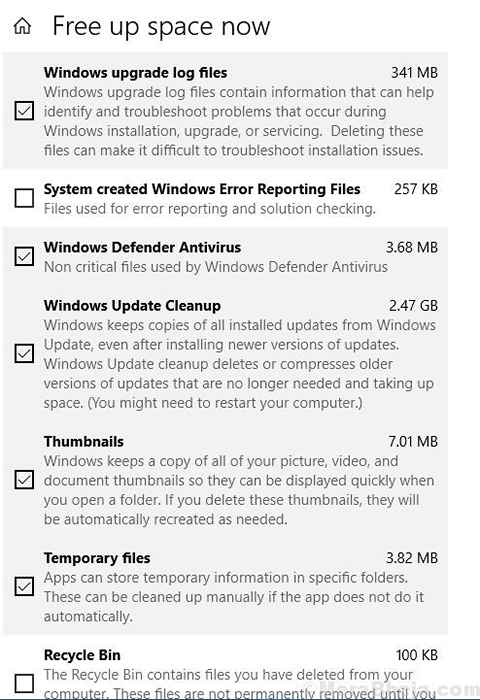
Paso 6. Después de marcar las opciones en el último paso, haga clic en Eliminar archivos.
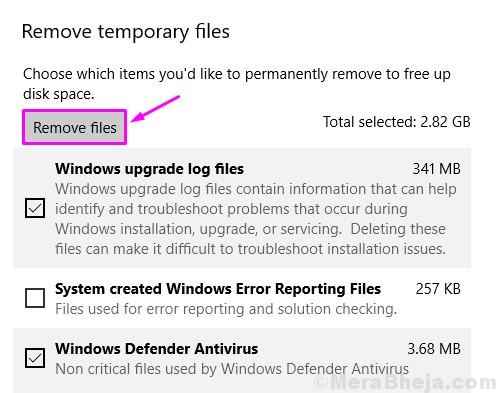
Esto eliminará los archivos TEMP de su computadora.
Del panel de control
Para borrar archivos TEMP, puede usar la limpieza de disco desde el panel de control.
4. Eliminar archivos del sistema
Uso de la limpieza de disco para eliminar archivos de sistema temporales, siga estos pasos.
Paso 1. En el primer paso, tendrás que ir a tu Explorador de archivos.
Paso 2. Ahora, ve a Esta PC desde el lado izquierdo. Haga clic con el botón derecho en la unidad en la que desea borrar y haga clic en Propiedades.
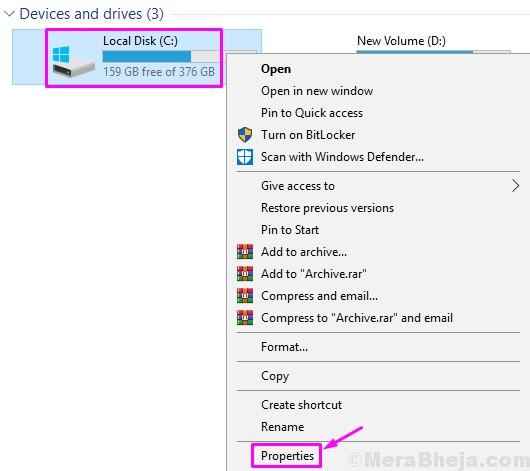
Paso 3. Bajo la General pestaña, seleccione Limpieza de disco.
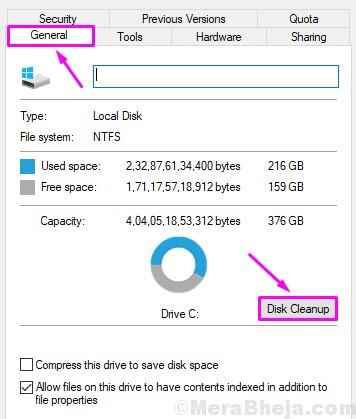
Etapa 4. En el siguiente paso, haga clic en Limpiar archivos del sistema.

Paso 5. Ahora, puede seleccionar los archivos TEMP que desea eliminar de las siguientes opciones marcando el cuadro a su lado.
- Limpieza de actualizaciones de Windows
- Antivirus de defensa de Windows
- Archivos de registro de actualización de Windows
- Archivos de programa descargados
- Archivos temporales de Internet
- Informes de error de Windows creado por el sistema
- Archivos de optimización de entrega
- Paquetes del controlador de dispositivos
- Papelera de reciclaje
- Archivos temporales
- Miniaturas
- Archivos de instalación temporales de Windows.
- Historial de archivos de usuario
- Instalación (s) de Windows previa.
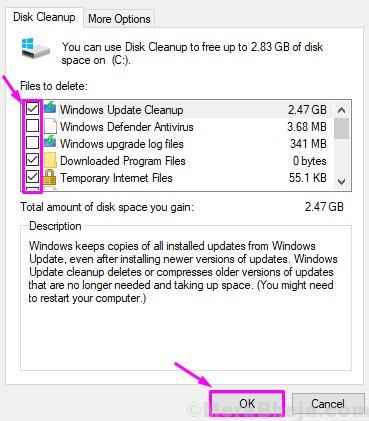
Paso 6. Haga clic en DE ACUERDO Para comenzar el proceso de limpieza. Si se le pide confirmación, haga clic en Borrar archivos.
Esto eliminará los archivos del sistema temporales de su computadora.
5. Eliminar la restauración del sistema y las copias en la sombra
Windows 10 viene con la función de restauración del sistema. Esta característica crea una copia de seguridad de sus unidades creando copias en la sombra de ellos. Windows 10 puede crear una serie de copias en la sombra. Puede eliminar estas copias en la sombra, excepto el archivo de puntos de restauración reciente. Aquí está cómo hacerlo.
Paso 1. Abierto Explorador de archivos.
Paso 2. Ir a Esta PC En el lado izquierdo. Ahora, haga clic con el botón derecho en la unidad que desea limpiar y seleccionar Propiedades.
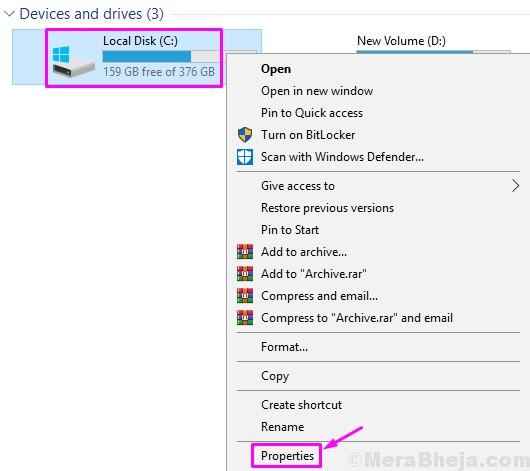
Paso 3. Bajo la General pestaña, seleccione Limpieza de disco.
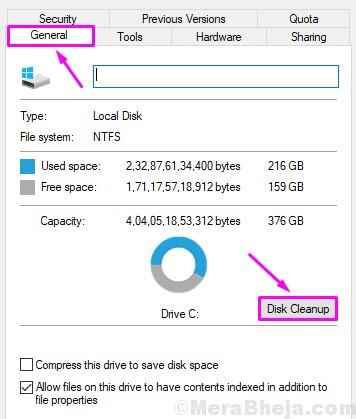
Etapa 4. Haga clic en Archivos del sistema de limpieza.

Paso 5. Ahora, ve a la pestaña Mas opciones y haga clic en Limpiar bajo Restauración del sistema y copias en la sombra.
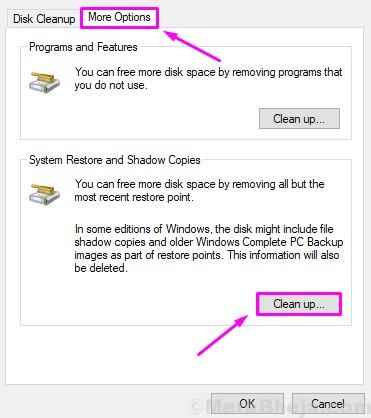
Paso 6. Verás un mensaje de advertencia. Haga clic en Borrar Para eliminar copias en la sombra de los puntos de restauración, excepto el último punto de restauración.
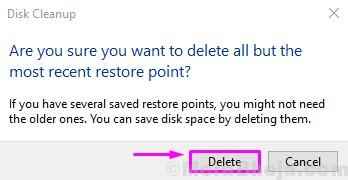
Esto liberará mucho espacio en su disco duro.
6. Desactivar el modo de hibernación
Windows 10 incluye una función de hibernación que mantiene sus programas y archivos abiertos en el disco duro cuando apaga su computadora. Cuando comience su computadora nuevamente, será recibido con los mismos archivos y programas abiertos.
La hibernación es una buena característica, pero se necesita mucho espacio en el disco duro para guardar archivos y programas abiertos. Puede tomar hasta 3 GB de espacio de disco duro. Entonces, en el primer método para borrar el espacio en el disco duro, deshabilitaremos el modo de hibernación. Sigue los pasos para hacerlo.
Paso 1. Ir a Cortana y escriba Solicitante del sistema. Hacer clic derecho en Solicitante del sistema y seleccionar Ejecutar como administrador.
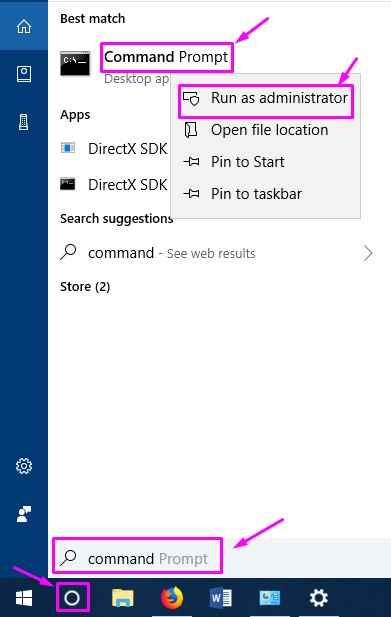
Paso 2. En la ventana del símbolo del sistema, escriba el siguiente comando y presione Entrar para deshabilitar la hibernación.
PowerCFG /Hibernate Off
El último paso deshabilitará la función de hibernación en su computadora y no podrá usarla. Esto eliminará una buena cantidad de espacio de disco duro para que lo use. Si desea usar el modo de hibernación nuevamente, simplemente use el siguiente comando en el símbolo del sistema para habilitarlo: powercfg /hibernate on.
7. Almacenar archivos en la nube
Puede guardar sus fotos, documentos, videos y música en OneDrive de Microsoft. OneDrive es el servicio de almacenamiento en la nube de Microsoft, donde puede guardar y acceder a los archivos de su computadora utilizando su función con nombre de archivos a pedido. Con esta función, los archivos se guardan en OneDrive directamente desde su explorador de archivos, que guarda mucho espacio en su computadora, ya que no ocupa espacio de disco duro.
Si su computadora tiene un solo espacio, simplemente cargue los archivos en OneDrive Cloud. Puedes descargarlos cuando lo necesite.
Iniciar archivos de Onedrive a pedido
Para iniciar la función de los archivos de OneEdrive a pedido, siga estos pasos.
Paso 1. Haga clic en Onedrive de notificaciones.
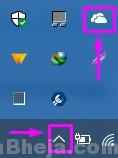
Paso 2. Si no ha iniciado sesión, haga clic en Iniciar sesión e iniciar sesión con su ID de correo electrónico y contraseña. Si ya ha hecho eso, omita este paso.
Paso 3. Ahora, debe hacer clic en los tres puntos verticales (botón de menú) y luego hacer clic en Ajustes.
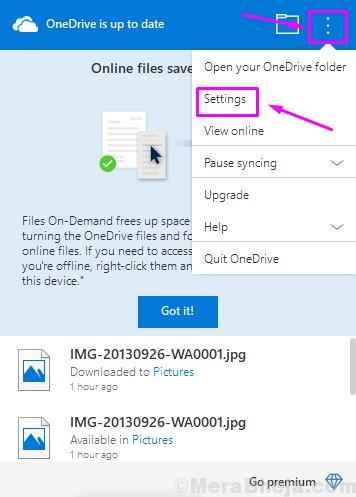
Etapa 4. Ve a la Ajustes pestaña y marque la caja al lado Guardar espacio y descargar archivos mientras los usa bajo Archivos a pedido. Haga clic en DE ACUERDO.
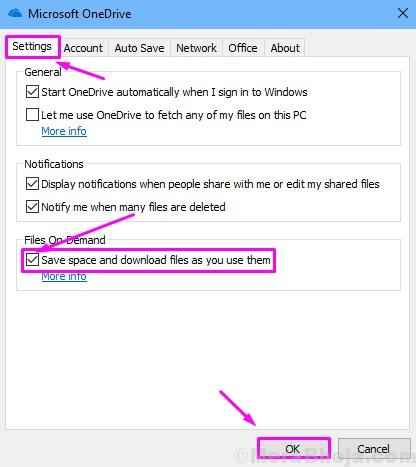
Ha habilitado con éxito la función de archivos bajo demanda. Ahora, simplemente mueva los archivos a la carpeta de OneDrive y se cargarán en la nube.
Guardar espacio con archivos a pedido
Ahora, para liberar espacio, siga estos pasos.
Paso 1. Ir a Explorador de archivos
Paso 2. Ve a la Onedrive carpeta.
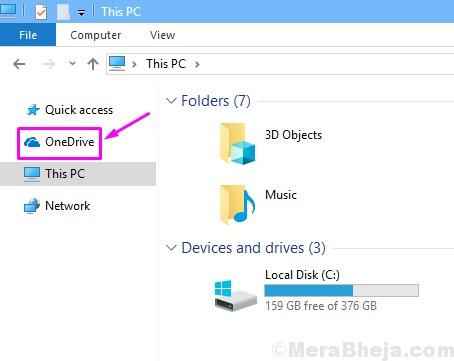
Paso 3. Aquí, seleccione las carpetas y archivos que están ocupando la mayor parte del espacio.
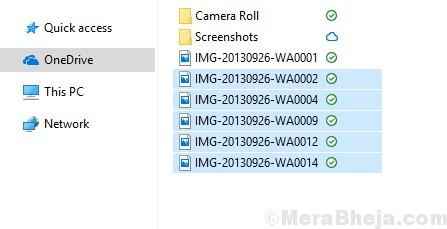
Etapa 4. Haga clic derecho en la selección. Seleccionar Espacio libre.
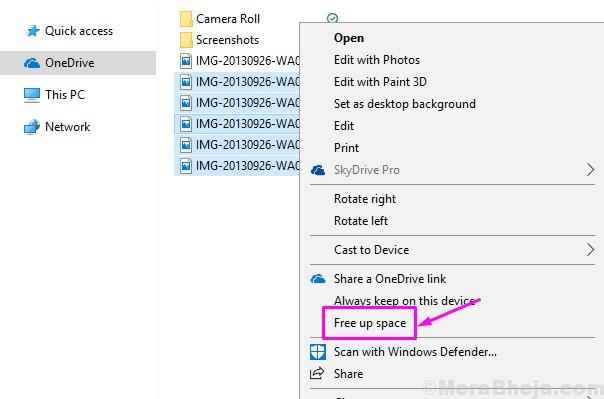
Ahora, los archivos seleccionados no tomarán espacio en el disco duro de su computadora. Siempre que los necesite, simplemente acceda a ellos desde la carpeta OneDrive y luego OneDrive los descargará y lo abrirá para usted.
8. Comprima la instalación de Windows 10 con compacto sistema operativo
El sistema operativo compacto es una herramienta diseñada por Microsoft para comprimir la instalación de Windows, junto con los archivos de la aplicación. Esto reduce el espacio que ocupan en su disco duro, lo que hace que sea más espacio para usted. Esta herramienta fue diseñada para dispositivos de gama baja que vienen con menos almacenamiento. Pero también puede usar esto para crear algo de espacio libre, y tampoco tiene ningún impacto en el rendimiento de su computadora. Si siente que está afectando su computadora de alguna manera, puede deshacerla.
Paso 1. Ir a Cortana y escriba Solicitante del sistema. Hacer clic derecho en Solicitante del sistema en resultados y haga clic en Ejecutar como administrador.
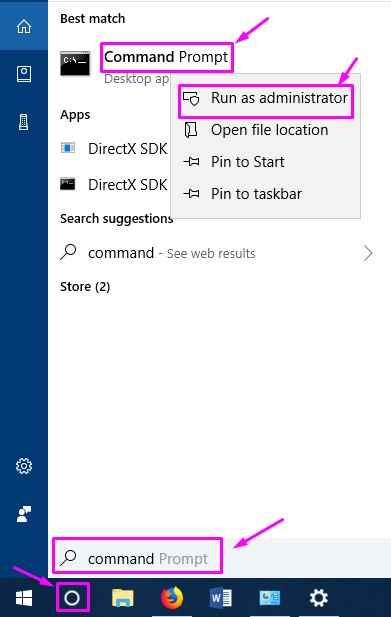
Paso 2. Ahora, escriba el siguiente comando en la ventana del símbolo del sistema y presione Ingresar.
compacto.exe /compactos: siempre
Después de ingresar al comando, Windows tomará alrededor de 10 a 15 minutos y comprimirá archivos y aplicaciones de instalación. Esto liberará alrededor de 2 a 3 GB de espacio de disco duro.
Si desea revertir este proceso, simplemente ingrese el siguiente comando en el símbolo del sistema:
compacto.exe /compactos: nunca
9. Mueva archivos, juegos y aplicaciones a HD externo (disco duro)
Si los métodos mencionados anteriormente no aclararon suficiente espacio para usted, y aún necesita más espacio libre, simplemente puede transferir sus archivos, juegos y aplicaciones a un disco duro externo. Tendrás que comprar un disco duro externo. Puedes comprar uno con tamaño de acuerdo con tu necesidad.
Simplemente conecte el disco duro externo a su computadora con el cable USB proporcionado con él y mueva sus archivos en él.
Guardar archivos en un disco duro externo automáticamente
Windows 10 viene con una función que usa la cual los nuevos archivos y las nuevas aplicaciones se guardarán automáticamente en el disco duro externo.
Paso 1. Conecte el disco duro externo a su computadora. Ahora, haga clic con el botón derecho en el botón Inicio del menú y seleccione Ajustes.

Paso 2. Seleccionar Sistema.

Paso 3. Ir a Almacenamiento.

Etapa 4. Haga clic en Cambiar donde se guarda el nuevo contenido bajo Más configuración de almacenamiento.
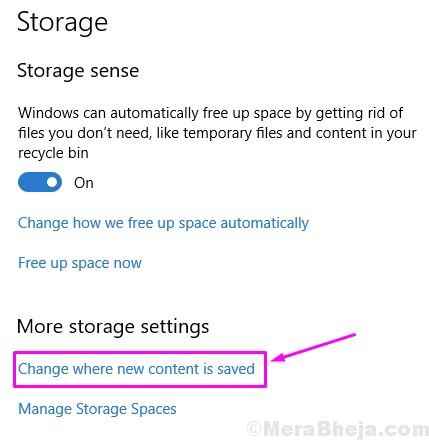
Paso 5. Ahora, puede cambiar la ubicación de nuevos documentos y aplicaciones para guardar. Simplemente seleccione su disco duro externo desde menús desplegables. También puede seleccionar una nueva ubicación para música, videos, fotos, películas, programas de televisión y mapas fuera de línea desde aquí.
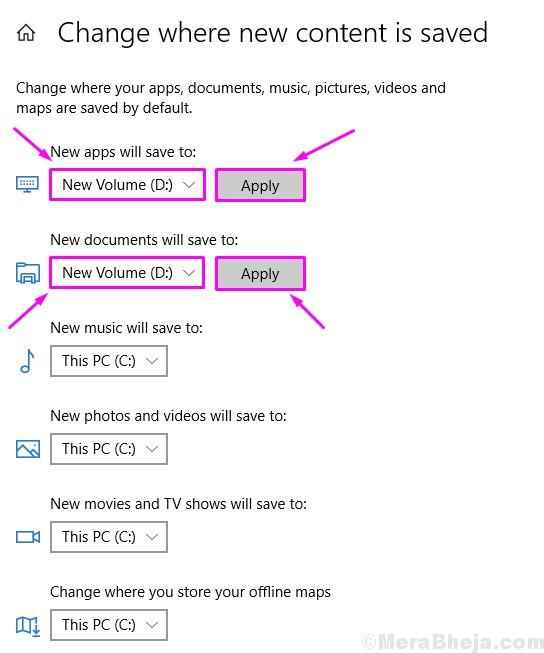
Paso 6. Después de seleccionar la nueva ubicación, haga clic en Aplicar.
Ahora los nuevos documentos y aplicaciones se guardarán en su disco duro externo.
Mover juegos y aplicaciones instalados
Después de configurar la ubicación para nuevos documentos y aplicaciones, le mostraremos cómo mover los juegos y aplicaciones ya instaladas a su disco duro externo.
Nota: Solo puedes mover aplicaciones y juegos instalados desde Microsoft Store.
Paso 1. Haga clic con el botón derecho en el botón Inicio del menú y seleccione Ajustes.

Paso 2. Ir a Aplicaciones.
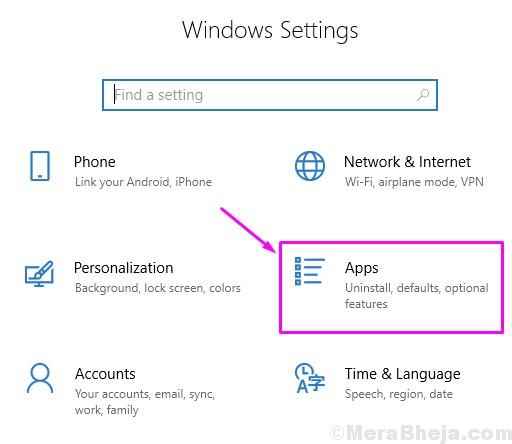
Paso 3. Seleccionar Aplicaciones y características.
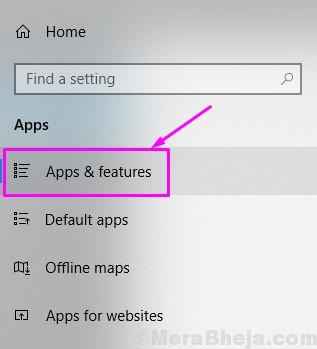
Etapa 4. Ahora, haga clic en un juego o una aplicación que desea mover al disco duro externo. Ahora, haga clic en Mover.
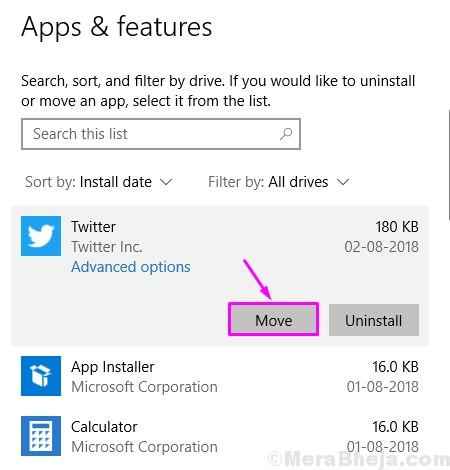
Paso 5. Ahora, seleccione la nueva ubicación para el juego o la aplicación en el menú desplegable y haga clic en Mover.
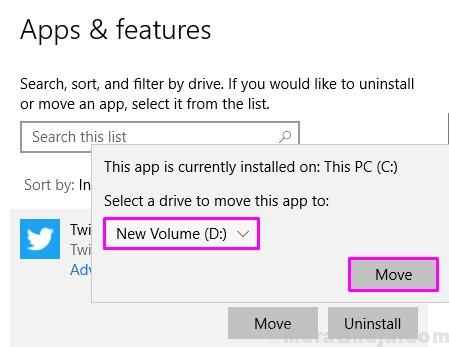
Repita los pasos para todos los juegos y aplicaciones que desea mover a su disco duro externo.
10. Limpie el contenedor de reciclaje
Cuando elimina cualquier archivo, va a su contenedor de reciclaje, que puede ocupar mucho espacio. Muchos de nosotros olvidamos aclarar el contenedor de reciclaje. Para borrar el contenedor de reciclaje, simplemente haga clic con el botón derecho y seleccione Vaciar papelera de reciclaje. Cuando se le pida con una advertencia que elimine permanentemente los archivos, haga clic en Sí. Esto limpiará el contenedor de reciclaje, lo que le ahorrará mucho espacio.
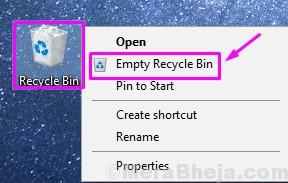
Esperamos que pudiéramos ayudarlo a ahorrar mucho espacio en el disco duro. Si tiene algún problema con respecto a cualquier método, o si tiene algún método nuevo para hacer más espacio, mencione a continuación en los comentarios.
- « Windows Media Player encontró un problema mientras reproducía el archivo
- SEX - Problema de controlador de códec de audio IDT HD en Windows 10 »

