SEX - Problema de controlador de códec de audio IDT HD en Windows 10
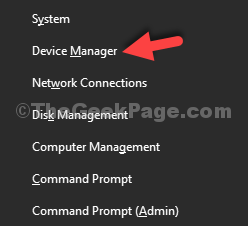
- 1415
- 299
- Hugo Vera
Microsoft hizo todo lo posible mientras creaba Windows 10, ya que todos tenían muchas expectativas de él. Windows 10 es mejor que sus predecesores en muchos sentidos, pero lo que no lo hace tan exitoso son los errores y los errores. Windows 10 está lleno de errores y errores. Y no importa cuánto intente Microsoft para solucionarlos con cada actualización, algunos nuevos siempre aparecen de la nada.
Cuando las personas actualizaron sus computadoras a Windows 10, todo se veía bien al principio. Pero, dentro de unos días (horas?), comenzaron a notar muchos errores y errores en él. Algunos de ellos se solucionaron en la primera actualización, pero pronto, los nuevos tomaron su lugar y el ciclo continuó. Uno de esos errores que ha sido molestar a los usuarios de Windows 10 es el error del controlador de códec de audio de alta definición IDT. Este error no resulta en el sonido de la computadora. Por lo general, este problema ocurre después de actualizar su computadora a Windows 10 o después de instalar cualquier actualización de Windows 10. Esto normalmente sucede cuando el conductor no está actualizado. Pero, también puede suceder debido a otras razones también. Este problema ha estado afectando a muchos usuarios de Windows, y si usted es uno de ellos, no hay nada de qué preocuparse. En este artículo, lo ayudaremos a solucionar el problema. Simplemente siga los métodos mencionados a continuación, uno por uno, hasta que se solucione el problema.
Tabla de contenido
- Cómo corregir el error de audio IDT HD
- Confirmar que es un problema del conductor
- Reinstalar el controlador
- Instale el último controlador desde el sitio web
- Instalar controlador en modo de compatibilidad
- Habilitar servicios relacionados con el audio IDT
Cómo corregir el error de audio IDT HD
Solo hay algunos métodos para corregir este error. Siga y realice estos métodos cuidadosamente para resolver el problema.
Método de trabajo : -
En su teclado, presione el Tecla de logotipo de Windows y x (al mismo tiempo) Para obtener el menú de acceso rápido.
1 - Haga clic en Administrador de dispositivos.
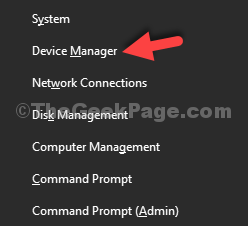
2 - Expandir Controladores de sonido, video y juego.
3 - Haga clic derecho en Códec de audio de alta definición IDT
4 - Seleccionar Actualizar software de controlador
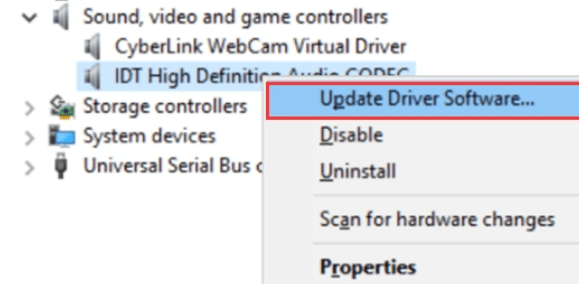
5 - Haga clic en Explore mi computadora para el software del controlador.
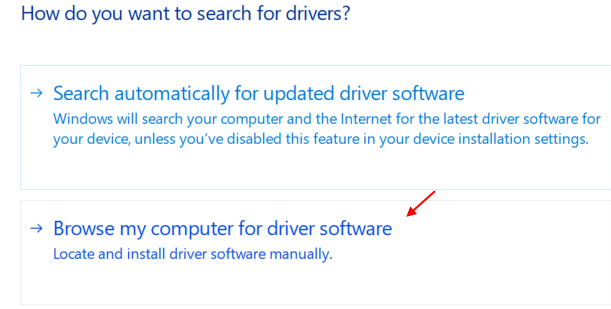
6 - Seleccione Dispositivo de audio de alta definición
7 - Haga clic en Próximo
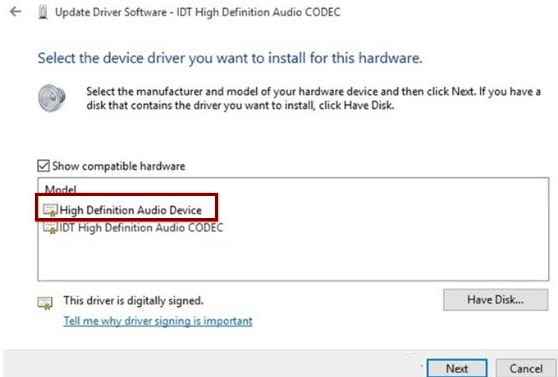
8 - Haga clic Sí En el mensaje de advertencia
9 - Reanudar tu computadora.
10- Ahora, después de reiniciar la PC, solo presione Ctrl + Shift + ESC claves juntas para abrir el administrador de tareas.
11 - Ahora, ve a la pestaña de inicio.
12 - Si encuentra algún artículo llamado IDT PC Audio, Solo hace clic derecho en él y desactivar él.
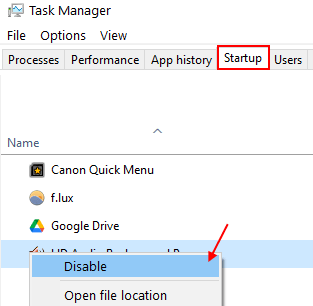
Espero que sea arreglado. Si no se soluciona, pasa al siguiente método que se da a continuación.
Confirmar que es un problema del conductor
Antes de comenzar a resolver el problema, deberá asegurarse de que sea el controlador el que está causando el problema. Porque el error podría haber sido causado por alguna otra razón también. Siga los pasos Confirmar que es un problema del conductor.
Paso 1. Haga clic con el botón derecho en el botón Inicio del menú y seleccione Administrador de dispositivos.
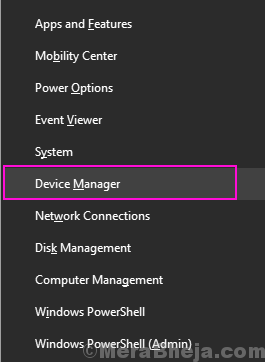
Paso 2. Aquí, expandir Controladores de sonido, video y juego.
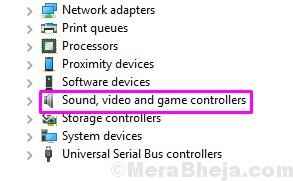
Paso 3. Bajo controladores de sonido, video y juego, encontrarás Códec de audio de alta definición IDT. Ahora, debe asegurarse de que hay un signo de interrogación amarillo o un signo de exclamación en su icono. Si la marca amarilla está presente, entonces el conductor está causando el problema.
Siga el siguiente método para solucionar este problema.
Reinstalar el controlador
Después de confirmar que es el controlador el que ha causado problemas, reinstalaremos el controlador para el códec de audio de alta definición IDT. Este método ha funcionado para la mayoría de los usuarios. Siga los pasos mencionados a continuación para realizar este método.
Paso 1. Haga clic con el botón derecho en el botón Inicio del menú y seleccione Administrador de dispositivos.
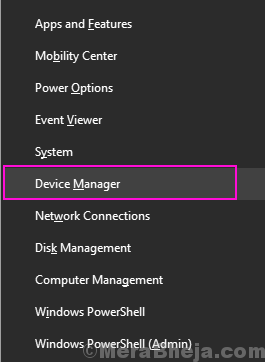
Paso 2. Expandir Controladores de sonido, video y juego Y haga clic derecho en Códec de audio de alta definición IDT. Seleccionar Actualizar controlador.
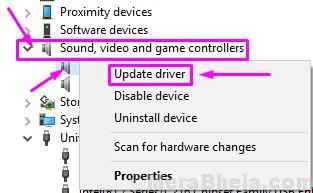
Paso 3. En el siguiente paso, seleccione Permítanme elegir una lista de controladores de dispositivos en mi computadora.
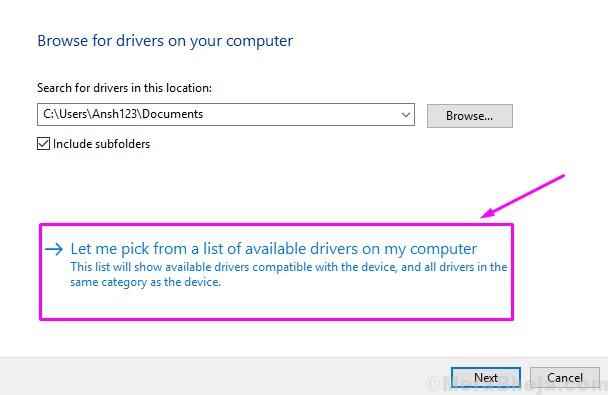
Etapa 4. Ahora, verá dos o más opciones aquí. Seleccionar Dispositivo de audio de alta definición. No tiene que seleccionar el códec de audio de alta definición IDT. Después de eso, haga clic en Próximo.
Paso 5. Si aparece un mensaje de advertencia, haga clic en SÍ.
Paso 6. Después de completar el proceso de instalación del controlador, reinicie su computadora.
esto deberia resolver el problema. Pero, si todavía enfrenta el mismo problema, siga el siguiente método.
Instale el último controlador desde el sitio web
Como la reinstalación del controlador fuera de línea no funcionó, deberá intentar instalar el último controlador. Para esto, vaya al sitio web del fabricante de su computadora y descargue el archivo de configuración del controlador para el código de audio de alta definición de IDT. Después de descargarlo, simplemente haga doble clic en él y siga las instrucciones en pantalla para instalar el controlador.
Esto debería solucionar el problema. Si todavía se enfrenta al problema, siga el siguiente método.
Instalar controlador en modo de compatibilidad
Muchos conductores que se lanzaron para sistemas operativos antes de Windows 10, que funcionan perfectamente con Windows 10. Esto también funciona al revés. Es decir, muchos controladores lanzados para Windows 10, funcionan bastante bien para las ediciones de Windows antes de Windows 10. Entonces, en este método, intentaremos instalar el último controlador para Windows de versión anterior, en modo de compatibilidad.
Paso 1. El archivo de configuración del controlador que descargó en el último método, localicelo. Tienes que hacer clic derecho en él y seleccionar Propiedades.
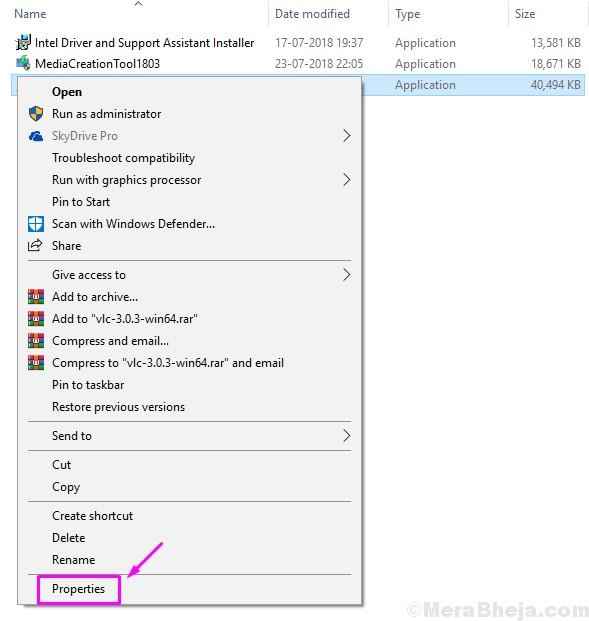
Paso 2. Ir a Compatibilidad pestaña. Marque la caja al lado Ejecuta este programa en modo compatibilidad para. Después de eso, seleccione un versión antigua (Windows 8 o Windows 7) En el menú desplegable. Haga clic en DE ACUERDO.
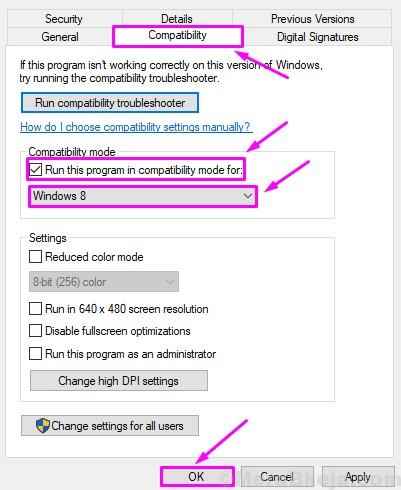
Paso 3. Ahora, haga doble clic en el archivo de configuración para comenzar el proceso de instalación. Siga las instrucciones en pantalla para instalarlo.
Etapa 4. Reinicia tu computadora.
Este método debe solucionar el problema para usted. Si no lo hizo, siga el siguiente método.
Habilitar servicios relacionados con el audio IDT
En este método, habilitaremos algunos servicios relacionados con el audio IDT. Esto podría solucionar el problema para ti. Aquí, tendrás que cambiar el Puesta en marcha de tres servicios a Automático. Siga los pasos para realizar este método.
Paso 1. Haga clic con el botón derecho en el botón Inicio del menú y seleccione Correr.
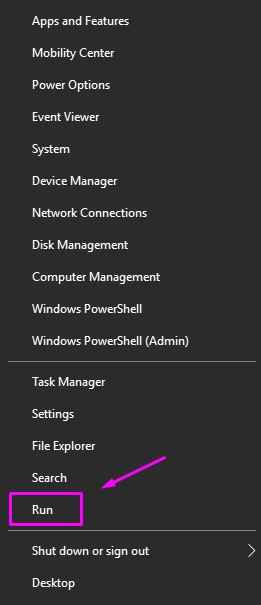
Paso 2. Tipo servicios.MSC y haga clic en DE ACUERDO.
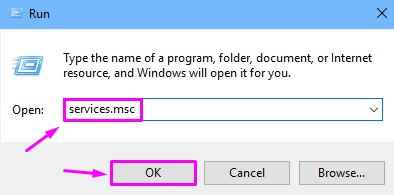
Paso 3. Localizar Audio de Windows, Y haga clic derecho en él. Seleccionar Propiedades.
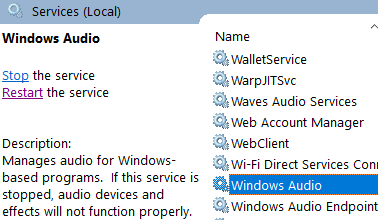
Etapa 4. En la pestaña General, seleccione el Tipo de inicio como Automático (arranque retrasado) o Automático. Haga clic en Comenzar, Y luego en DE ACUERDO.
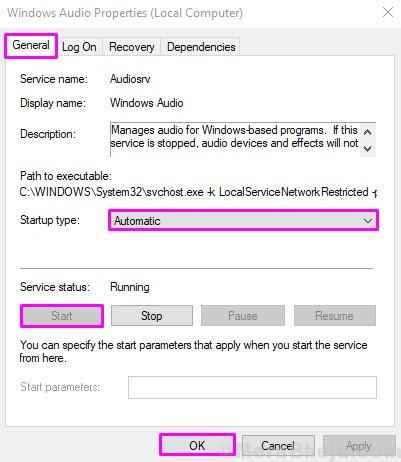
Repita los dos pasos anteriores para estos dos servicios: Planificador de clase multimedia y Windows Audio Endpoint Builder.
Paso 5. Cuando haya terminado, reinicie su computadora.
Esto debería solucionar el problema.
Si pudo resolver este problema utilizando algún otro método, o si tiene alguna pregunta sobre este problema, mencione a continuación en los comentarios.
- « Cómo limpiar el espacio en Windows 10 para liberar espacio de transmisión
- [Resuelto] El servicio de perfil de usuario falló el error de inicio de Windows 10/11 »

