[Resuelto] El servicio de perfil de usuario falló el error de inicio de Windows 10/11
![[Resuelto] El servicio de perfil de usuario falló el error de inicio de Windows 10/11](https://ilinuxgeek.com/storage/img/images_5/[solved]-the-user-profile-service-failed-the-logon-windows-10-11-error_20.png)
- 2058
- 390
- Sra. Lorena Sedillo
Experimentar problemas iniciando sesión en su perfil de usuario en Windows 10? Si está recibiendo el siguiente error, entonces está tratando con un Perfil de usuario corrupto en Windows 10:
El servicio de perfil de usuario falló en el inicio de sesión
El perfil de usuario no puede ser cargado
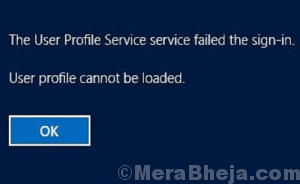
Se han especulado que muchas razones causan este problema, y no es exclusivo de Windows 10. Muchos usuarios han informado que el error de perfil de usuario corrupto desde el momento de Windows 7, Vista, así como Windows 8. Entonces, ¿cuáles son las principales razones que pueden causar El servicio de perfil de usuario falló en el inicio de sesión asunto?
Una actualización fallida de Windows que incluye la actualización de los archivos del sistema de Windows que son muy críticos es una de las principales razones para activar El perfil de usuario no puede ser cargado error. Además, cuando intentas cambiar los perfiles de usuario En Windows, mientras se ejecuta un antivirus o una exploración antimalware, podría corromper el perfil de usuario fácilmente. Un disco duro dañado o corrupto también podría ser una razón para que este error. También podría haber varias otras razones, pero saltemos que intenten encontrar una solución a este problema.
Tabla de contenido
- Cómo arreglar el perfil de usuario corrupto en Windows 10
- #1 - Copie la carpeta 'predeterminada' de otra computadora-
- #2: use el registro de Windows para solucionar el servicio de perfil de usuario fallado en el error de inicio de sesión
- #3 - Crear un nuevo perfil de usuario
- #4 - Ejecute SFC Scan para arreglar el servicio de perfil de usuario falló en el error de inicio de sesión
- #5 - Haga una exploración EMM para corregir el perfil de usuario no se puede cargar un error de Windows 10
- #6 - Actualizar Windows 10
- #7 - Restablecer Windows 10 sin eliminar archivos personales
Cómo arreglar el perfil de usuario corrupto en Windows 10
Hay varias formas de abordar este problema. Si el "El servicio de perfil de usuario falló en el inicio de sesión, El perfil de usuario no puede ser cargado"Se ha producido un error solo una vez, luego puede intentar reiniciar su PC e intentar iniciar sesión una vez más. En algunos casos, podrá iniciar sesión y, en algunos casos, no podrá. Si puede iniciar sesión y el error no le molesta de nuevo, entonces está listo para comenzar. Pero, si el error aparece nuevamente, tendrá que seguir los métodos mencionados a continuación para solucionarlo. Y, para llevar a cabo todos estos métodos, deberá iniciar sesión en su PC.
En caso de que no pueda iniciar sesión con su perfil de usuario, luego puede intentar ingresar a Windows con cualquiera de las siguientes dos formas:
a) Iniciar sesión Otra cuenta de usuario que tiene derechos de administrador.
b) arrancar ventanas en el Modo seguro Si no tiene otra cuenta de usuario.
Bueno, iniciar sesión con otra cuenta de usuario es fácil. Y, en caso de que no sabe cómo arrancar la PC en modo seguro, simplemente presione el F8 botón repetidamente con una brecha de 1 segundo cuando inicia/reinicie su PC, hasta que obtenga la pantalla de opciones de arranque avanzadas. Desde las opciones de arranque, navegue a Modo seguro opción a través de su teclado, luego presione el Ingresar llave. Esto registrará su computadora en modo seguro con privilegios de administración.
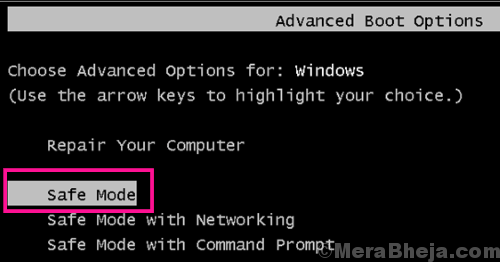
Ahora, No continúe con los métodos todavía a corrige el perfil de usuario corrupto Windows 10 error. Necesitaras crear una copia de seguridad de archivos que están disponibles en el disco duro y están Usuario específico solo para su perfil de usuario.
Crear copia de seguridad
Si toma una copia de seguridad de sus archivos regularmente, entonces está todo configurado y omita directamente de aquí a Método 1. En caso de que no tenga el hábito de copia de seguridad, la mejor opción para usted es eliminar el disco duro de su PC y conectarlo a otra PC / computadora portátil a través de. USB y hacer una copia de seguridad de los datos. Puedes hacerlo con la ayuda de un Recinto del disco duro o Adaptador USB del disco duro. Ambas herramientas estarían fácilmente disponibles en línea o en cualquier tienda de computadoras.

Si no tiene idea de lo que está tratando aquí, entonces debe obtener ayuda de alguien que sepa cómo.
Una vez que tenga esta parte de copia de seguridad de datos del disco duro, deberá probar los siguientes métodos, comenzando con el Método #1.
#1 - Copie la carpeta 'predeterminada' de otra computadora-
Copiar la carpeta predeterminada desde una computadora Windows 10 normal y pegarla en el directorio de la computadora defectuoso seguramente solucionará este problema-
Requisitos previos-
Antes de seguir adelante, necesitará un sistema de Windows 10 que funcione con las siguientes funciones-
a. Ambas computadoras con Windows 10 (su sistema y la computadora de trabajo) deben ser del mismo tipo de Windows (pro o hogar, lenguaje único o educación, pero lo mismo).
b. Ambas ventanas deben ser del mismo tipo de arquitectura (De 32 bits o De 64 bits).
C. Una pluma.
Cuando tenga un sistema de Windows 10 que funcione que cumple con los dos requisitos, siga estos pasos-
Pasos para realizar en la computadora Windows 10 que funciona-
1. Prensa Clave de Windows+E abrir Explorador de archivos en tu ordenador.
2. En Explorador de archivos Ventana, haga clic en el lado izquierdo haga clic en "Disco local (C :)".
3. En el lado derecho, desplácese hacia abajo y haga doble clic en "Usuarios"Carpeta.
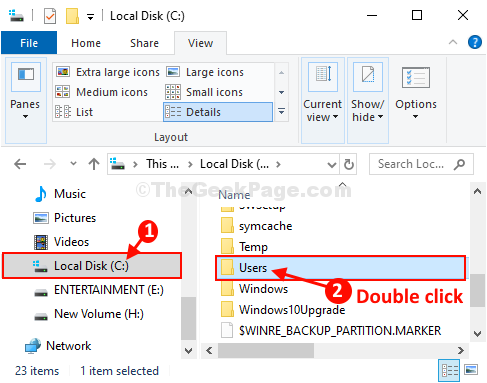
4. En Usuarios carpeta, haga clic en "Vista"De la barra de menú.
5. Ahora, verifique la opción "Artículos ocultos"Para ver los elementos ocultos de la carpeta.
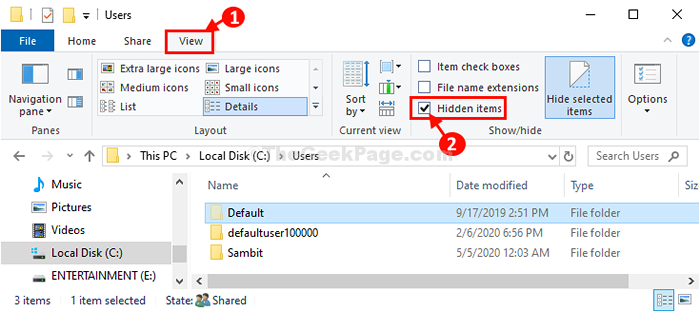
6. Botón derecho del ratón en "Por defecto"Carpeta y luego haga clic en"Copiar"Para copiar la carpeta.
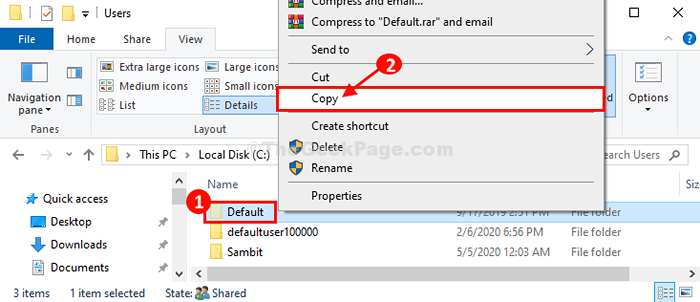
7. Ahora, conecte la unidad de la pluma a esta computadora.
8. En el lado izquierdo, haga clic en "Esta PC"Para visualizar todos los unidades a la vez.
9. Ahora, haga doble clic en "Unidad USB"Para acceder a él.
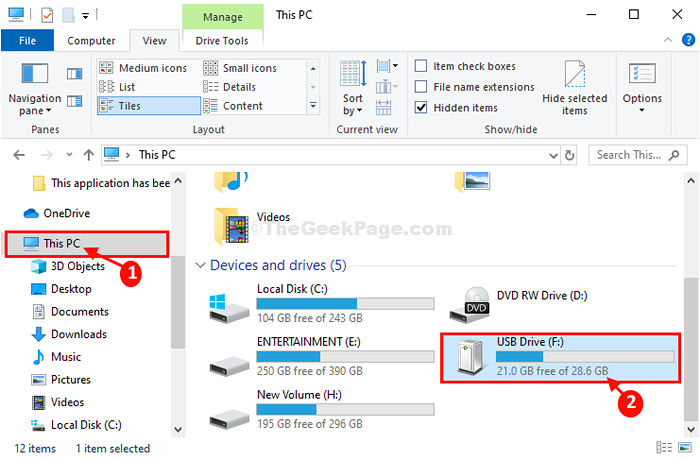
10. Ahora, en la unidad USB, presione 'CTRL + V'Juntos de su teclado para pegar el'Por defecto'Carpeta en la unidad USB.
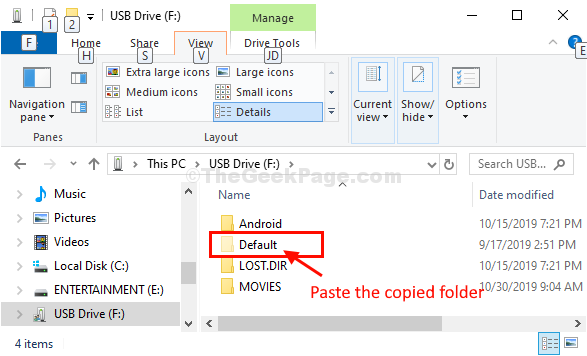
Después de pegar la carpeta, expulse el USB de la computadora.
Pasos para realizar en su computadora-
Siga estos sencillos pasos para copiar pete el 'Por defecto'Carpeta de este dispositivo USB en su computadora.
1. Conecte la unidad de la pluma a su computadora.
2. Prensa Clave de Windows+E abrir Explorador de archivos ventana.
3.En el lado izquierdo, haga clic en "Esta PC"Para visualizar todos los unidades a la vez. Ahora, haga doble clic en "Unidad USB"Para acceder a él.
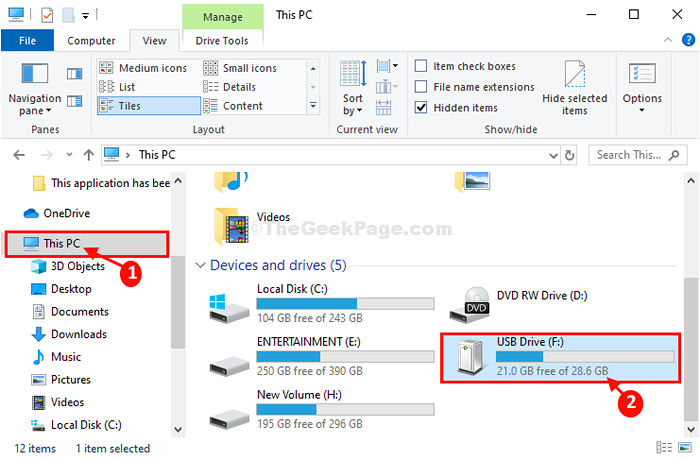
4. Ahora, botón derecho del ratón en "Por defecto"Carpeta y luego haga clic en"Copiar"Copiarlo.
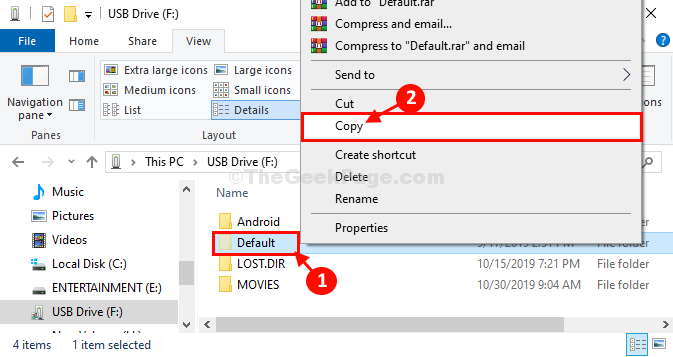
5. De la misma manera que antes, en el lado izquierdo, haga clic en "Disco local (C :)".
6. En el lado derecho, desplácese hacia abajo y haga doble clic en "Usuarios"Carpeta.
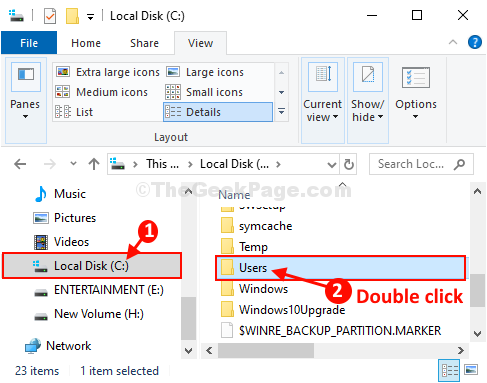
7. En Usuarios carpeta, haga clic en "Vista"De la barra de menú.
8. Ahora, verifique la opción "Artículos ocultos"Para ver los elementos ocultos de la carpeta.
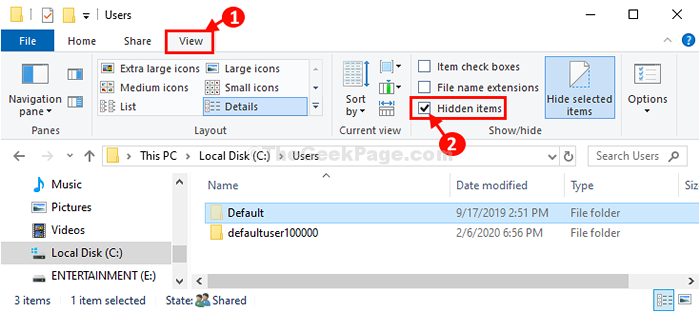
9. Ahora, botón derecho del ratón en "Por defecto"Y luego haga clic en"Rebautizar".
10. Nombra la carpeta como "Por defecto.viejo".
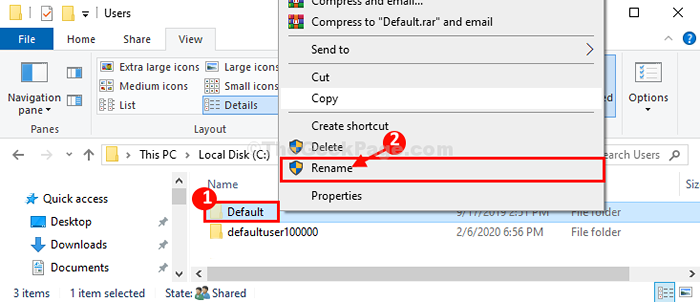
11. Finalmente, presione 'CTRL+V'juntos para pegar el copiado'Por defecto'carpeta.
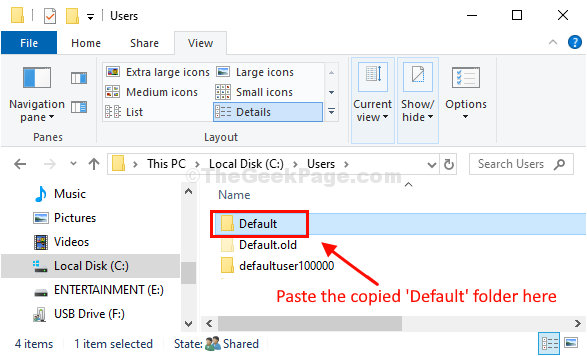
Cerca Explorador de archivos ventana.
Que solucionará el problema. Inicie sesión desde su computadora y luego inicie sesión con la nueva cuenta.
Su problema será resuelto.
#2: use el registro de Windows para solucionar el servicio de perfil de usuario fallado en el error de inicio de sesión
Usando el editor de registro de Windows, puede corregir un perfil de usuario corrupto fácilmente. Aunque existen riesgos involucrados en la pérdida de datos del usuario, creando un Copia de seguridad del registro te cubrirá. Por lo tanto, el flujo de trabajo sería tomar una copia de seguridad de registro, luego corregir el error de perfil de usuario corrupto Windows 10. Siga estos pasos para hacer una copia de seguridad del registro, luego corrige el perfil de usuario:
Si no puede arrancar, siga el método 3 de este artículo para ir a modo seguro
Paso 1: Arranca tu PC en Modo seguro, como se muestra arriba.
Paso 2: Cuando esté en modo seguro, presione Windows + R llaves juntas para abrir el Correr caja. En la caja de ejecución, escriba regedit y presionar Ingresar en tu teclado.
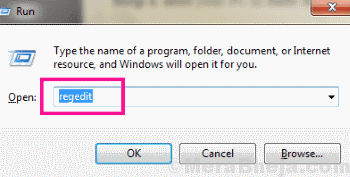
Paso 2: Esto abrirá las ventanas Editor de registro ventana. Ahí, ve al Archivo menú y haga clic en el Exportar opción. Ahora, exporte y guarde la copia de seguridad del registro en algún lugar de su PC.
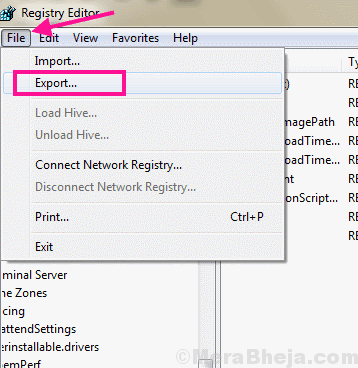
Paso 3: Una vez que se complete la copia de seguridad, tendrá que navegar a la siguiente ruta en el editor de registro desde el panel a la izquierda:
HKEY_LOCAL_MACHINE \SOFTWARE\Microsoft \Windows nt \Versión actual\Perfilelista
Una vez que esté en la sección Profilelista, encontrará carpetas que comienzan con el nombre S-1-5. Comience a buscar en estas carpetas desde la carpeta en la parte inferior. Para hacer eso, seleccione una carpeta y mire las opciones que aparecen en el panel correcto. Estas opciones aparecen con Nombre, tipo y datos. Revisar la Datos Sección del archivo nombrado PerfilImagePath.
Si la sección de datos está asociada con el nombre de su perfil de usuario, esa sería su clave de perfil de usuario. Si la sección de datos no tiene el nombre de su perfil de usuario, lo busca dentro de otra carpeta S-1-5.
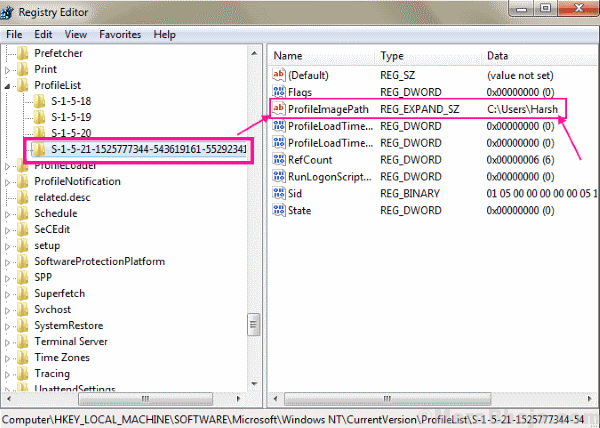
Nota: Si una carpeta de perfil tiene .bak o .BA agregó después de su nombre, entonces, tendrá que cambiarlo primero antes de continuar y verificar la asociación de nombre de usuario.
Etapa 4: Después de localizar su perfil de usuario corrupto en Regedit, haga clic en el Referencia Opción en el panel derecho. Esto abrirá un cuadro de edición, donde debe establecer el Datos de valor a 0 (cero), luego haga clic De acuerdo.
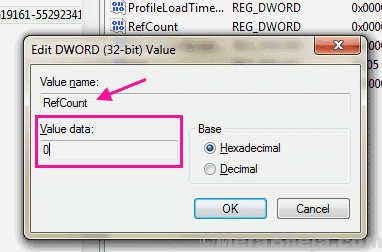
Si Referencia La opción no está disponible, haga doble clic en el Estado opción, y configure su Datos de valor a 0 (cero) y haga clic en el De acuerdo botón.
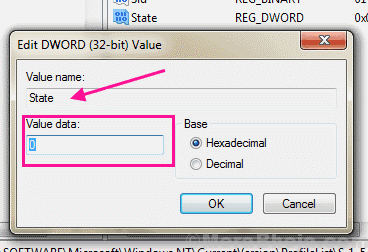
Después de cambiar estos valores en el editor de registro, cierre la ventana y luego reinicie su PC. Esta vez, inicie su PC en modo normal e intente iniciar sesión con su ID de usuario habitual. Si no obtuviste El servicio de perfil de usuario falló en el inicio de sesión, El perfil de usuario no puede ser cargado Error, esto significa que se ha solucionado el problema de su perfil de usuario corrupto. Si este método no funcionó para usted y aún recibe el error, entonces debe probar el siguiente método.
#3 - Crear un nuevo perfil de usuario
Si el proceso de arreglar el perfil de usuario a través del editor de registro de Windows no funcionó, eso significa que tiene un muy mal Perfil de usuario corrupto. En este caso, lo que puede intentar hacer es crear un nuevo perfil de usuario, luego transferir los datos del usuario del perfil corrupto al nuevo.
Si tiene otro perfil de usuario con derechos de administrador en la misma PC, puede comenzar a crear un nuevo perfil de usuario de inmediato (omita al paso 1). En caso de que no tenga ninguna cuenta de usuario, lo que tendrá que hacer es activar el Cuenta de administración oculta que todas las ventanas tienen. Para activarlo, tendrá que iniciar su PC en Modo seguro primero. Para ejecutar PC en modo seguro, siga las instrucciones según lo dispuesto en el "Cómo arreglar el perfil de usuario corrupto en Windows 10"Sección arriba.
Activación de la cuenta de administración oculta
Una vez que esté en modo seguro, abra el símbolo del sistema en modo administrador. Para esto, abra el Menu de inicio, y escribir CMD en el Iniciar barra de búsqueda. Desde el resultado de la búsqueda, haga clic derecho en el Solicitante del sistema opción, luego haga clic en Ejecutar como administrador Opción desde el menú de clic derecho.
Cuando el símbolo del sistema se abre en modo administrador, escriba el siguiente comando en él y presione Ingresar botón:
Administrador de usuarios netos /Activo: Sí
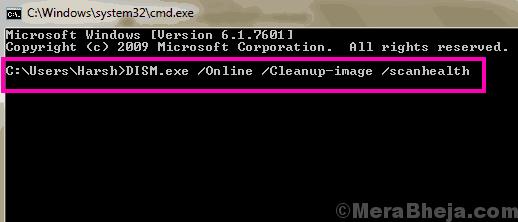
Una vez que el comando se ejecute con éxito, sería el momento de reiniciar su PC en modo normal y tomar una puñalada para arreglar "El servicio de perfil de usuario falló en el inicio de sesión, El perfil de usuario no puede ser cargado" error.
El Administrador La opción de inicio de sesión aparecerá en la pantalla de inicio de sesión después del arranque. Ahora inicie sesión con la ID de administrador y siga estos pasos para crear una nueva cuenta de usuario:
Paso 1: Abre el Menu de inicio Al hacer clic en el botón Inicio, luego escriba agregar usuario En la barra de búsqueda de inicio. En el resultado de la búsqueda, seleccione el Agregar, editar o eliminar a otras personas opción.
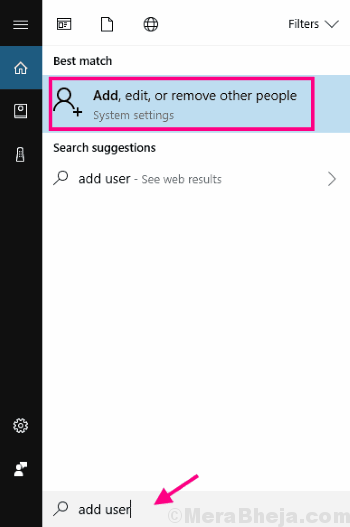
Paso 2: Se abrirá una nueva ventana. Ahí, ve al Familia y otras personas sección, luego seleccione el Agregue a alguien más a esta PC opción.
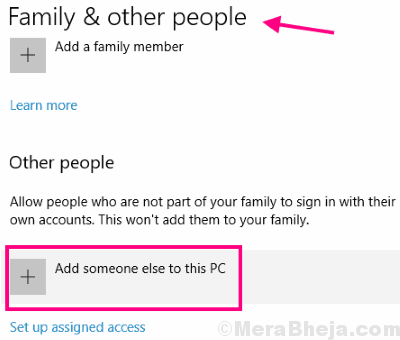
Paso 3: En el siguiente paso, seleccione el No tengo la información de inicio de sesión de esta persona opción.
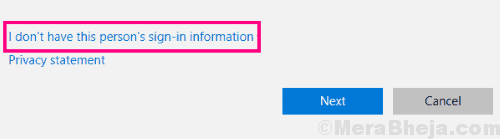
Etapa 4: Ahora, haga clic en el Agregue un usuario sin una cuenta de Microsoft opción.
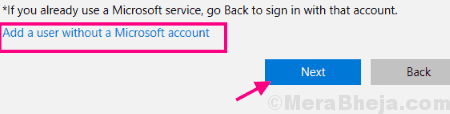
Paso 5: El mago ahora le pedirá que agregue el usuario Contraseña, y una pista de contraseña de la nueva cuenta de usuario. Después de agregar esa información, haga clic en el Próximo botón.
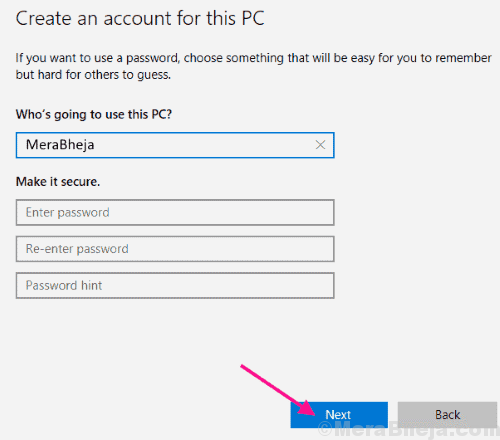
Estos pasos crearán una nueva cuenta de usuario en su PC. El siguiente paso será transferir los datos recuperables y de copia de seguridad de su cuenta anterior a la nueva cuenta.
Transferir datos de una cuenta de usuario antigua a nueva
En este proceso, accedemos a su Cuenta de usuario antigua datos del ya abierto Cuenta de administración, copiarlo y muévalo al nueva cuenta de usuario. Para esto, siga estos pasos:
Paso 1: Abre el Esta PC (Mi computadora) Ventana de su icono disponible en el escritorio. Aquí, ve al C Drive.
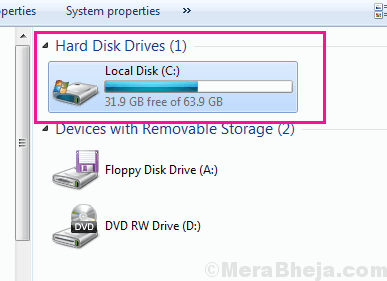
Paso 2: En C Drive, vaya a Usuarios carpeta, donde tienes que encontrar la carpeta de tu Perfil de usuario antiguo. Cuando se encuentre, haga doble clic para abrirlo.
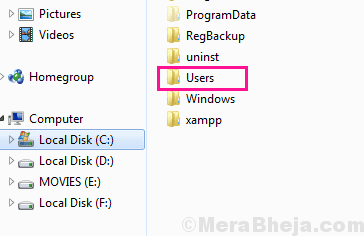
Paso 3: Ahora abra las carpetas, como escritorio, documentos, etc. en su perfil anterior, y mueva los datos requeridos de ese perfil al nuevo perfil de usuario. Encontrará la carpeta asociada al nuevo perfil de usuario en la carpeta de usuarios como se menciona en Paso 2. Intente copiar solo una carpeta a la vez.
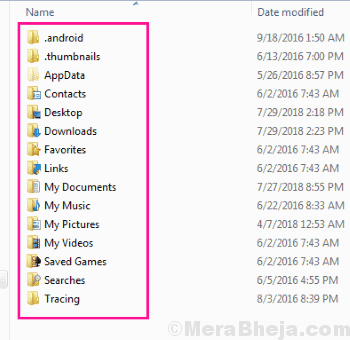
Etapa 4: Una vez que se realiza esta copia, inicie sesión en la ID de usuario de administración e inicie sesión con la nueva ID. Puede hacerlo presionando este botón y seleccionando la nueva ID de usuario, luego ingresando la contraseña que establece.
Paso 5: Cuando haya iniciado sesión con la nueva cuenta, verifique si todos sus archivos se han copiado correctamente o no. Si encuentra algo que falta, puede obtenerlo desde la copia de seguridad que creó desde su disco duro en otra PC (consulte Crear copia de seguridad sección).
El proceso es largo y podría consumir una buena cantidad de tiempo. Si desea probar algunas correcciones rápidas, también puede probar los métodos mencionados a continuación.
#4 - Ejecute SFC Scan para arreglar el servicio de perfil de usuario falló en el error de inicio de sesión
Una exploración SFC es la herramienta incorporada de Windows que escanea a través de archivos del sistema de su PC y si se encuentra un archivo corrupto o roto, los arregla para usted. También puede ayudar a veces para corregir el error corrupto de perfil de usuario Windows 10 en su PC. Puedes ejecutar esta herramienta en Modo seguro o mientras se registra Perfil de usuario del administrador. Los pasos para ejecutar la PC en ambos modos se mencionan anteriormente en el artículo. Siga estos pasos para llevar a cabo una exploración SFC:
Paso 1: Abra el símbolo del sistema en modo administrador. Para esto, presione el Windows + X teclas juntas en su teclado y abra el Ganar+x menú. Selecciona el Símbolo del sistema (administrador) opción desde este menú para ejecutar el símbolo del sistema en modo administrador. Obtendrá una solicitud para permitir que Windows 10 abra el símbolo del sistema en modo administrador. Haga clic en Sí permitir.
Paso 2: En la ventana del símbolo del sistema, escriba el comando que se proporciona a continuación y presione la tecla ENTER:
sfc /escanno
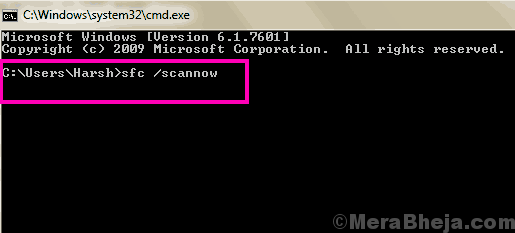
Espere hasta que el escaneo haya terminado completamente. Este escaneo puede tardar un tiempo en terminar, así que no interrumpa el escaneo entre. Cuando se complete el escaneo, reinicie su PC e intente iniciar sesión con su ID de usuario y contraseña originales. Si no puede probar el siguiente método.
#5 - Haga una exploración EMM para corregir el perfil de usuario no se puede cargar un error de Windows 10
A veces, el SFC Scan no puede corregir algunos archivos corruptos en su PC. Puedes ejecutar un Abatido o Imagen de implementación y escaneo de gestión de servicios para arreglar esto. Lo que hace es reparar los archivos corruptos que son responsables de una exploración SFC que estaba incompleta.
Para ejecutar el escaneo de dism para corregir el perfil de usuario corrupto en Windows 10, abra el símbolo del sistema en el modo de administración como se menciona en el método anterior.
Ahora, en el símbolo del sistema abierto, escriba la siguiente pieza de comando:
Dism /online /limpiando-imagen /restauración
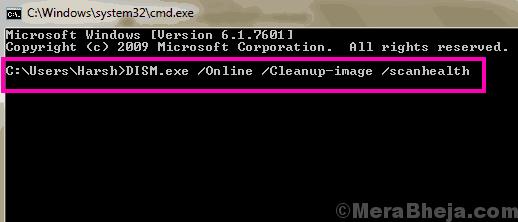
Espere hasta que se complete el escaneo dism. Una vez que termine el escaneo, vuelva a ejecutar el escaneo SFC como he explicado en Método #3.
Después de que se complete la exploración SFC, reinicie su computadora. Ahora intente iniciar sesión con su ID de usuario original. Todavía obteniendo El servicio de perfil de usuario falló en Windows 10 de inicio de sesión error? Mira el siguiente método que podría hacer el truco por ti.
#6 - Actualizar Windows 10
Si deja su actualización de Windows 10, o si una actualización de Windows 10 permanece incompleta, entonces el problema del perfil de usuario corrupto puede golpearlo. Por lo tanto, es importante que mantenga sus ventanas actualizadas. Estos son los pasos que puede tomar para actualizar su Windows 10.
Paso 1: Inicie sesión en Windows a través del inicio de sesión del administrador. Referirse a Activación de la cuenta de administración oculta Sección de Método 2.
Paso 2: Abra el menú de inicio y haga clic en el Ajustes opción.
Paso 3: En la ventana de configuración, haga clic en el Actualización y seguridad opción.
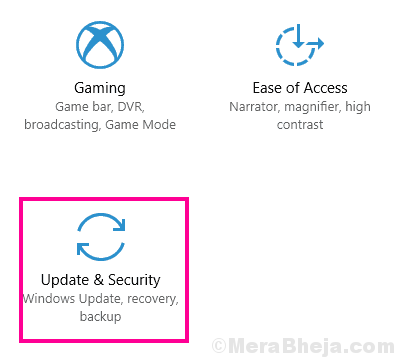
Etapa 4: Esto abrirá el Actualización y seguridad ventana. Aquí, vaya a la sección de actualización de Windows desde el panel izquierdo. En la sección de actualización de Windows, busque el Verifique las actualizaciones botón en el panel derecho. Windows con comenzar a buscar una nueva actualización de Windows si está disponible. Si hay una actualización disponible, complete la actualización siguiendo las instrucciones del asistente de actualización.
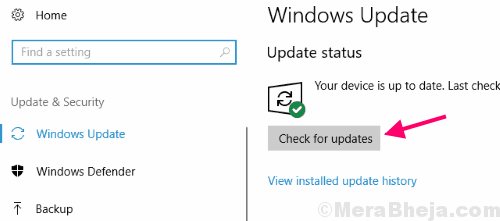
Después de que la actualización de Windows 10 se realice con éxito, reiniciará su computadora. Ahora, intente iniciar sesión con su ID de usuario original.
Si la actualización de Windows no funcionó, puede probar este último método. Tu aquí Restablecer Windows 10 arreglar El servicio de perfil de usuario falló en el inicio de sesión error.
#7 - Restablecer Windows 10 sin eliminar archivos personales
Restablecer o reinstalar Windows 10 sin eliminar archivos personales es otra forma de corregir el El perfil de usuario no puede ser cargado error. Aunque sus archivos personales no se eliminarán de la computadora, todos los software y aplicaciones instalados se eliminarán en este proceso. Entonces, las aplicaciones desinstaladas no te molestan, prueba este método. Asegúrese de haber iniciado sesión en Windows con la cuenta de administrador (consulte Método #2, activación de la cuenta de administración oculta sección). Sigue estos pasos:
Paso 1: Abra el menú de inicio de Windows y haga clic en el Ajustes opción.
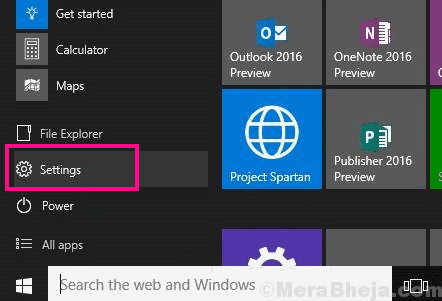
Paso 2: El Ajustes La ventana se abrirá. Ahí, haga clic en el Actualización y seguridad opción.
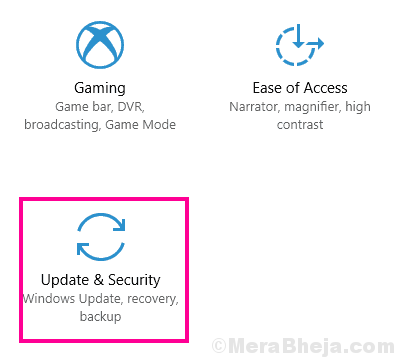
Paso 3: En la ventana de actualización y seguridad, haga clic en el Recuperación opción.
Etapa 4: Cuando esté en la ventana de recuperación, un restablecimiento de esta sección de PC estaría disponible con un Empezar botón; haga clic en Empezar.
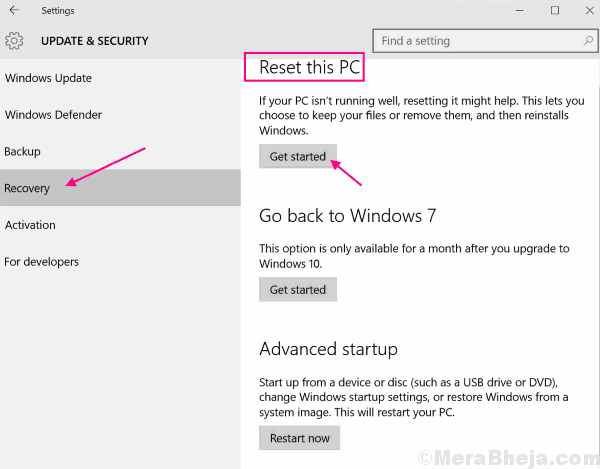
Paso 5: De las dos opciones que aparecen a continuación, haga clic en el Mantenga mis archivos opción. Solo un recordatorio, todo el software instalado en su PC se eliminará, pero los archivos personales permanecerán como está.
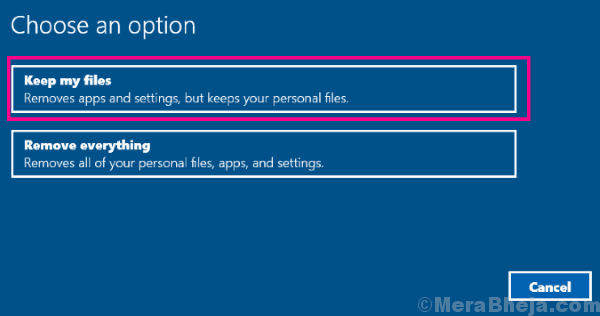
Ahora, a medida que avanza, Windows 10 se restablecerá / reinstalará en su PC. Cuando se realiza el reinicio de Windows 10, habría solucionado el perfil de usuario corrupto. Después del reinicio, intente iniciar sesión con su identificación original.
Palabras de cierre
Estos fueron algunos de los procesos que más han funcionado para solucionar El servicio de perfil de usuario falló en el inicio de sesión, El perfil de usuario no puede ser cargado Error de Windows 10 para usuarios en todo el mundo. Lo último que puede hacer si no puede solucionar el problema es crear un nuevo perfil de usuario y copiar todos los datos de copia de seguridad de la copia de seguridad que puede crear como se menciona en el Crear copia de seguridad Sección en la parte superior.
- « SEX - Problema de controlador de códec de audio IDT HD en Windows 10
- Solucionar el problema de uso de disco WSAPPX High en Windows 10 »

