Solucionar el problema de uso de disco WSAPPX High en Windows 10
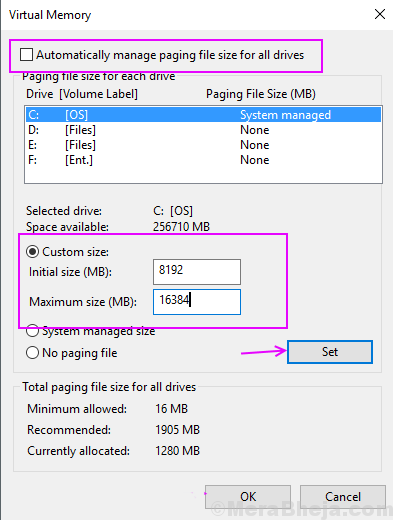
- 1171
- 281
- Hugo Vera
Muchas veces verificamos el estado del uso del disco cuando creemos que la computadora se está ejecutando más lento de lo que debería y de repente descubre que hay algunos procesos que parecen inútiles pero comiendo el uso de su disco. Hay muchas ventanas y procesos y programas de terceros en Windows que usan la asignación de memoria en segundo plano y dificulta que la computadora los ejecute sin problemas.
¿Qué es wsappx??
WSAPPX es uno de esos procesos que a menudo se encuentran la mayor parte del disco en la computadora de Windows. Este proceso es parte del programa de la tienda de Windows que maneja la instalación, desinstalación y actualizaciones de las aplicaciones de Windows Store.
Entonces, principalmente se necesita un proceso WSAPPX cuando queremos instalar, actualizar o desinstalar cualquier aplicación de Windows Store. Hemos encontrado algunos métodos por los cuales puede resolver este problema de uso de disco en la computadora.
Tabla de contenido
- Método 1: deshabilite la tienda de Windows con el registro de Windows
- Método 2 - Asignar más memoria virtual
- Método 3: use el comando chkdsk para corregir el error de disco si
Método 1: deshabilite la tienda de Windows con el registro de Windows
Windows Store es en su mayoría inútil en Windows 10 y a la mayoría de los usuarios ni siquiera les importa verificar aplicaciones en ella. Si no descarga aplicaciones desde la tienda de Windows y se enfrenta a un alto problema de uso de disco debido a WSAPPX, puede deshabilitar Windows Store para detener este proceso.
Paso 1] Abrir caja de ejecución presionando Windows y Riñonal Al mismo tiempo, escriba regedit y golpear ingresar.
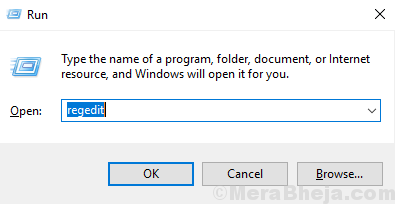
Paso 2] Haga clic Sí En la solicitud de control de acceso al usuario. Abrirá la ventana del editor de registro de Windows.
Paso 3] En la expansión del panel izquierdo HKEY_LOCAL_MACHINE y luego SISTEMA (Ver la imagen a continuación como referencia).
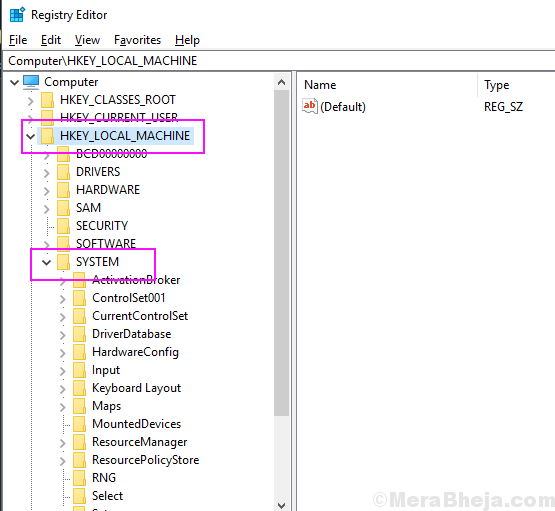
Paso 4] en el SISTEMA carpeta, expandir CurrentControlset y luego Servicios.
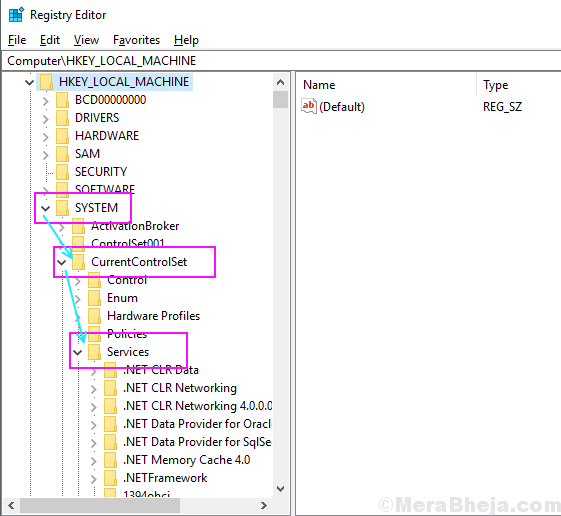
Paso 5] en el Servicios Carpeta desplazarse hacia abajo, ubicar y seleccionar AppXSVC carpeta. Encontrará una serie de teclas en la carpeta AppXSVC.
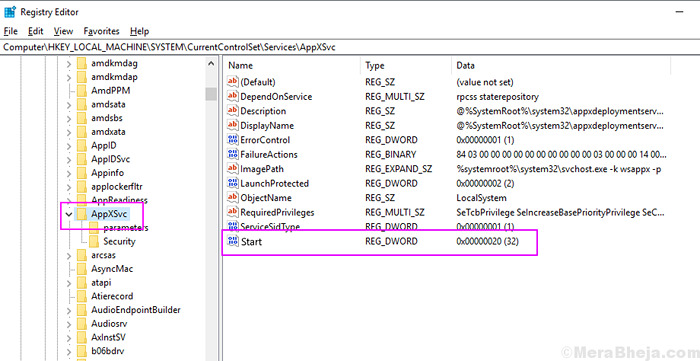
Paso 6] Haga doble clic en el Comenzar clave, escriba 4 En el valor de datos y haga clic en Aceptar.
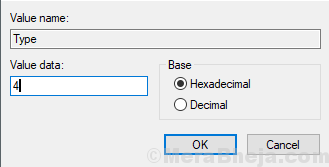
Cierre la ventana de registro y ahora verifique que el proceso se esté ejecutando en el Administrador de tareas de Windows o no.
Método 2 - Asignar más memoria virtual
Si a menudo tiene problemas de uso de alto disco en su computadora, lo que es aconsejable aumentar la asignación de memoria virtual para los procesos para que todos los procesos funcionen sin problemas y también obtenga memoria de disco para su trabajo. Para aumentar la asignación de memoria virtual, siga estos pasos.
Paso 1] Presione el Windows botón y búsqueda de rendimiento, haga clic en el resultado que dice Ajustar la apariencia y el rendimiento de Windows. Se abrirá Opciones de desempeño.
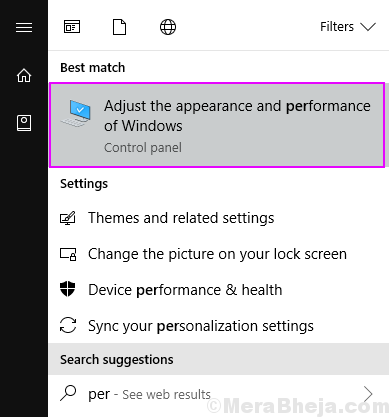
Paso 2] Cambie a la Avanzado pestaña y haga clic en el Cambiar botón en memoria virtual.
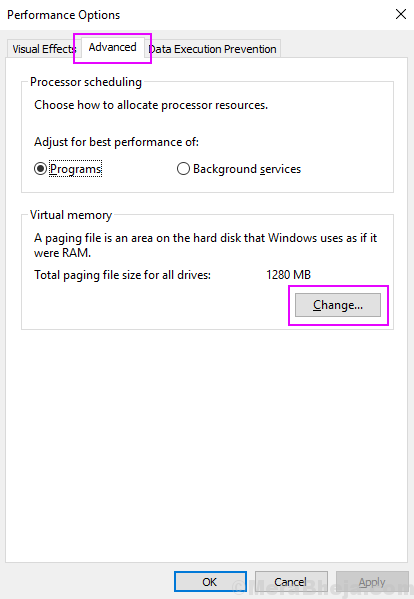
Paso 3] Desactivar automáticamente Administrar automáticamente el tamaño del archivo de página Para todas las unidades, seleccione la unidad del sistema operativo y haga clic en el tamaño personalizado. En el tamaño inicial, el cuadro escriba su memoria RAM en MB y en el tamaño máximo del doble de su RAM y luego haga clic en Colocar.
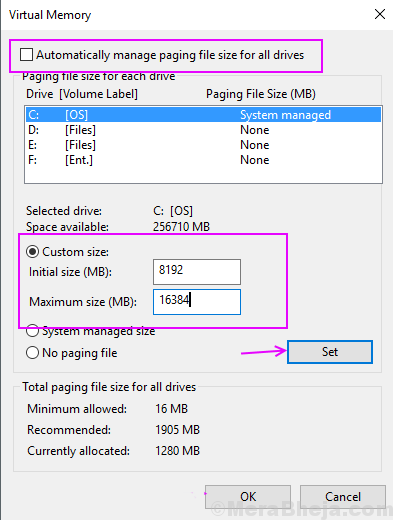
Paso 4] Haga clic DE ACUERDO y reinicie su dispositivo.
Este proceso aumentará su memoria virtual y lo más probable es que nunca enfrentará problemas de uso de disco altos.
Método 3: use el comando chkdsk para corregir el error de disco si
1. Abierto solicitante del sistema con privilegio administrativo. Para hacer esto, simplemente presione la tecla Windows + R juntas para abrir la ejecución.
2. Ahora escribe CMD en él y luego presiona Ctrl + Shift + Enter teclas juntas desde tu teclado. Presione Sí en el aviso de UAC.
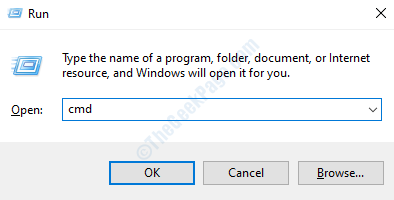
2. Ahora, ejecute el comando que se da a continuación y presione la tecla ENTER.
chkdsk.exe /f /r
Espere un tiempo para que el comando se ejecute completamente.
- « [Resuelto] El servicio de perfil de usuario falló el error de inicio de Windows 10/11
- (Resuelto) Los puertos USB no funcionan en Windows 10/11 Fix »

