(Resuelto) Los puertos USB no funcionan en Windows 10/11 Fix
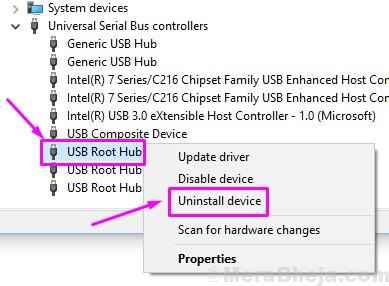
- 4524
- 1176
- Carmen Casillas
¿Tiene problemas para conectar un dispositivo USB a su computadora?? No es ninguno de sus dispositivos USB trabajando en su computadora? Si recientemente ha actualizado su computadora a Windows 10 y se enfrenta a este mismo problema, no es el único.
Muchos usuarios enfrentan este problema. No importa qué dispositivo USB conecte, su computadora no lo detectaría. Hemos encontrado la solución a este problema. Le mostraremos varias formas de solucionar este problema. Simplemente realice uno por uno hasta que se solucione el problema.
Lea también: los puertos USB no funcionan
Tabla de contenido
- Cómo arreglar los puertos USB no funcionan
- ⭐ corrección preliminar
- SEX 1 - Actualice todo el controlador USB
- Corrección de la configuración de administración de energía de referencia 2
- Corrige 3 suministro de alimentación de verificación (para usuarios de laptop)
- Arreglar 4 controladores de desinstalación
- FIJO 5 Controladores de actualización
- Arreglar 6 apagar el inicio rápido
- Fix 7 Desactivar la configuración de suspensión selectiva de USB
- REGISTRO DE CAMBIO DE SEX 8
- Solucionar 9 Solución de problemas del problema
- Arreglar 10 Instalar actualizaciones importantes
Cómo arreglar los puertos USB no funcionan
La razón detrás de este problema puede ser cualquier cosa, desde conductores obsoletos hasta configuraciones incorrectas. Por eso, para solucionar este problema, es posible que deba realizar una serie de métodos. Simplemente comience con el primer método e intente cada uno hasta que pueda usar sus puertos USB nuevamente.
⭐ Corrección preliminar
1 - Desenchufar Cargador y fuente de alimentación de la computadora portátil.
2 - Reanudar el portatil.
3 - Volver a conectar el dispositivo USB a la computadora portátil.
4 - Conectar cargador y fuente de alimentación a la computadora portátil.
Esto debería solucionar el problema. Si no lo hizo, realice los métodos mencionados a continuación.
SEX 1 - Actualice todo el controlador USB
1 - Buscar Administrador de dispositivos En el cuadro de búsqueda de Windows.
2 - Ahora, haga clic en administrador de dispositivos del resultado de la búsqueda para abrirlo.
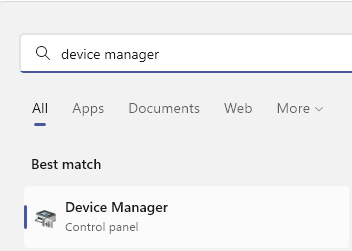
3 - Ahora, una vez que aparece la ventana del administrador de dispositivos, simplemente haga doble clic en Controladores de autobuses seriales universales para expandirlo.
4 -ahora, el siguiente paso es Actualizar Todos los elementos USB de la lista.
Entonces, a partir de primero, solo botón derecho del ratón en él y elige Actualizar controlador
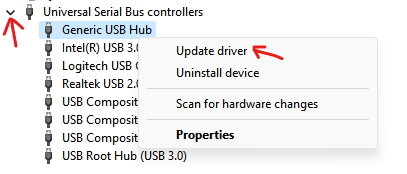
5 - Ahora, haga clic en Explore mi computadora para conductores
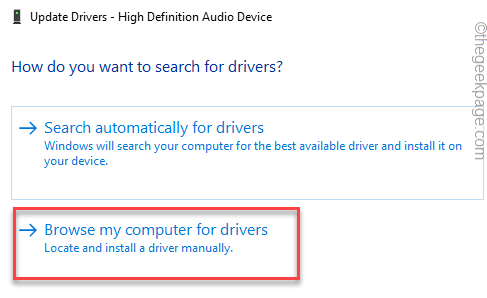
6 - Ahora, haga clic en Permítanme elegir una lista de controladores disponibles en mi computadora
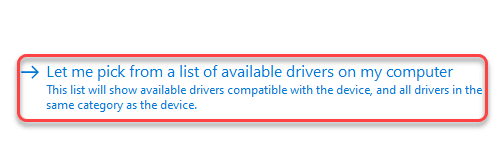
7 -ahora, seleccione el primer elemento de la lista.
Nota: - Si solo hay un elemento en la lista, entonces seleccione solo un elemento.Si hay más de uno, seleccione el elemento superior de la lista.
Ahora, haga clic Próximo
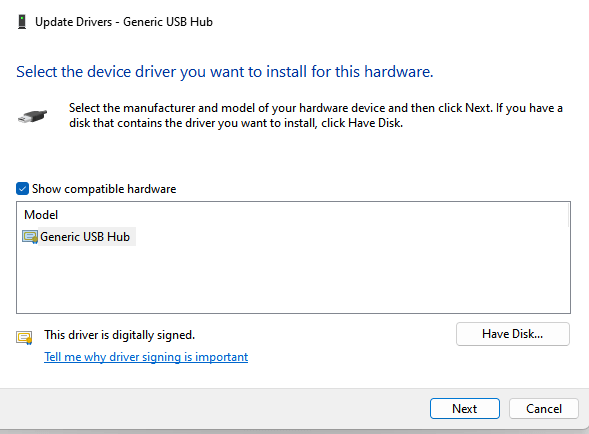
Repita estos pasos para todos los elementos USB en la lista a partir del paso 4 dada anteriormente.
Problema resuelto
Corrección de la configuración de administración de energía de referencia 2
Windows 10 intenta guardar la energía apagando los controladores USB cuando no son necesarios. Los enciende, solo cuando son necesarios para su uso. Pero, a veces esto no funciona de la forma en que este sistema de ahorro de energía está destinado a funcionar, y la computadora no enciende los controladores USB.
Este podría ser el problema para ti también. Este método ha funcionado para muchos usuarios. Simplemente siga los pasos mencionados a continuación para realizar este método.
Paso 1. Haga clic con el botón derecho en el botón Inicio del menú y seleccione Administrador de dispositivos.

Paso 2. Expandir Controladores de autobuses seriales universales
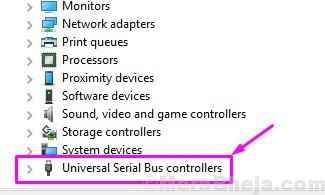
Paso 3. Busca el primero Coneccion casera para el USB. En algunas computadoras, podría ser solo una. Haga clic derecho en él y seleccione Propiedades.
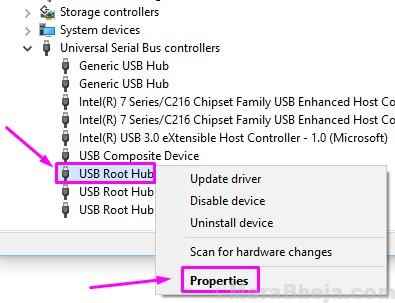
Etapa 4. Ir a Gestión de energía pestaña. Aquí, unmar la caja al lado Permita que la computadora apague este dispositivo para guardar la alimentación. Haga clic en DE ACUERDO.
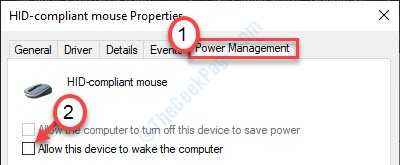
Paso 5. Repetir Paso 3 y Etapa 4 por otro Coneccion casera para el USB Dispositivos bajo controladores de bus en serie universal.
Esto debería solucionar el problema. Conecte su dispositivo USB al puerto USB y verifique si su computadora lo reconoce. Si no pasa nada, intente el siguiente método.
Corrige 3 suministro de alimentación de verificación (para usuarios de laptop)
A veces, la fuente de alimentación no suministra la energía a los puertos USB. Esto puede resultar en puertos USB para dejar de funcionar. Siga este método para solucionar este problema.
Paso 1. Desenchufe la fuente de alimentación de su computadora portátil, junto con el enchufe del cargador.
Paso 2. Ahora, reinicie la computadora portátil.
Paso 3. Vuelva a conectar el dispositivo USB al puerto USB de su computadora portátil.
Etapa 4. Enchufe el cargador y la fuente de alimentación en su computadora portátil.
Esto debería solucionar el problema. Si todavía se enfrenta al mismo problema, siga el siguiente método.
Arreglar 4 controladores de desinstalación
En este método, tratamos de solucionar el problema desinstalando los controladores para los controladores de bus de serie universal. Windows reinstalará automáticamente los controladores después de reiniciar la computadora. Siga los pasos para realizar este método.
Paso 1. Haga clic con el botón derecho en el botón Inicio del menú y seleccione Administrador de dispositivos.

Paso 2. Expandir Controladores de bus universales. Aquí, haga clic con el botón derecho en el Coneccion casera para el USB seleccionar Desinstalar dispositivo.
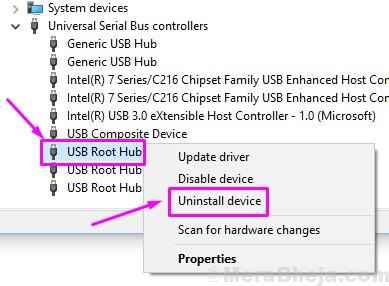
Paso 3. Repita el paso anterior para permanecer Coneccion casera para el USB.
Etapa 4. Reinicia tu computadora.
Después de realizar el reinicio, Windows reconocerá los centros raíz USB como un nuevo dispositivo e instalará sus controladores automáticamente. Esto debería solucionar el problema. Conecte su dispositivo USB y verifique si funciona correctamente. Si no es así, intente el siguiente método.
FIJO 5 Controladores de actualización
Como reinstalar los controladores no funcionó para usted, actualizarlos podría. En este método, actualizaremos todos los centros de raíz USB. Siga los pasos para realizar este método.
Paso 1. Haga clic con el botón derecho en el botón Inicio del menú y seleccione Administrador de dispositivos.

Paso 2. Expandir Controladores de bus universales. Aquí, haga clic con el botón derecho en el Coneccion casera para el USB seleccionar Actualizar controlador.
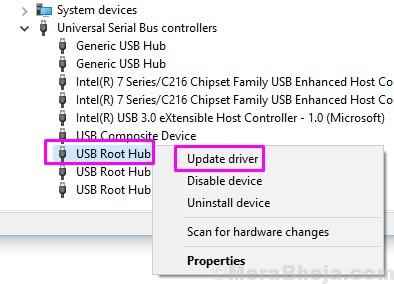
Paso 3. Ahora haga clic en Buscar automáticamente el software de controlador actualizado. Esto descargará e instalará los controladores actualizados para USB Root Hub en su computadora.
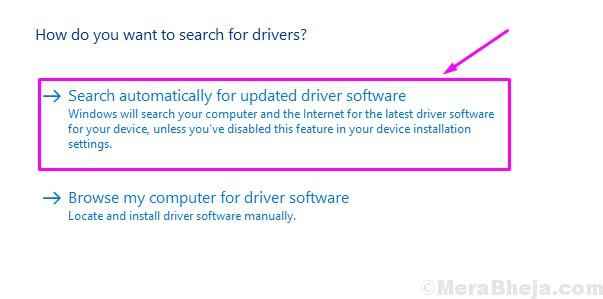
Etapa 4. Repita los dos pasos anteriores para permanecer Coneccion casera para el USB.
Paso 5. Reinicia tu computadora.
Ahora, conecte el dispositivo USB y vea si su computadora lo reconoce o no. Si todavía se enfrenta a problemas para conectar su dispositivo USB, siga el siguiente método.
Arreglar 6 apagar el inicio rápido
Windows 10 botas muy rápidamente y esto sucede debido a la nueva función de inicio rápido. Pero, a veces la computadora no detecta algunos dispositivos mientras se arranca porque no hay suficiente tiempo. Esto puede haber causado el problema. En este método, desactivaremos el inicio rápido y verificaremos si esto resuelve el problema. Siga los pasos para realizar este método.
Paso 1 - Prensa Clave de Windows + R juntos para abrir correr.
Paso 2 - Escribir powercfg.CPL en él y haz clic DE ACUERDO.
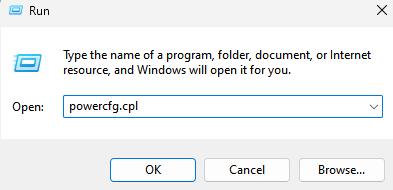
Paso 3. En el lado izquierdo de la ventana, haga clic en Elija lo que hace el botón de encendido.
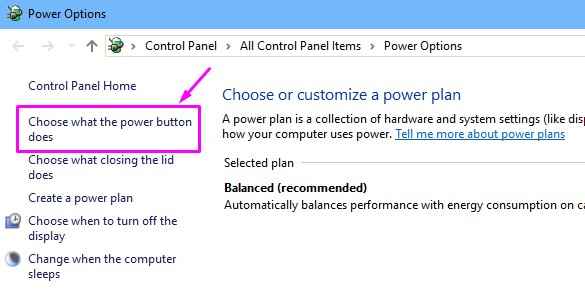
Etapa 4. Ahora, seleccione Cambiar la configuración que actualmente no está disponible. Esto le permitirá cambiar la configuración de cierre.
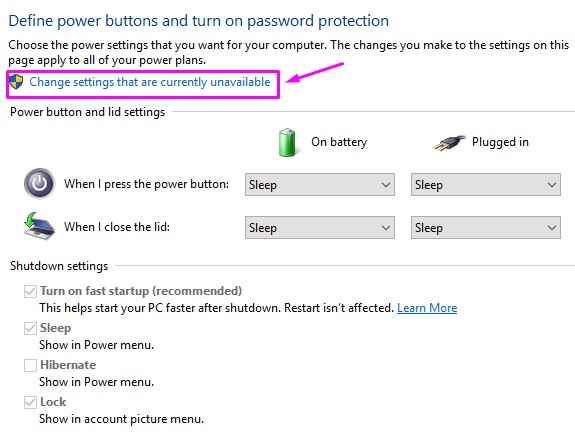
Paso 5. Bajo Configuración de apagado, Unmar la caja al lado Encienda la inicio rápido (recomendado). Y haga clic en Guardar cambios.
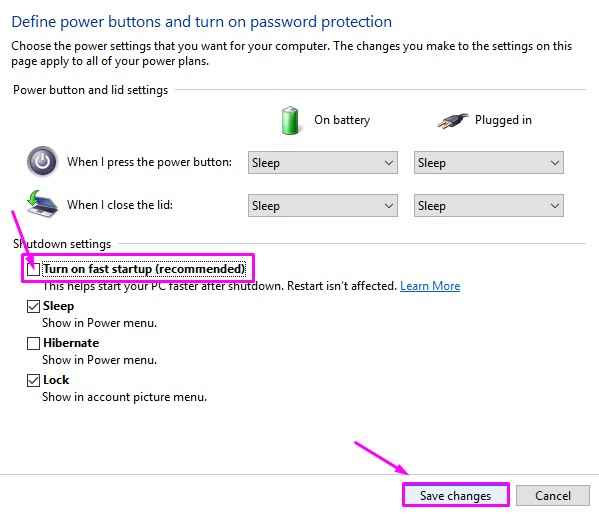
Paso 6. Reinicia tu computadora.
Después de que su computadora se reinicie, conecte el dispositivo USB a un puerto USB y verifique si funciona ahora. Si todavía no funciona, regrese a la configuración de apagado y encienda el inicio rápido, ya que no está causando el problema y ayuda a su computadora a despertarse rápidamente. Después de eso, realice el siguiente método.
Fix 7 Desactivar la configuración de suspensión selectiva de USB
Muchos usuarios han informado que simplemente deshabilitar la configuración de suspensión selectiva de USB ha funcionado para ellos. En este método, haremos lo mismo y veremos si esto resuelve el error. Siga los pasos mencionados a continuación para realizar este método.
Paso 1 - Buscar Editar plan de potencia En el cuadro de búsqueda de Windows y ahora, haga clic en Editar Power Plan desde el resultado de la búsqueda.
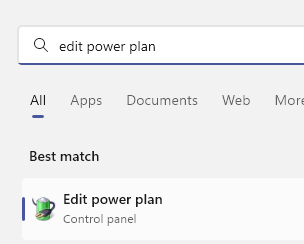
Paso 2. Seleccionar Cambiar la configuración de potencia avanzada.
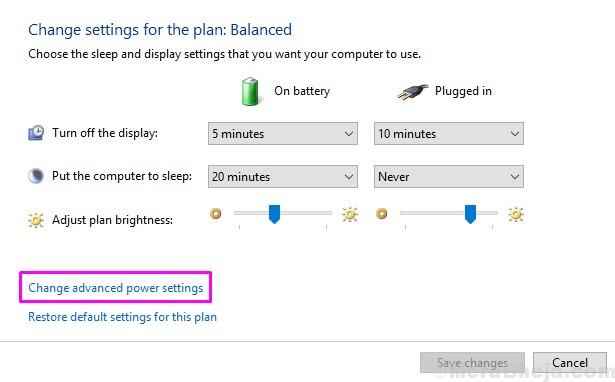
Paso 3. Buscar Configuración USB y expandirlo. Aquí, cambia el Configuración de suspensión selectiva de USB a Desactivado. Ahora haga clic en DE ACUERDO.
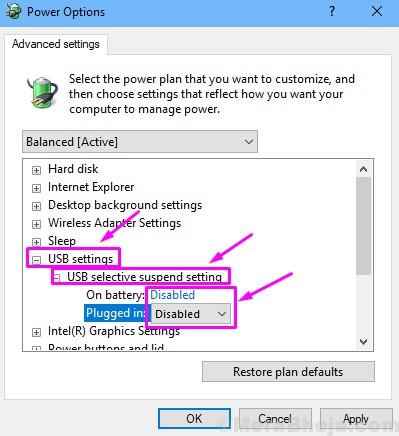
Compruebe si esto soluciona el problema. Si no lo hizo, realice el siguiente método.
REGISTRO DE CAMBIO DE SEX 8
En este método, realizaremos algunos cambios en el registro de su computadora. Antes de jugar con el registro, debe realizar una copia de seguridad del registro. Después de eso, continuaremos con el método. Sigue los pasos a continuación para hacerlo.
Paso 1. Haga clic con el botón derecho en el botón Inicio del menú y seleccione Correr.
Paso 2. Aquí, escriba regedit y haga clic en De acuerdo.
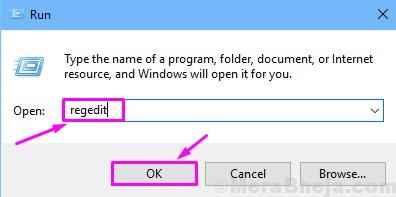
Respaldo: Para realizar una copia de seguridad del registro, simplemente vaya a Archivo menú desplegable y seleccionar Exportar. Después de eso, guarde el archivo de copia de seguridad en la ubicación deseada. Seleccionar Rango de exportación como Todo Antes de guardar el archivo.
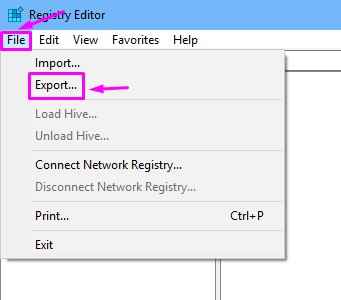
Paso 3. Ahora, debe seguir la ruta mencionada a continuación.
HKEY_LOCAL_MACHINE> SISTEMA> CurrentControlset> Control> Class> 4D36E965-E325-11CE-BFC1-08002BE10318
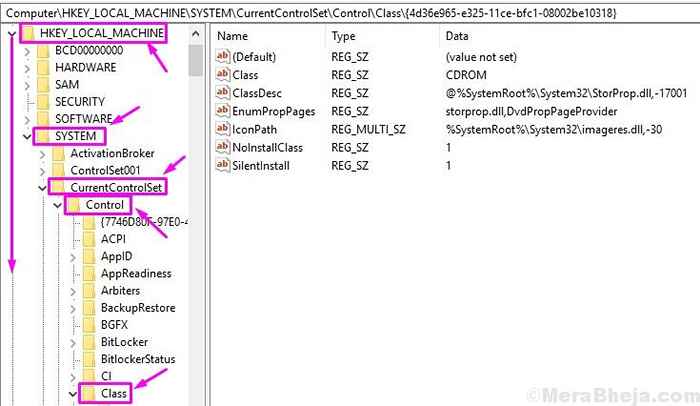
Etapa 4. En el lado derecho, busque Filtro inferior y Superior. Haga clic derecho en ellos y seleccione Borrar. Si ninguno de estos está disponible en su computadora, esta solución no le ayudará. Puedes omitir este método.
Paso 5. Después de eliminarlos, realizar un reinicio.
Después del reinicio, verifique si este método ha solucionado el problema para usted o no. Si no ayudó, realice el siguiente método.
Solucionar 9 Solución de problemas del problema
En este método, intentaremos solucionar el problema utilizando la solución de problemas. Las ventanas intentarán resolver el problema por sí solo. Siga los pasos mencionados a continuación para realizar este método.
Paso 1. Ir a Cortana y escriba Resolución de problemas. Seleccione lo mismo de los resultados.
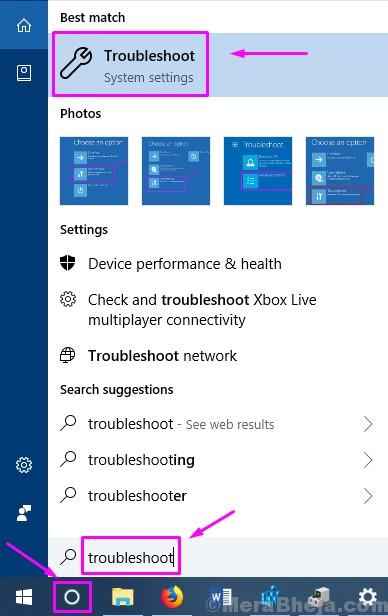
Paso 2. Haga clic en Hardware y dispositivos.
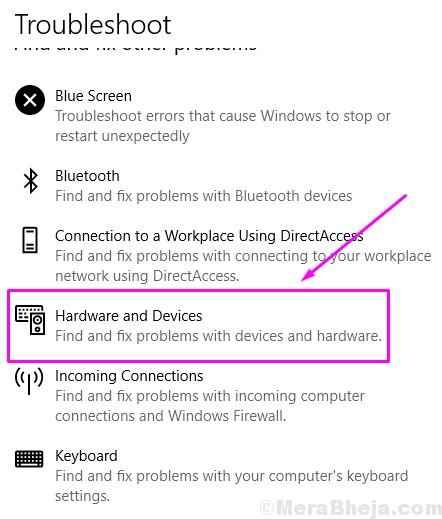
Paso 3. Las ventanas verificarán los problemas. Cuando termine, haga clic en Aplicar Reparar automáticamente o Aplicar esta revisión, lo que aparezca.
Etapa 4. Reinicia tu computadora.
Esto debería solucionar el problema. Si la resolución de problemas no ayudó a solucionar el problema, realice el siguiente método.
Arreglar 10 Instalar actualizaciones importantes
Si ninguno de los métodos mencionados anteriormente funcionó para usted, tal vez haya una importante actualización de Windows pendiente, e instalarlo puede solucionar el problema. Por qué? Porque Microsoft libera actualizaciones regularmente con correcciones a muchos errores y errores, y la solución de su problema podría estar en él. Siga los pasos para instalar actualizaciones pendientes importantes (si las hay).
Paso 1. Haga clic con el botón derecho en el botón Inicio del menú y seleccione Ajustes.
Paso 2. Ir a Actualización y seguridad.
Paso 3. Seleccionar Verifique las actualizaciones. Si hay actualizaciones pendientes, descarglas e instálelas.
Etapa 4. Después de instalar las actualizaciones, reinicie su computadora.
Esto debería solucionar el problema. Y, si incluso esto no ayudó a su caso, entonces hay algo mal con el dispositivo USB o su puerto USB. Para el puerto USB, lleve su computadora al centro de servicio autorizado más cercano y reparelo.
Esperamos que pudiéramos ayudarlo a solucionar este problema utilizando nuestros métodos. Si pudo resolver el problema utilizando algún otro método, o si tiene alguna pregunta sobre este problema, mencione a continuación en los comentarios.
- « Solucionar el problema de uso de disco WSAPPX High en Windows 10
- [Resuelto] La computadora remota requiere autenticación a nivel de red »

