[Resuelto] La computadora remota requiere autenticación a nivel de red
![[Resuelto] La computadora remota requiere autenticación a nivel de red](https://ilinuxgeek.com/storage/img/images_5/[solved]-the-remote-computer-requires-network-level-authentication_2.png)
- 3352
- 856
- Berta Solano
Mientras trabaja en sistemas controlados por el dominio, al tratar de acceder a las computadoras de forma remota, los usuarios han informado el siguiente error:
"La computadora remota a la que está intentando conectarse requiere autenticación de nivel de red (NLA), pero no se puede contactar con su controlador de dominio de Windows para realizar NLA. Si es un administrador en la computadora remota, puede deshabilitar NLA utilizando las opciones en la pestaña remota del cuadro de diálogo Propiedades del sistema."
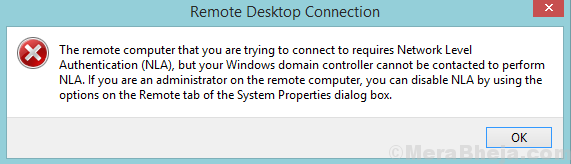
Causa
El quid del error sugiere que no se puede contactar al controlador de dominio, por lo que no se puede realizar la autenticación del nivel de red. El error se ha informado incluso cuando la autenticación de nivel de red estaba habilitada.
Nuestra estrategia para tratar el problema sería deshabilitar totalmente la autenticación de nivel de red. Si bien el NLA proporciona seguridad adicional, tal vez no tengamos otra opción aquí.
Tabla de contenido
- Solución 1] - Eliminar predeterminado.archivo rdp
- Solución 2] Deshabilitar NLA usando propiedades
- Solución 3] Deshabilitar NLA usando el registro
- Solución 4: deshabilitar y habilitar el adaptador de red
- Solución 5] Deshabilitar NLA usando PowerShell
- SOLUCIÓN 6] Conectar utilizando el formato de dominio/usuario
- Solución 7] Usando comandos
Solución 1] - Eliminar predeterminado.archivo rdp
1. Ir a Mis documentos y si encuentra un archivo llamado Por defecto.RDP , Solo borrarlo. Intentar otra vez.
Si no funciona, retire la máquina del dominio y luego agregue nuevamente. Ahora, verifique si el problema persiste.
Solución 2] Deshabilitar NLA usando propiedades
1] Presione Win + R Para abrir la ventana Ejecutar y escribir el comando sysdm.CPL. Presione ENTER para abrir la ventana Propiedades del sistema.
2] En la pestaña remota, desmarque la opción para "Permitir conexiones solo desde computadoras que ejecutan escritorio remoto con autenticación de nivel de red (recomendado)."
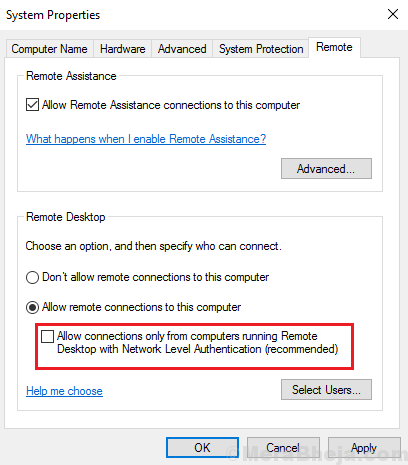
3] Haga clic en Aplicar y luego DE ACUERDO Para guardar la configuración.
Solución 3] Deshabilitar NLA usando el registro
Si el método anterior no funciona, podemos deshabilitar NLA del registro mismo.
1] Presione Win + R Para abrir la ventana Ejecutar y escribir el comando regedit. Presione Enter para abrir el editor de registro.
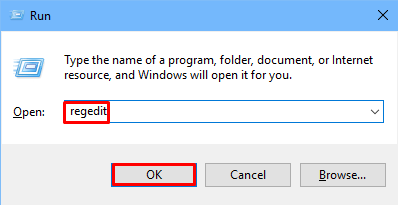
2] Seleccione Archivo y luego haga clic en Registro de red de conectar.
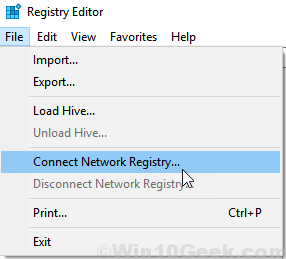
Conectarse al dispositivo de red ingresando detalles.Espere hasta que la red se conecte.
3] Navegue a la siguiente ruta:
- HKLM
- SISTEMA
- CurrentControlset
- Control
- Servidor de terminal
- Estaciones
- RDP-TCP
4] Cambie los valores de las entradas Reposacabezas y Autenticacion de usuario a 0.
5] Cierre el editor de registro.
6] Reanudar el sistema.
Solución 4: deshabilitar y habilitar el adaptador de red
1 - Buscar Ver conexiones de red Desde Windows Búsqueda y haga clic en ella.
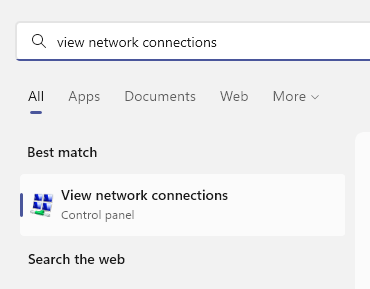
2 - Ahora, haga clic derecho en su adaptador de red y luego desactivar él .
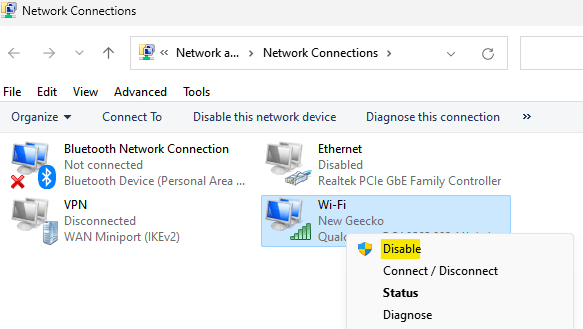
3 - Después de que se deshabilite, nuevamente permitir él.
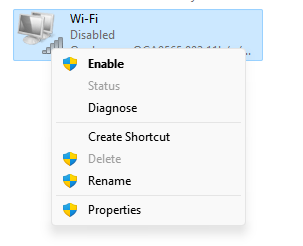
Solución 5] Deshabilitar NLA usando PowerShell
1] Presione Win + R Para abrir la ventana Ejecutar y escribir el comando powerShell. Presione Entrar para abrir la ventana PowerShell.
2] Copiar Paste El siguiente comando en PowerShell:
$ TargetMachine = "Nombre de la máquina del objetivo"
Presione Enter y luego ingrese el comando a continuación.
(Get -wmioBject -class win32_tsGeneralSetting -namespace root \ cIMV2 \ terminalServices -ComputerName $ CompuTername -filter "TerminalName = 'RDP -TCP'").SetUserauthenticationRequired (0)
3] Presione Ingresar para ejecutar el comando y reiniciar el sistema una vez hecho.
SOLUCIÓN 6] Conectar utilizando el formato de dominio/usuario
1 - Haga clic en Mostrar opciones en el cliente RDP
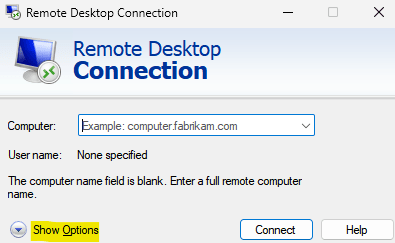
2 - Use Dominio \ usuario Formato de nombre de usuario para conectarse en el campo Nombre de usuario.
Solución 7] Usando comandos
1 - Buscar CMD en el cuadro de búsqueda y luego haga clic en el símbolo del sistema desde el
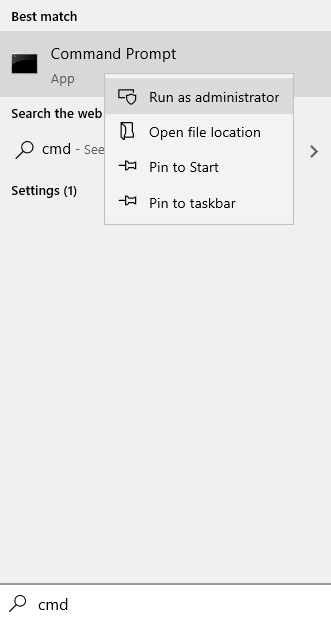
2 - Ahora, ejecute los comandos dados a continuación uno por uno.
netsh int ip set dns
Luego ejecute el comando que se da a continuación en la ventana CMD.
reinicio de netsh winsock
Ahora, cierre la ventana CMD y vuelva a intentarlo
Yo era modificar el cliente RDP haciendo clic en las opciones de mostrar (a la izquierda del botón de conexión) y luego en la pestaña General agregando el nombre de usuario del dominio que quería conectarme como. El formato de nombre de usuario que utilicé fue dominio \ uso
Espero eso ayude!
- « (Resuelto) Los puertos USB no funcionan en Windows 10/11 Fix
- [SOVED] Error de pantalla azul TCPIP.sys »

