Cómo borrar el portapapeles en Windows 10
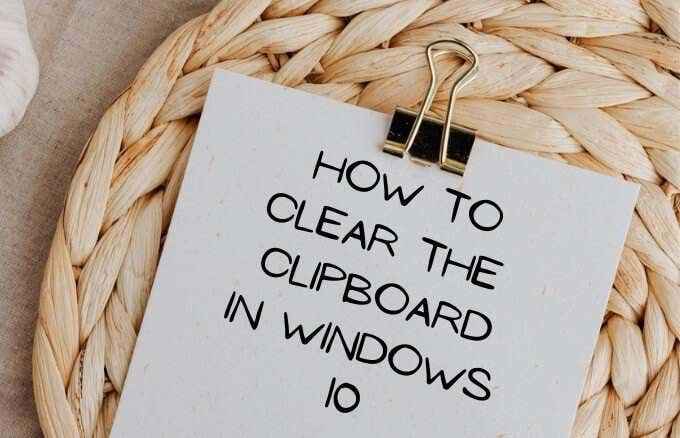
- 3636
- 1061
- Norma Sedillo
Cuando corta o copia algo en su computadora, se copia automáticamente al portapapeles para que pueda pegar una copia del artículo en otro lugar.
La actualización de Windows de octubre de 2018 llegó con una nueva experiencia de portapapeles además de la capacidad de pegar múltiples archivos. También puede fijar los elementos que desea usar cada vez y sincronizar sus clips a través de dispositivos a través de la nube.
Tabla de contenido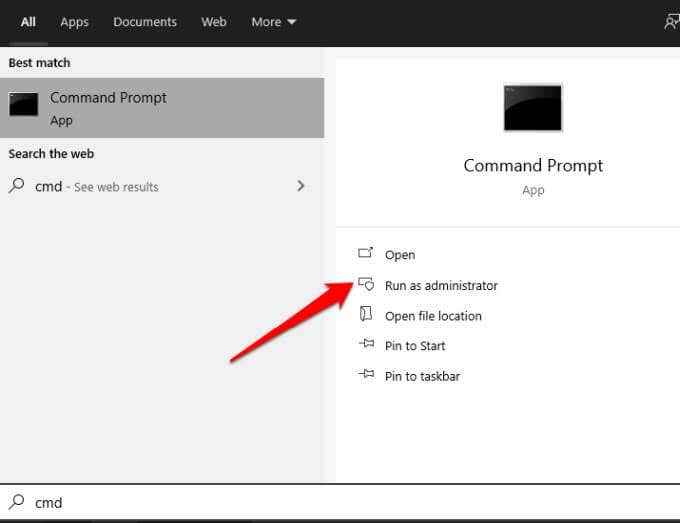
- A continuación, copie y pegue el comando a continuación en la ventana del símbolo del sistema y presione Ingresar.
CMD /C "Echo Off | acortar"
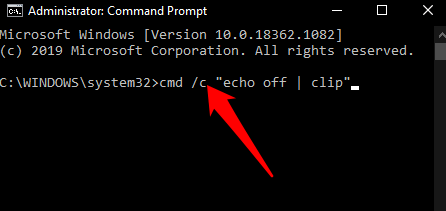
- Cierre la ventana del símbolo del sistema después de ejecutar el comando.
Cómo borrar el portapapeles usando atajos en el bloc de notas
Si está utilizando el portapapeles moderno en Windows 10, puede borrar los datos con un atajo.
- Para hacer esto, seleccione Comenzar y buscar Bloc. Elija el resultado superior para abrir la aplicación del bloc de notas.
- Copie y pegue estos comandos a la aplicación del bloc de notas:
%Windir%\ System32 \ CMD.exe /c “Echo Off | acortar"
Servicio WMIC donde "Nombre como '%% CBDHSVC _ %%'" Llama Stopservice
Servicio WMIC donde "Nombre como '%% CBDHSVC _ %%'" Llamada de la llamada de inicio
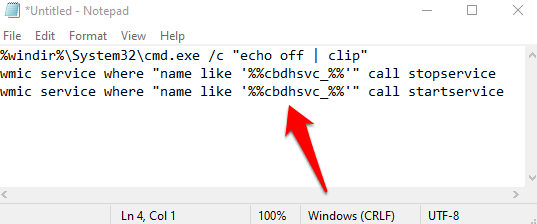
- A continuación, seleccione Archivo> Guardar como.
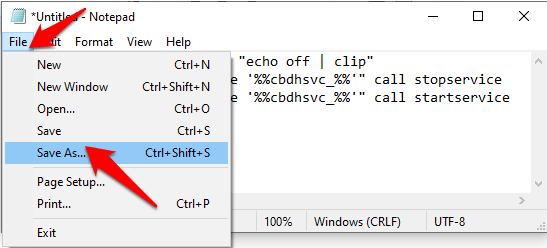
- Dale al archivo un nombre con el .Extensión de murciélago, por ejemplo, ClipboardClearer.murciélago y luego seleccionar Ahorrar.
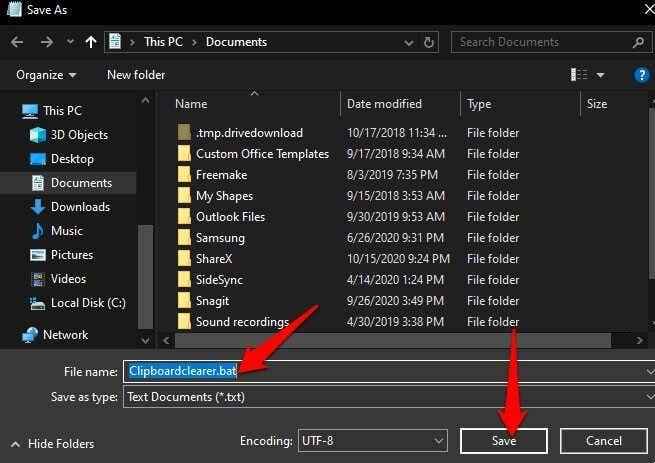
- Haga clic con el botón derecho en el archivo y luego seleccione Crear atajo.
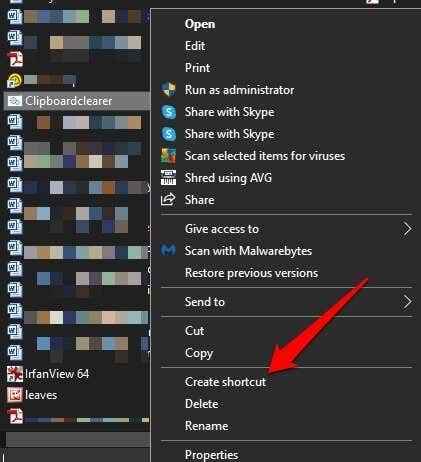
- A continuación, haga clic con el botón derecho en el acceso directo que acaba de crear y seleccione Propiedades.
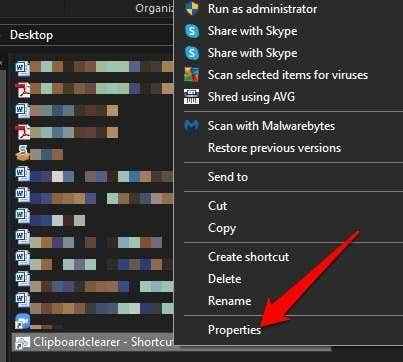
- Selecciona el Atajo pestaña y luego seleccionar Cambiar el ícono.
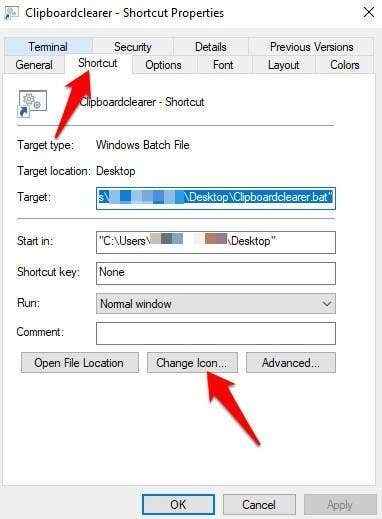
- Copie y pegue la ruta a continuación y presione Ingresar.
%Windir%\ System32 \ Imageres.dll
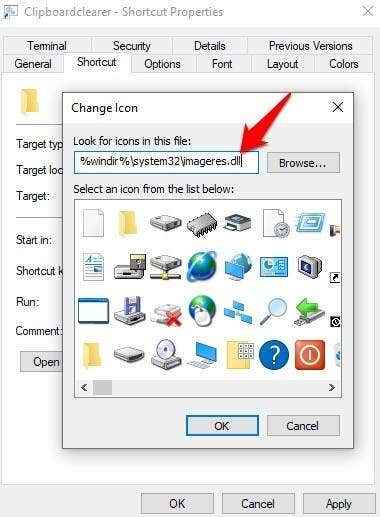
- Seleccione un icono para el acceso directo y luego seleccione OK> Aplicar.
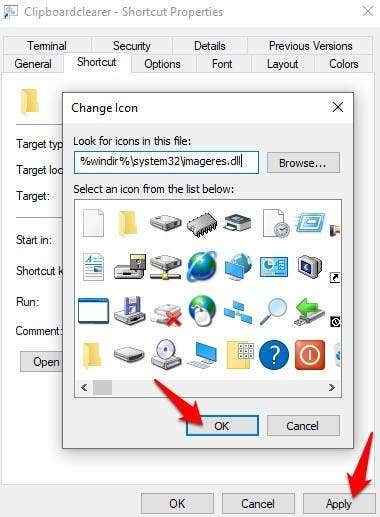
Si lo desea, puede grabar un atajo de teclado en el Tecla de acceso directo campo. Por ejemplo, puedes usar Ctrl+Shift+X o cualquier combinación que desee borrar el contenido del portapapeles utilizando una combinación de pulsación de teclas.
- A continuación, seleccione Avanzado.
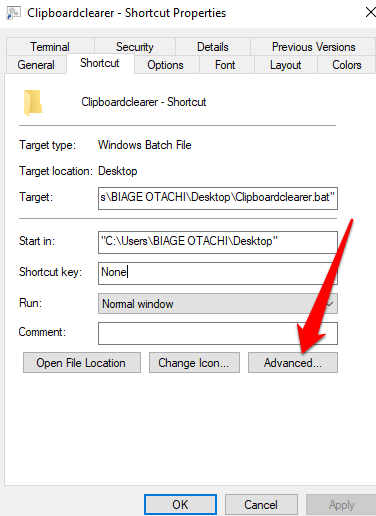
- Comprobar el Ejecutar como administrador caja.
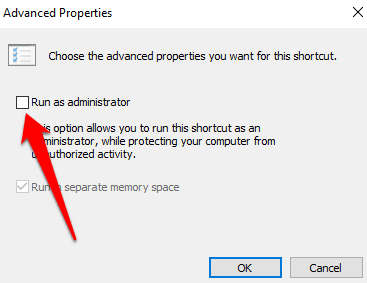
- Seleccionar OK> Aplicar y seleccionar DE ACUERDO de nuevo.
Una vez que haya terminado con estos pasos, invoque el atajo de teclado o haga doble clic en el archivo de acceso directo para borrar el historial del portapapeles.
Nota: Si usa un acceso directo para borrar el portapapeles en Windows 10, confirme la elevación del acceso directo para que el script por lotes pueda ejecutarse correctamente.
Cómo borrar el portapapeles en Windows 10 usando Windows Key + V
Si la creación de un archivo de acceso directo o un atajo de teclado en el bloc de notas suena tedioso, puede usar el acceso directo de la tecla Windows + V para borrar el portapapeles en su computadora.
- Para hacer esto, presione Clave de Windows + V en tu teclado. Aparecerá una pequeña ventana emergente que contenga los elementos recientes que ha copiado. Si ves un Encender Opción en su lugar, y no hay una entrada de portapapeles en la lista, no está utilizando la experiencia moderna de portapapeles.
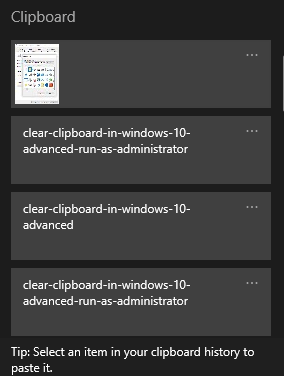
- Seleccione las elipses en el lado superior derecho de la pantalla para abrir el menú.
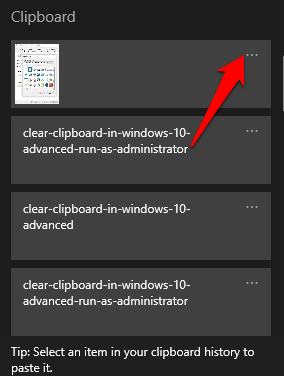
- Si desea borrar una entrada, seleccione Borrar. Si desea borrar todo el historial del portapapeles, seleccione Limpiar todo.
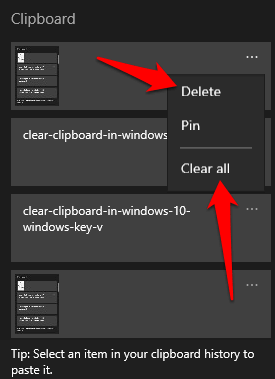
Nota: Cada vez que reinicie su PC, se borra el historial del portapapeles, excepto los elementos cubiertos. Además, el portapapeles solo puede contener hasta 25 entradas copiadas en una oportunidad, por lo que las entradas más antiguas se eliminan automáticamente para dejar espacio para las nuevas.
Cómo borrar el portapapeles en Windows 10 usando configuración
- Para hacer esto, seleccione Inicio> Configuración y seleccionar Sistema.
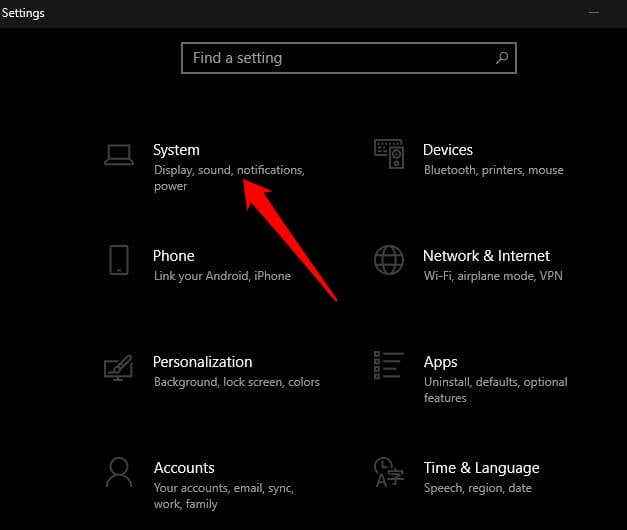
- Seleccionar Portapapeles.
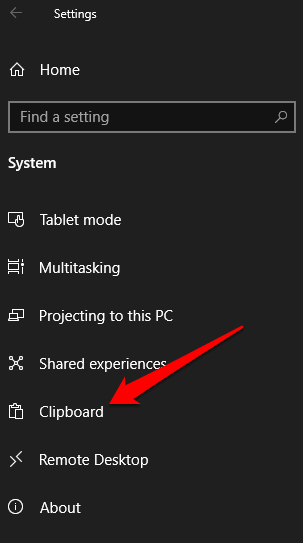
- Seleccionar Claro bajo la Borrar datos de portapapeles sección.
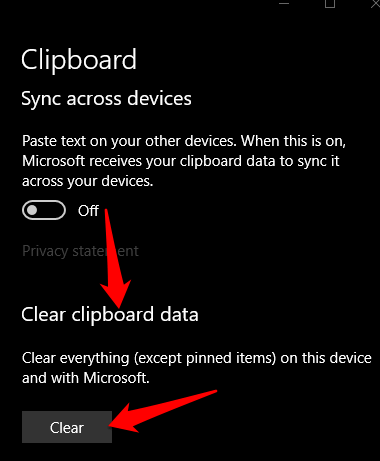
Cómo despejar el portapapeles en la experiencia del portapapeles heredados
Si no está utilizando el portapapeles moderno, puede borrar el historial del portapapeles usando estos pasos:
- Abierto Explorador de archivos y vaya a la carpeta de escritorio o documentos, lo que desee almacenar el acceso directo.
- Selecciona el Hogar pestaña y luego seleccionar Nuevo elemento> atajo. Alternativamente, haga clic con el botón derecho en un espacio vacío en la carpeta y seleccione Nuevo elemento> atajo.
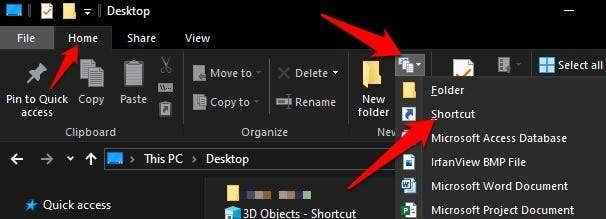
- Copie y pegue este comando en el campo de ubicación:
%Windir%\ System32 \ CMD.exe /c “Echo Off | acortar"
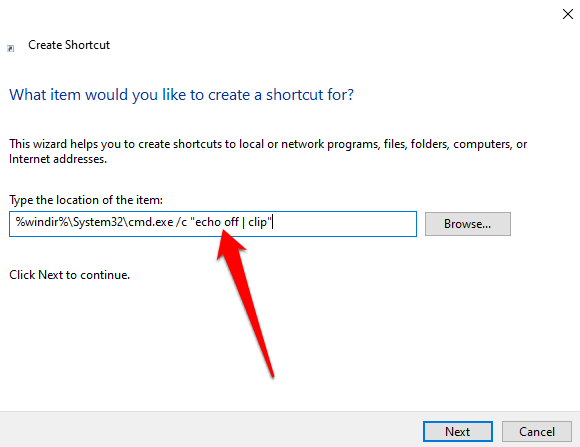
Nota: Puede ejecutar el comando en el símbolo del sistema si está en una máquina pública, en lugar de usar un atajo para borrar el portapapeles.
- Seleccionar Próximo.
- Dar un nombre Para el atajo, por ejemplo, PapboardCearer, y seleccione Finalizar.
- Haga clic con el botón derecho en el atajo que creó, seleccione Propiedades> atajo pestaña y luego seleccionar Cambiar el ícono.
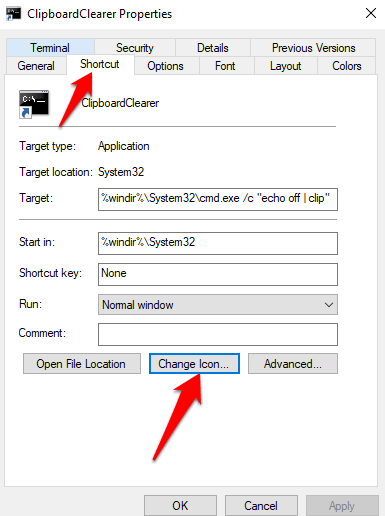
- Copie y pegue la ruta a continuación y luego presione Ingresar.
%Windir%\ System32 \ Imageres.dll
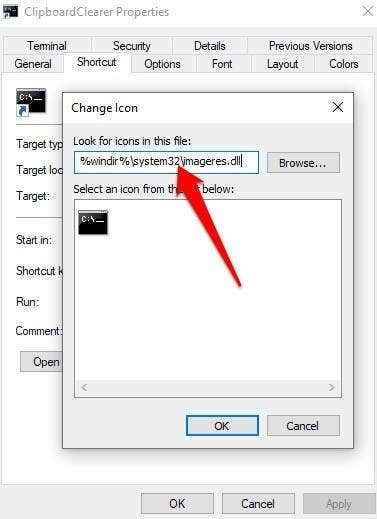
Seleccione un icono para su acceso directo y luego seleccione OK> Aplicar. Puede agregar un atajo de teclado en el campo de teclas de acceso directo si desea borrar el portapapeles usando una combinación de pulsación de teclado. Una vez que haya terminado, se eliminará el historial del portapapeles.
Nota: La diferencia entre los pasos tomados para borrar el portapapeles en el legado y las experiencias modernas es que en el portapapeles heredados, todo el contenido en el portapapeles se elimina. Con el portapapeles moderno, también debes limpiar la historia del portapapeles, que se almacena en una ubicación separada.
Cómo borrar el portapapeles en Windows 10 deshabilitando el historial del portapapeles
Si no desea que el historial del portapapeles esté disponible o visto por otros usuarios, puede deshabilitar o apagar el historial de portapapeles.
- Para hacer esto, seleccione Inicio> Configuración> Sistema E ir a Portapapeles.
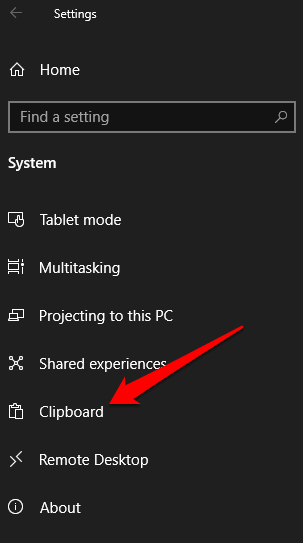
- Ve a la Historia de portapapeles opción y alternar el interruptor a Apagado.
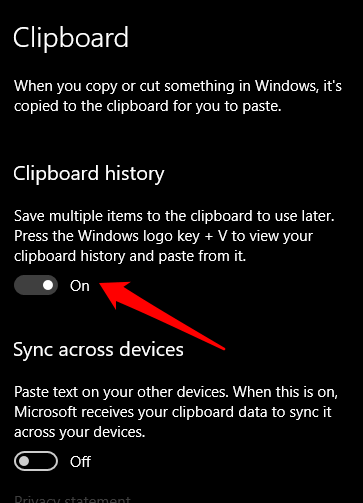
Si intentas presionar Clave de Windows + V, Aparecerá una pequeña ventana emergente que le notifique que el historial del portapapeles no se puede mostrar porque la función está deshabilitada. Esto le permite copiar y pegar libremente sin preocuparse de que otros vean sus datos.
Para habilitar la historia del portapapeles nuevamente, presione Clave de Windows + V y seleccionar Encender.
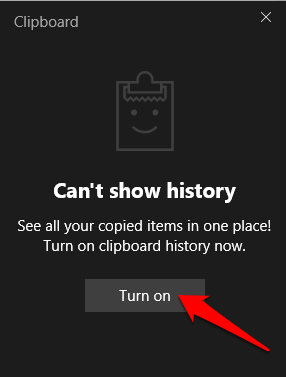
Vacíe su portapapeles
Si bien es conveniente y ahorra tiempo usar las funciones de copiar, cortar y pegar, también es necesario borrar el portapapeles de vez en cuando. No solo es bueno para la privacidad por razones obvias, sino que también evita errores que surgen cuando el portapapeles está lleno.
¿Pudiste limpiar el portapapeles de tu computadora?? Compartir con nosotros en los comentarios.

