Cómo personalizar la cinta de Microsoft Office
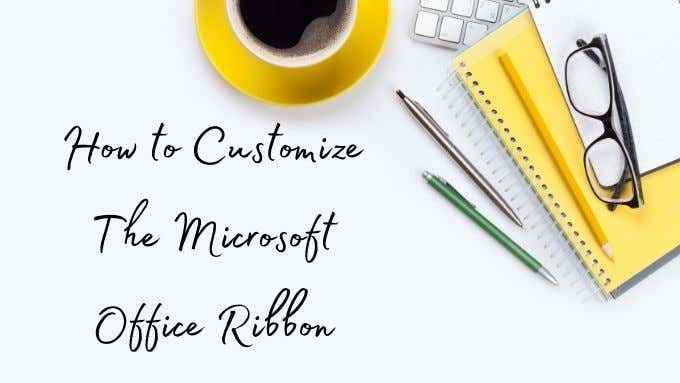
- 1849
- 350
- Carmen Casillas
Cuando Microsoft introdujo por primera vez la cinta en su suite de oficina, causó un poco de división entre aquellos que pasan todo el día utilizando software de productividad. A algunas personas les encantó y otras preferían el sistema de menú clásico que es más antiguo como la interfaz gráfica de usuario en sí misma.
Al final, la cinta ganó la guerra y parece estar aquí para quedarse. Afortunadamente, incluso si no eres fanático, puedes personalizar la cinta de Microsoft Office para adaptarse mejor a tu flujo de trabajo y necesidades.
Tabla de contenido
Sin embargo, hay una gran excepción a esto. La versión en vivo de la oficina del servicio no ofrece personalización de la cinta o, de hecho, ninguna cinta. Al igual que las aplicaciones web de Google Docs, Sheets and Slides, Office Live es una versión muy reducida de las aplicaciones de escritorio. Por lo tanto, las instrucciones e información a continuación se aplican solo a las versiones de escritorio actuales de Microsoft Office.
Cómo funcionan las cintas en general
Las cintas están destinadas a organizar las funciones de software por su tipo general. Por lo tanto, las funciones que generalmente se usan junto entre sí comparten la misma cinta. En una aplicación como Microsoft Word, verá una cinta para el diseño, el diseño, la referencia académica, etc.
Por defecto, Microsoft ha hecho un gran trabajo al proporcionar cintas y funciones de cinta que satisfarán a la mayoría de las personas. Si solo está haciendo hojas de cálculo básicas o escribiendo el ensayo ocasional, hay pocas razones para arreglar lo que no está roto.

Sin embargo, si está haciendo los mismos conjuntos de tareas altamente específicos, sin embargo, puede acelerar su flujo de trabajo ajustando exactamente qué cintas de Microsoft Office están a su alcance.
Las cintas se subdividen en grupos de comandos relacionados. Por ejemplo, la cinta casera tiene un grupo llamado "Font". Esto tiene los comandos que se relacionan con el formato de fuente en un solo lugar.
La personalización de la cinta de oficina de Microsoft, por lo tanto, toma dos formas principales:
- Agregar y eliminar cintas enteras.
- Personalización de los grupos y comandos que aparecen en una cinta determinada.
Le mostraremos cómo hacer ambas cosas en Microsoft Office con facilidad, comenzando con cómo agregar o eliminar cintas enteras.
Cómo agregar o eliminar pestañas de cinta completas en Microsoft Office
Por defecto, Office no coloca todas las cintas que están en cada aplicación en su pantalla. En realidad, hay pestañas de cinta completas de las que es posible que no sepan que están a solo unos clics de distancia.
Para acceder a la interfaz de personalización de la cinta, todo lo que tiene que hacer es hacer clic derecho en cualquier parte en blanco de la cinta y luego seleccionar Personalizar la cinta. Verás esta ventana:
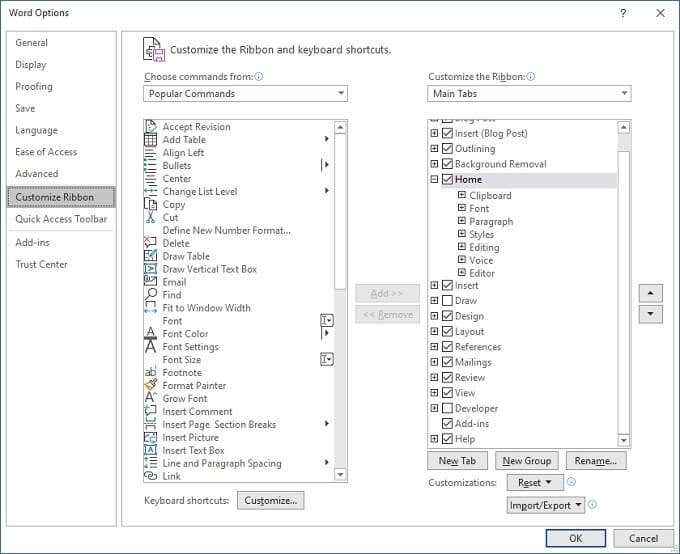
Aquí verás dos columnas. A la izquierda, tenemos los comandos que se pueden agregar a las pestañas y grupos de la cinta.
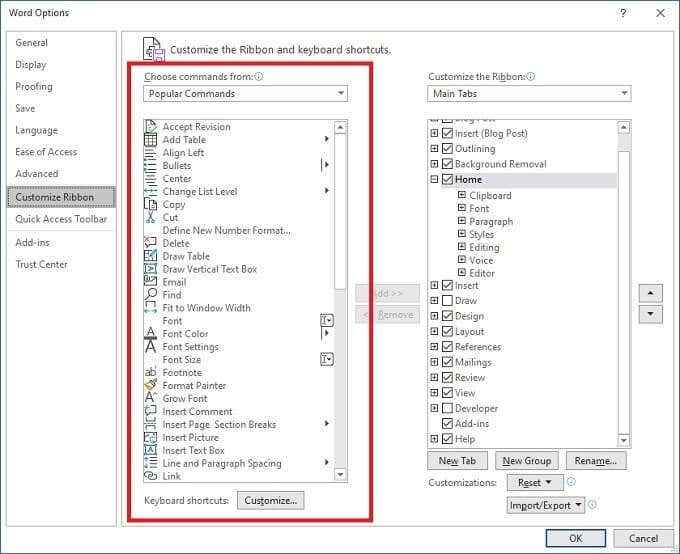
Estos no son relevantes en este momento, así que pasemos nuestra atención a la columna derecha debajo de Personalizar la cinta.
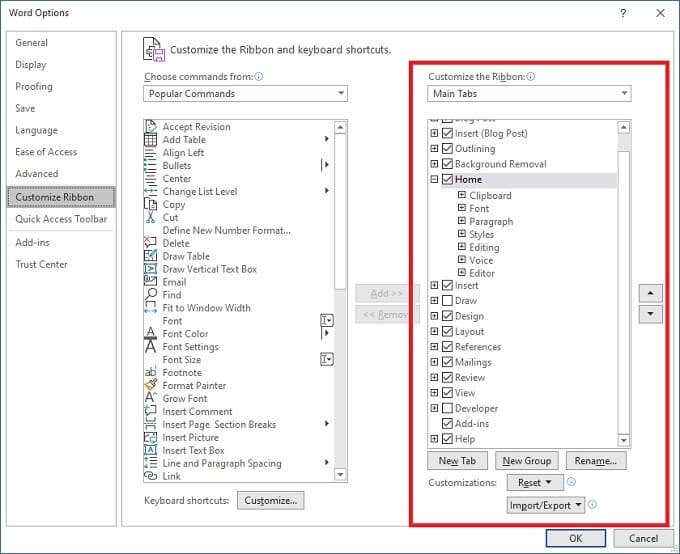
El menú desplegable debajo del nombre de esta columna se puede usar para ver todas las pestañas, solo pestañas principales o solo pestañas de herramientas. Por ahora, dejémoslo encendido Pestañas principales. Como puede ver, hay una entrada para cada una de las pestañas que puede ver en la pantalla principal de la aplicación de la oficina que está utilizando.
Aquí estamos usando Word, así que un buen ejemplo es el Revisar pestaña. Si desactiva el cuadro a la izquierda de la entrada y luego selecciona DE ACUERDO, La cinta de revisión desaparecerá de la ventana principal de Word.
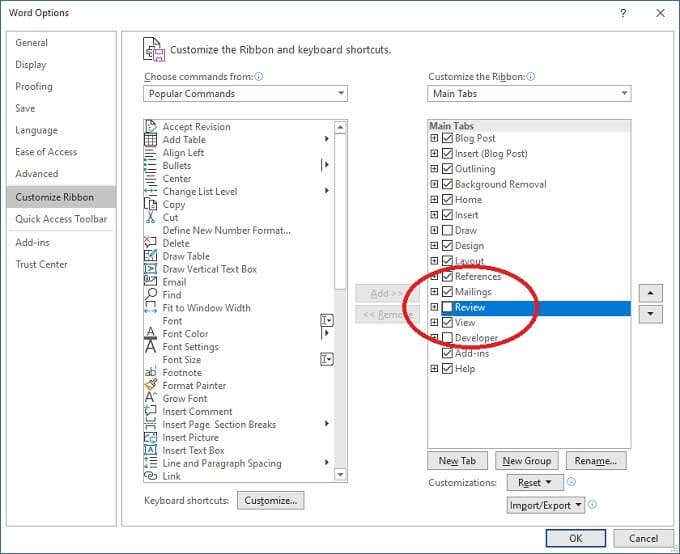
Continúe y marque o desmarque las casillas que desee. Luego seleccione DE ACUERDO Cuando termine y su aplicación solo tendrá las pestañas que realmente necesita.
Cómo personalizar las pestañas de cinta individuales
Ahora que sabe cómo eliminar las pestañas, es hora de profundizar en el contenido de cada pestaña individual. Primero, haga clic derecho en cualquier parte en blanco de la cinta y luego seleccione Personalizar la cinta.
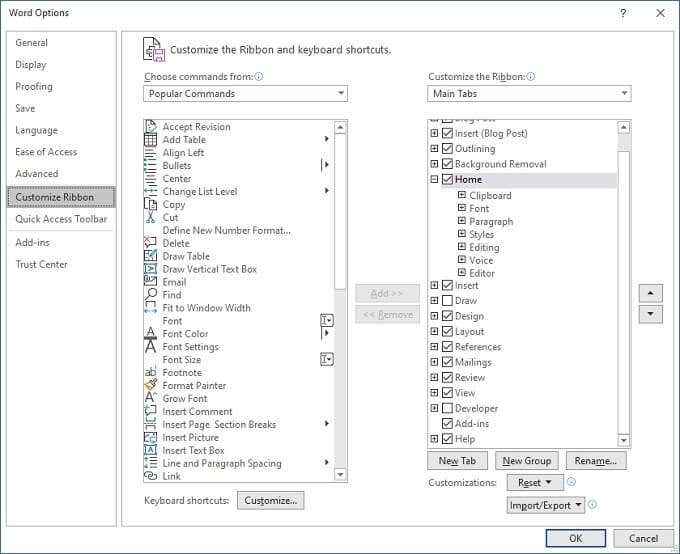
Ahora, eligamos una pestaña para personalizar. En este caso, esa pestaña será Hogar. Seleccione la pequeña ventaja a la izquierda de casa. Que ampliará la lista de grupos dentro de esa pestaña.
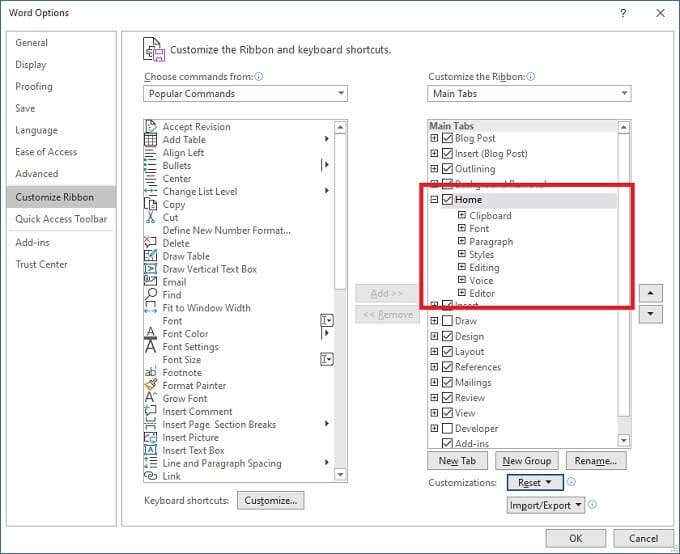
Ahora seleccione un grupo. En este caso estamos seleccionando Portapapeles. Una vez seleccionado, seleccione el Eliminar botón entre las dos columnas. El portapapeles se eliminará de la pestaña Inicio.
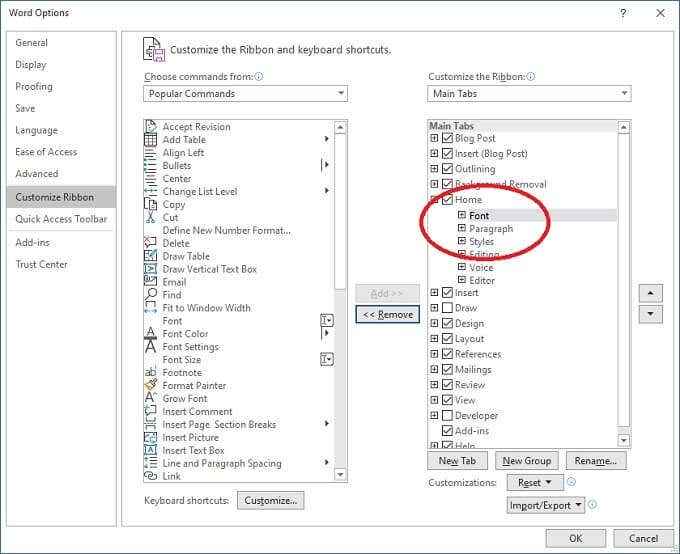
También puede agregar grupos a las pestañas. Primero asegúrese de que el Elija comandos del desplegable se establece en Pestañas principales. Esto es opcional, pero hace que sea más fácil averiguar qué grupos y comandos pertenecen a donde.
Expandemos el Dibujar pestaña en la columna de la izquierda. Seleccionar Herramientas de dibujo Luego seleccione Agregar.
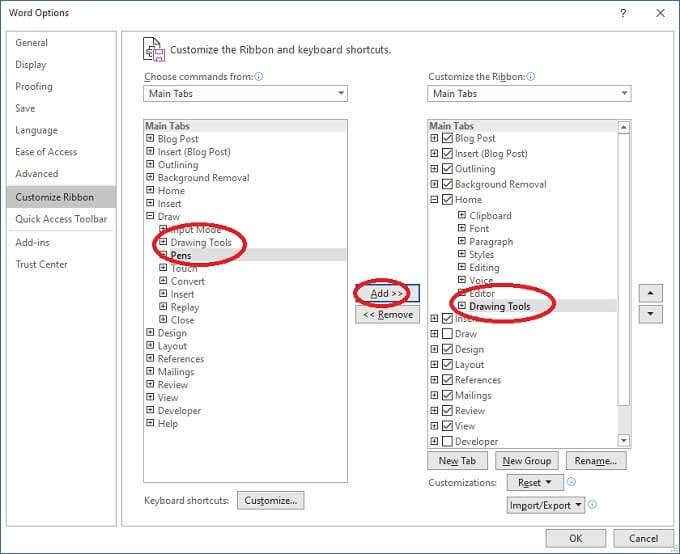
Las herramientas de dibujo ahora se han agregado a la pestaña Inicio.
También es posible agregar comandos individuales, pero estos tendrán que agregarse a grupos personalizados, así que veamos cómo se crean a continuación.
Agregar pestañas y grupos personalizados
La última personalización básica que vamos a hacer es la creación de una pestaña y grupos personalizados. Volver a la Personalizar la ventana de la cinta.
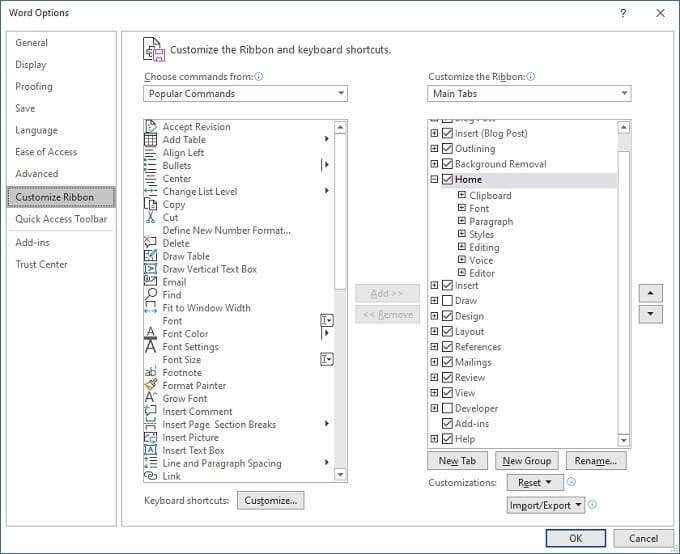
Ahora seleccione Nueva pestaña. Verá una nueva pestaña aparecer con un nuevo grupo debajo.
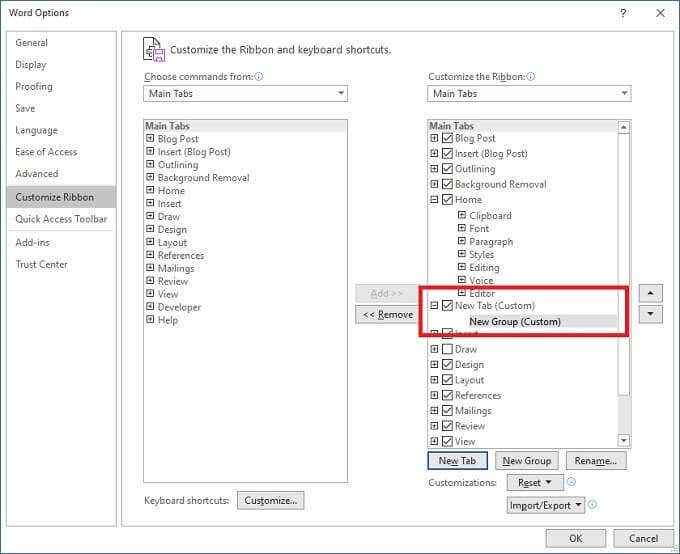
Seleccionar Rebautizar Para darle a su pestaña y un grupo de grupos un nombre personalizado.
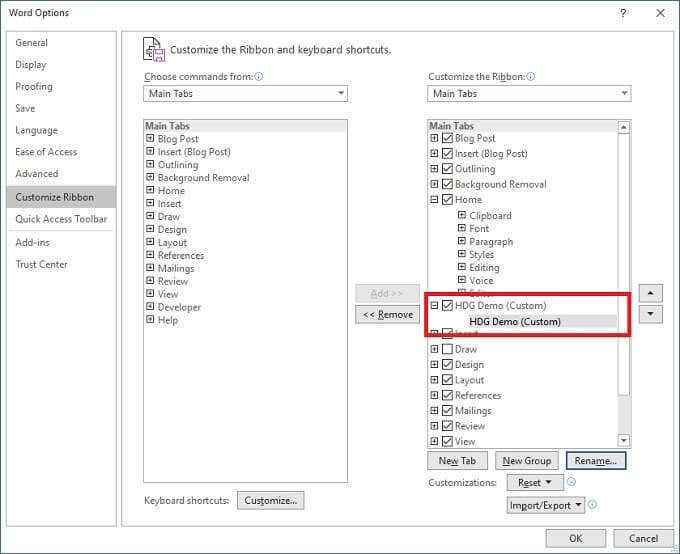
Ahora puede usar las instrucciones en las secciones anteriores para agregar grupos a esta pestaña. Por supuesto, también puede agregar grupos personalizados a las pestañas existentes. También puede agregar comandos individuales a sus grupos personalizados desde la columna izquierda de los comandos enumerados.
De esta manera, creará una interfaz completamente personalizada para su aplicación de oficina de elección.
Importación y exportación de personalizaciones de cintas
Sería bastante mala suerte si pasabas mucho tiempo perfectamente ajustando tu cinta solo para perder esa configuración. Ya sea que se trate de una falla del disco duro, posee más de una computadora o compre una nueva, puede exportar e importar sus personalizaciones con facilidad.
Sobre el Personalizar la cinta Ventana, seleccione el Importación y exportación desplegable y guarda su personalización actual o cargue una previamente guardada.
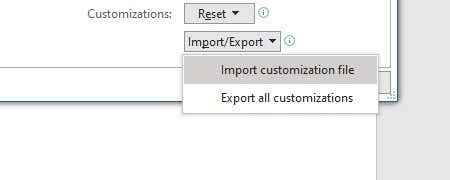
Es tan fácil como eso.
Restableciendo sus personalizaciones
Es increíble que puedas cambiar casi todos los aspectos de la cinta de oficina, pero también es demasiado fácil estropear por completo las cosas. La buena noticia es que recuperar sus personalizaciones predeterminadas es fácil. Si tuvo la previsión para guardar su configuración, entonces simplemente puede recargar ese archivo de personalización.
Si, por otro lado, solo desea volver a la forma en que las cosas estaban fuera de la caja, seleccione el menú desplegable de reinicio en la ventana de personalización. Entonces elija restablecer solo la pestaña seleccionada o todos ellos.
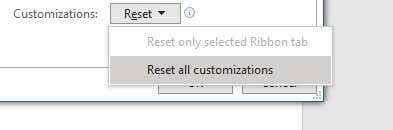
Ahora conoce todos los conceptos básicos sobre la personalización de la cinta de Microsoft Office. Ve y hazlo tuyo.

