Cómo desinstalar completamente VirtualBox en Windows

- 1289
- 131
- Sra. Lorena Sedillo
¿Desea eliminar por completo VirtualBox de su PC de Microsoft Windows?? Eso es lo más probable es porque Windows Update sigue diciéndole que lo elimine debido a un problema de compatibilidad.
Hay varias formas de desinstalar Virtualbox en Windows 10 y 11, y esta publicación lo guiará a través de ellos. Salte a la sección que discute la eliminación de VirtualBox utilizando una utilidad de eliminación de software si desea eliminar todas las entradas de registro asociadas.
Tabla de contenido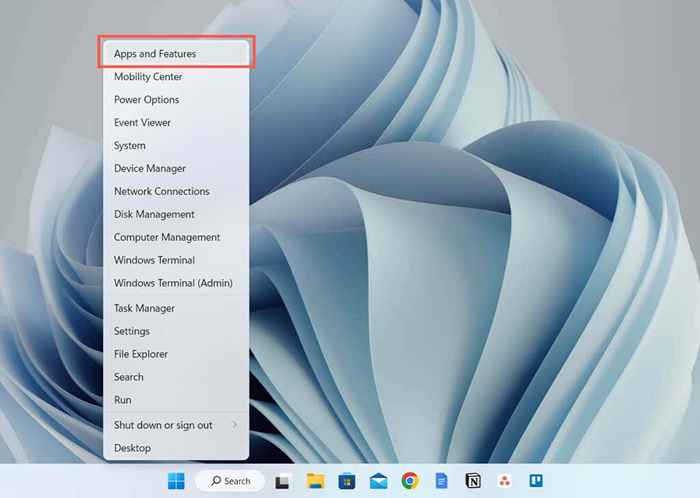
- Desplácese hacia abajo y seleccione Oracle VM VirtualBox [número de versión].
- Seleccione Desinstalar.
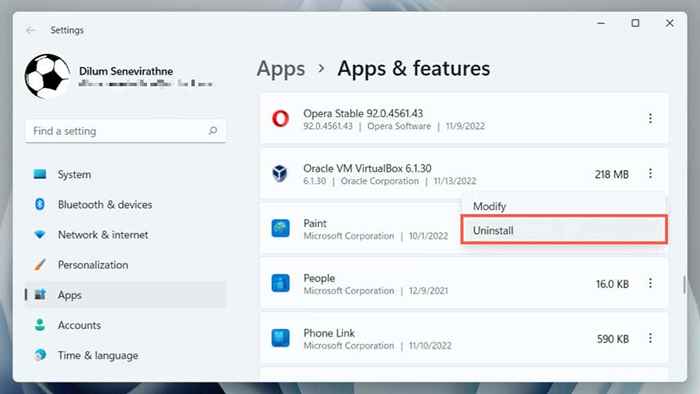
Método 2: Desinstalar VirtualBox a través del panel de control
Alternativamente, use los programas y el panel de características más antiguos en el panel de control de Windows para eliminar VirtualBox.
- Abra el menú de inicio, escriba el panel de control y presione Entrar.
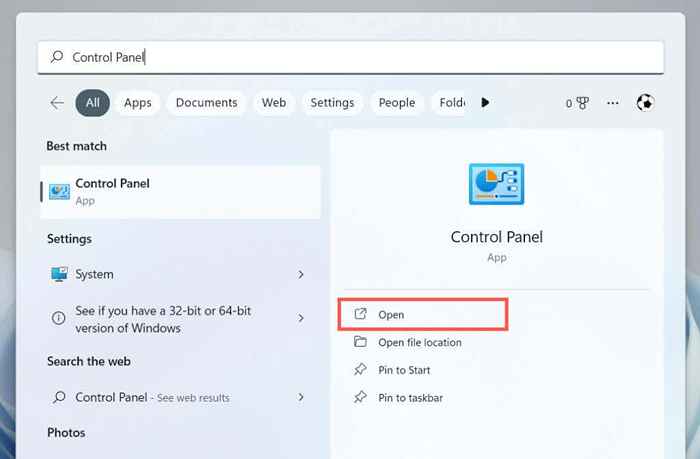
- Seleccione Desinstalar un programa.
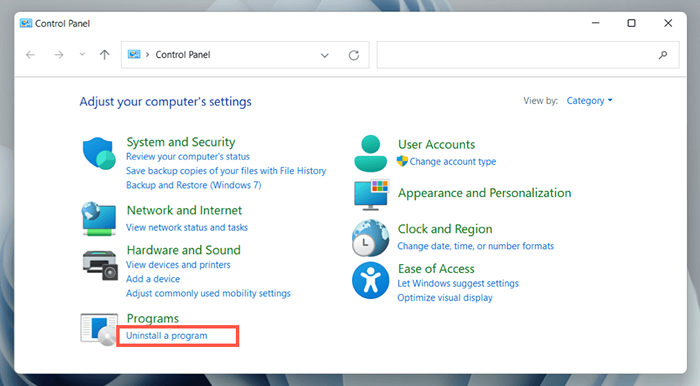
- Seleccione Oracle VM VirtualBox y elija Desinstalar.
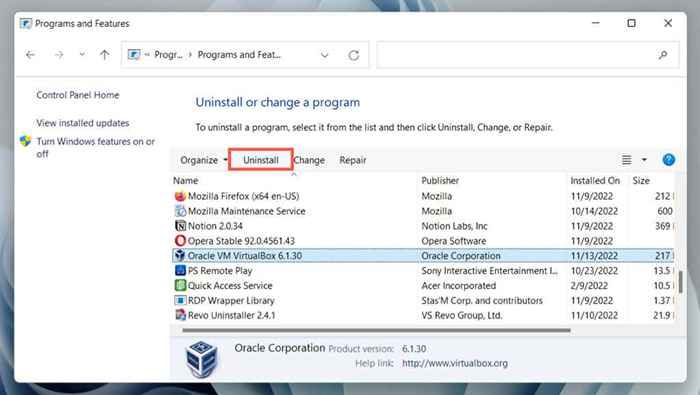
Método 3: desinstalar VirtualBox usando su instalador de Windows
Si VirtualBox no aparece dentro de la aplicación Configuración o el Panel de control, use el instalador de VirtualBox para eliminar el programa.
- Descargar virtualbox de virtualbox.organizar.
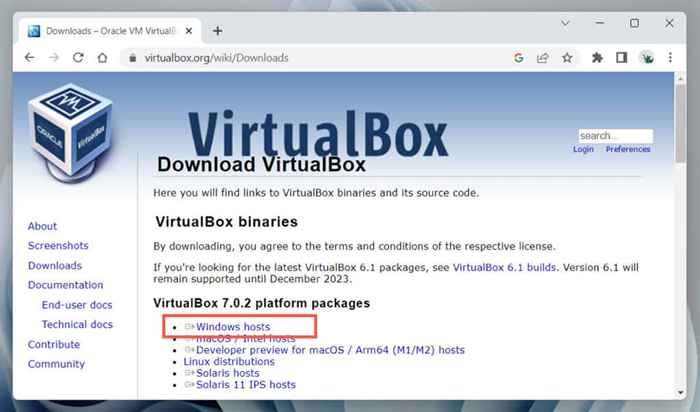
- Ejecute el archivo de configuración ejecutable (exe) y actualice virtualbox.
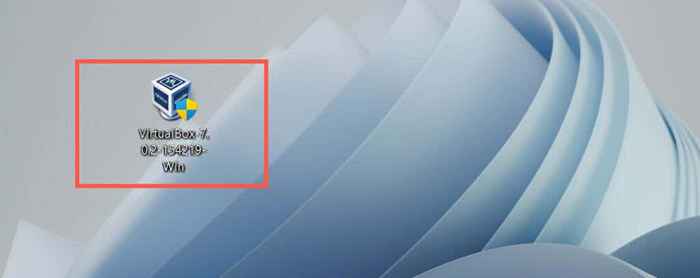
- Ejecute el mismo archivo de configuración nuevamente, pero esta vez, seleccione Eliminar.
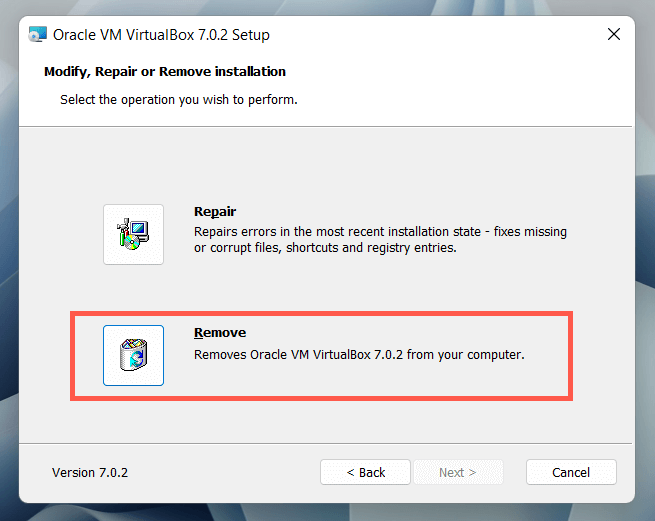
Método 4: Desinstalar VirtualBox a través de Windows PowerShell
Otra forma de eliminar virtualbox es a través de la consola de Windows PowerShell.
- Haga clic con el botón derecho en el botón Inicio, elija Windows PowerShell/Terminal (administrador).
- Seleccione SÍ en la ventana emergente de control de la cuenta de usuario.
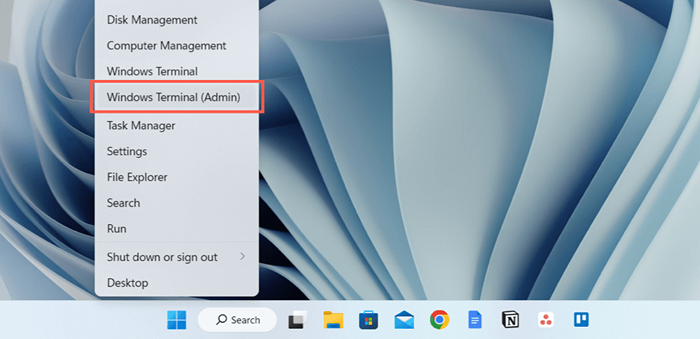
- Escriba Get-Package y presione Entrar.
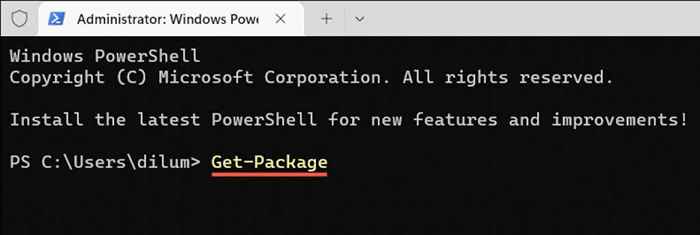
- Tenga en cuenta el número de versión de VirtualBox.

- Escriba UNINSTALL -PACKAGE -Name "Oracle VM Virtualbox [número de versión]", reemplazando [número de versión con el número del paso anterior.

- Presione Entrar.
Método 5: Desinstalar VirtualBox utilizando una herramienta de eliminación de software
Use una utilidad dedicada de eliminación de software para eliminar VirtualBox y todas sus entradas de registro. Por ejemplo, aquí está la versión gratuita de Revo Uninstaller en acción.
- Descargar, instalar y abrir Revero Uninstaller.
- Haga clic con el botón derecho en Oracle VM VirtualBox y seleccione Desinstalar.
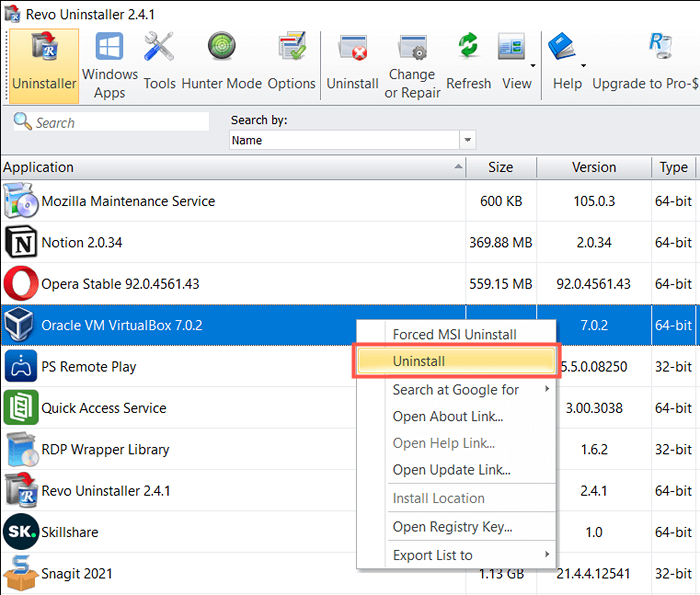
- Habilite el punto de restauración de Make a System antes de desinstalar el cuadro y seleccione Continuar.
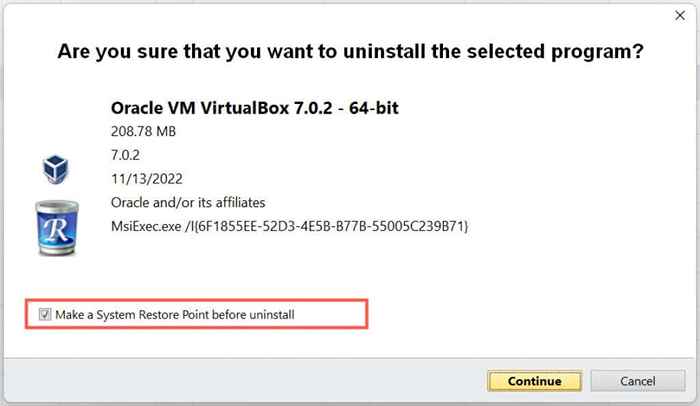
- Seleccione Eliminar en VirtualBox Uninstaller.
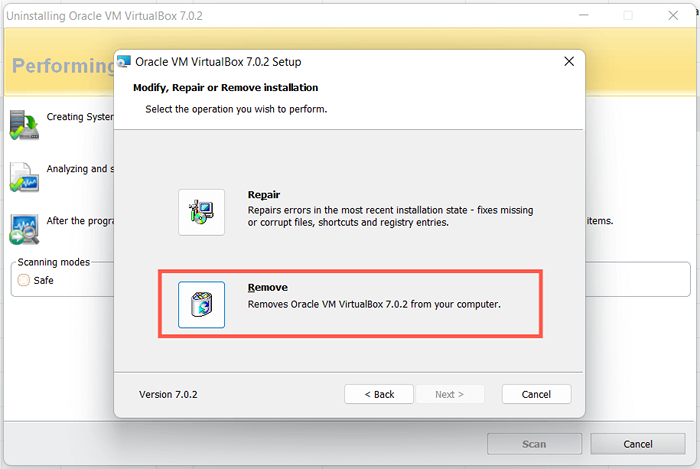
- Elija un modo de escaneo seguro, moderado o avanzado. Seleccione Safe si no desea arriesgarse a romper el sistema operativo.
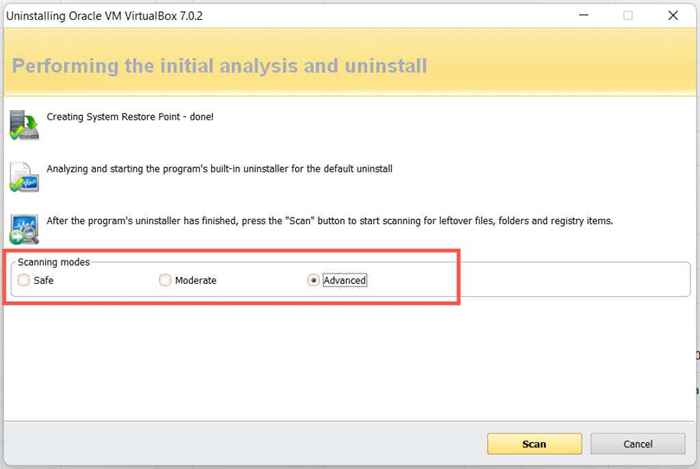
- Elija Seleccionar todo> Eliminar.
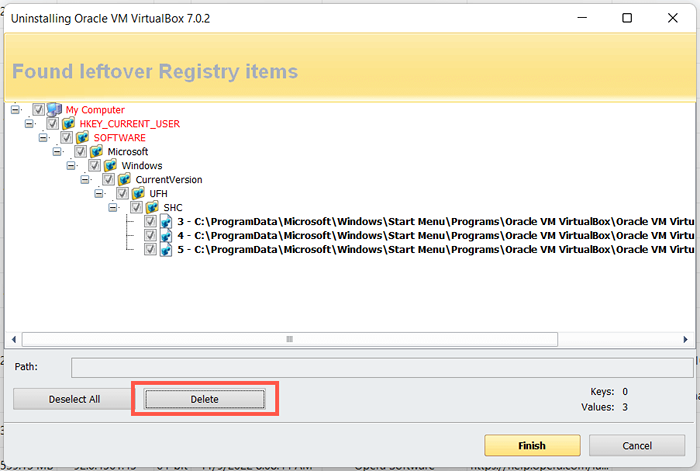
- Seleccionar acabado.
- Apague y reinicie su computadora.
Si se encuentra con problemas con Windows después, use la restauración del sistema para revertir sus cambios.
Eliminar las carpetas Virtualbox sobrantes
A pesar de usar los métodos anteriores, aún tendrá un par de carpetas sobrantes para eliminar del disco duro de su computadora o SSD. Puede encontrarlos en el disco local C> Usuarios> [su nombre de usuario].
- .VirtualBox: contiene elementos varios virtuales.
- VirtualBox VMS: contiene imágenes de máquina virtual para Windows, Linux y otros OSS. Manténgalos si planea reinstalar VirtualBox.
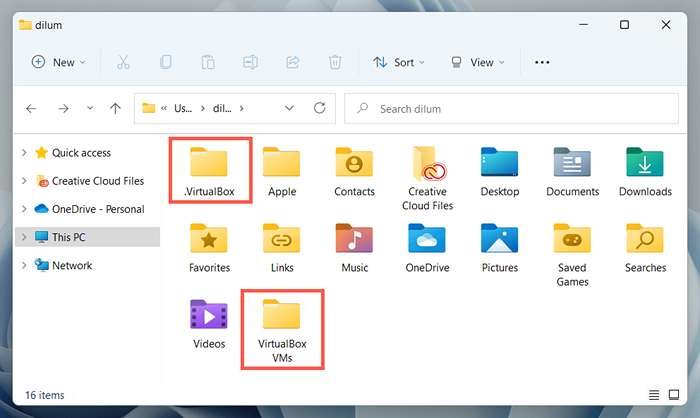
Fuera de la caja
Supongamos que continúa corriendo con las notificaciones de incompatibilidad de Windows Update a pesar de eliminar VirtualBox. En ese caso, puede tener emuladores de Android que utilizan una tecnología de virtualización de código abierto similar en su computadora-E.gramo., BlueStacks, LDPlayer, etc. Intenta eliminarlos también.
- « 6 formas de unirse a una reunión de equipos de Microsoft
- Cómo ocultar una diapositiva en Microsoft PowerPoint »

