Cómo configurar una dirección IP estática en Rhel 8 / Centos 8 Linux
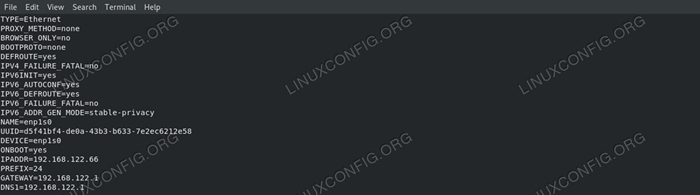
- 3234
- 99
- Berta Solano
Hay muchos casos en los que es posible que deseemos establecer una IP estática para una interfaz de red. En Rhel 8 / CentOS 8, las conexiones de red son administradas por NetworkManager Daemon, por lo que en este tutorial vemos cómo podemos realizar dicha tarea editando un archivo de interfaz directamente, utilizando una utilidad de línea de comandos, nmcli, o a través de una interfaz de usuario de texto, nmtui.
En este tutorial aprenderás:
- Cómo establecer una dirección IP estática editando directamente un archivo de interfaz
- Cómo establecer una dirección IP estática utilizando la utilidad NMCLI
- Cómo establecer una dirección IP estática usando NMTUI
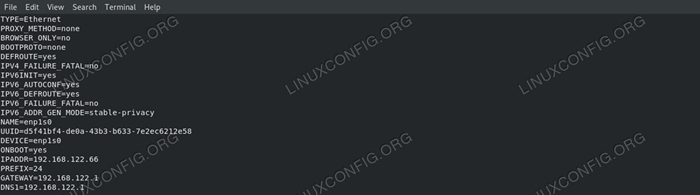
El archivo de interfaz de red editado
Requisitos y convenciones de software utilizados
| Categoría | Requisitos, convenciones o versión de software utilizada |
|---|---|
| Sistema | RHEL 8 / CENTOS 8 |
| Software | Todo el software mencionado en este tutorial se incluye en una instalación mínima de Rhel 8 o Centos 8. |
| Otro | Permiso para ejecutar el comando con privilegios raíz. |
| Convenciones | # - requiere que los comandos de Linux dados se ejecuten con privilegios raíz directamente como un usuario raíz o mediante el uso de sudo dominiops - Requiere que los comandos de Linux dados se ejecuten como un usuario regular no privilegiado |
Introducción
En Red Hat Enterprise Linux 8, las interfaces de red son administradas por el Gerente de Redes demonio, por lo que para cambiar una configuración de interfaz de red debemos interactuar de alguna manera. En este tutorial veremos cómo podemos establecer una dirección IP estática, puerta de enlace y servidor DNS para una NIC utilizando diferentes tres métodos.
Identificar nuestra interfaz
Lo primero que queremos hacer es encontrar la interfaz que queremos modificar. Para enumerar todas las interfaces de nuestro sistema, podemos usar el ADR IP dominio:
$ IP Addr 1: LO: MTU 65536 QDISC Noqueue State Desconocido Grupo predeterminado QLEN 1000 Link/Loopback 00: 00: 00: 00: 00: 00 Brd 00: 00: 00: 00: 00: 00 INET 127.0.0.1/8 SCOPE Host Lo Valid_lft Forever Preferred_lft Forever Inet6 :: 1/128 SCOPE Host Valid_lft Forever Preferred_lft Forever 2: ENP1S0: MTU 1500 QDISC FQ_CODEL ESTADO GRUPO Predeterminado QLEN 1000 Link/Ether XX: XX: XX: XX: XX: XX: XX: XX: XX: XX: XX: XX: XX: BRD FF: FF: FF: FF: FF: FF INET 192.168.122.189/24 BRD 192.168.122.255 alcance global dinámico global noprefixroute ENP1S0 Valid_lft 3004Sec Preferred_lft 3004SEC INET6 Fe80 :: 9AB6: BA48: 1DDD: A8E1/64 EL ELECHO LINK NOPREFIXROUTE VALIDO_LFT FUERTE PERSONDERI
En la salida anterior, que es el resultado de ejecutar el comando en mi máquina virtualizada RHEL8, podemos ver dos interfaces: holgazanería y ENP1S0. La primera es una interfaz "virtual", que el sistema utiliza para "hablar" consigo mismo. El segundo es el que nos interesa, y actualmente su dirección IPv4 es 192.168.122.189: Queremos cambiarlo.
Método 1 - Modificación del archivo de configuración de la interfaz manualmente
Para cada interfaz de red administrada por NetworkManager Daemon, se crea un archivo de configuración dentro del /etc/sysconfig/network-scripts directorio. El nombre del archivo está compuesto por el ifcfg- prefijo más el nombre de la interfaz. Si inspeccionamos el archivo relacionado con nuestra NIC, podemos ver su configuración real:
$ cat/etc/sysconfig/network-scripts/ifcfg-enp1s0 type = "Ethernet" proxy_method = "none" browser_only = "no" bootproto = "dhcp" defroute = "sí" ip4_failure_fatal = "no" ipv6init = "sí" ipv6_autoconff ="yes" IPV6_DEFROUTE="yes" IPV6_FAILURE_FATAL="no" IPV6_ADDR_GEN_MODE="stable-privacy" NAME="enp1s0" UUID="d5f41bf4-de0a-43b3-b633-7e2ec6212e58" DEVICE="enp1s0" ONBOOT="yes"
El Bootproto La opción está configurada en DHCP: La opción establece el protocolo que se usa en Boot para establecer la dirección IP de la interfaz. Las posibles opciones para usar son:
- Ninguno - No se debe usar ningún protocolo
- Bootp: use el protocolo Bootp
- DHCP: use el protocolo DHCP
Como queremos establecer una dirección IPv4 estática, queremos cambiar el valor de BootProto a ninguno y configure nuestra IP, prefijo de ruta, puerta de enlace y servidor DNS estáticamente. Podemos lograr esto utilizando respectivamente el Ipaddr, PREFIJO, PUERTA y DNS opción. Dado que se pueden especificar muchos servidores DNS, el DNS La opción debe informarse junto con un número progresivo, a partir de 1. Después de las modificaciones necesarias, nuestro archivo debe verse como
este:
Type = "Ethernet" proxy_method = "none" browser_only = "no" bootProto = "Ninguno" Defroute = "Sí" ipv4_failure_fatal = "no" ipv6init = "sí" ipv6_autoconf = "sí" ipv6_defruteute = "y" ipv6_failure_fatal = "no" no "no" no " Ipv6_addr_gen_mode = "stable-privacy" name = "enp1s0" uuid = "d5f41bf4-de0a-43b3-b633-7e2ec6212e58" dispositivo = "ENP1S0" OnBOOT = "YES" ipaddr = 19222.168.122.66 prefijo = 24 Gateway = 192.168.122.1 DNS1 = 192.168.122.1
Establecimos nuestra IP estática en 192.168.122.66 y configure nuestro servidor de puerta de enlace y DNS en 192.168.122.1. Ahora, para que nuestros cambios sean efectivos, debemos poner hacia abajo y hacia arriba nuevamente la interfaz de red. Tenga en cuenta que esto interrumpirá las conexiones SSH existentes a través de dicha interfaz:
$ sudo nmcli Connection Down ENP1S0 && sudo nmcli Connection Up ENP1S0
Ejecutando el ADR IP Comando nuevamente podemos verificar que la IP ha cambiado:
IP AdDR | GREP ENP1S0 | GREP INET INET 192.168.122.66/24 BRD 192.168.122.255 alcance global noprefix
Método 2 - Uso de NMCLI
Nmcli es una herramienta de línea de comandos utilizada para controlar NetworkManager. Al usarlo, podemos, entre otros Thins, cambiar la configuración de red para una interfaz específica. En nuestro caso debemos usar NMCLI con el conexión subcomando con el modificar o el editar acción. El primero nos permite cambiar la configuración directamente, mientras que el segundo inicia el shell NMCLI, donde podemos operar de manera interactiva.
Usando NMCLI directamente
Para cambiar la dirección IP de la interfaz "ENP1S0" con un comando NMCLI directo, ejecutamos:
$ sudo nmcli conexión modificar ENP1S0 IPv4.dirección 192.168.122.66/24
Observe que especificamos el prefijo de enrutamiento junto con la IP utilizando el llamado CIDR Notación (clases de enrutamiento entre dominios). Usamos una sintaxis similar para cambiar la puerta de enlace y la configuración de DNS:
$ sudo nmcli conexión modificar ENP1S0 IPv4.Gateway 192.168.122.1 $ sudo nmcli conexión modificar ENP1S0 IPv4.DNS 192.168.122.1
Finalmente, establecemos el método en manual para evitar usar cualquier otro protocolo de arranque para la interfaz. Este comando establece la opción BootProto en ninguno en el archivo de configuración de la interfaz:
$ sudo nmcli conexión modificar ENP1S0 IPv4.Manual de métodos
Usando nmcli shell
Como mencionamos anteriormente, también podemos usar un método interactivo para realizar los mismos cambios. Para entrar a nmcli shell Usamos el editar Acción, seguido de nombre de la interfaz que queremos editar:
$ sudo nmcli conexión editar enp1s0 === | NMCLI Interactive Connective Editor | === Edición de conexión '802-3-3-Ethernet' existente: 'ENP1S0' Tipo 'Ayuda' o '?'Para comandos disponibles. Escriba 'imprimir' para mostrar todas las propiedades de conexión. Tipo 'describe [.] 'para una propiedad detallada de la propiedad Descripción. Puede editar la siguiente configuración: Connection, 802-3-Ethernet (Ethernet), 802-1x, DCB, Sriov, EthTool, Match, IPv4, IPv6, TC, Proxy Nmcli>
El cursor parpadeante nos dice que el shell está aceptando comandos: podemos escribir ayuda Para obtener una lista de los disponibles, imprimir para ver todas las propiedades de conexión o describir seguido de una configuración y una de sus propiedades (representadas con una notación de puntos), para obtener una descripción de este último. Por ejemplo:
nmcli> nmcli> Describa IPv4.dirección === [Direcciones] === [NM Propiedad Descripción] Mango de direcciones IP. [Descripción específica de NMCLI] Ingrese una lista de direcciones IPv4 formateadas como: IP [/prefix], IP [/prefix], ... El prefijo faltante se considera prefijo de 32. Ejemplo: 192.168.1.5/24, 10.0.0.11/24
Para cambiar la dirección de nuestra interfaz:
nmcli> establecer ipv4.dirección 192.168.122.66/24
El mismo principio se usa para cambiar las otras propiedades:
nmcli> establecer ipv4.Gateway 192.168.122.1 nmcli> establecer IPv4.DNS 192.168.122.1 nmcli> establecer IPv4.Manual de métodos
Para guardar las modificaciones que hicimos, necesitamos emitir un último comando:
nmcli> Guardar conexión 'ENP1S0' (D5F41BF4-DE0A-43B3-B633-7E2EC6212E58) actualizado con éxito.
Para salir de la shell nmcli, solo escriba abandonar y presione Entrar:
nmcli> salir
Nuevamente, para que los cambios sean efectivos, debemos volver a cargar la interfaz con el mismo comando que usamos antes.
Método 3 - Uso de NMTUI
Además de cambiar los parámetros de una interfaz de red modificando su archivo manualmente o utilizando la utilidad NMCLI, también podemos controlar NetworkManager mediante la interfaz de usuario de texto. Para lanzarlo, solo invocamos nmtui En nuestro terminal:
$ sudo nmtui
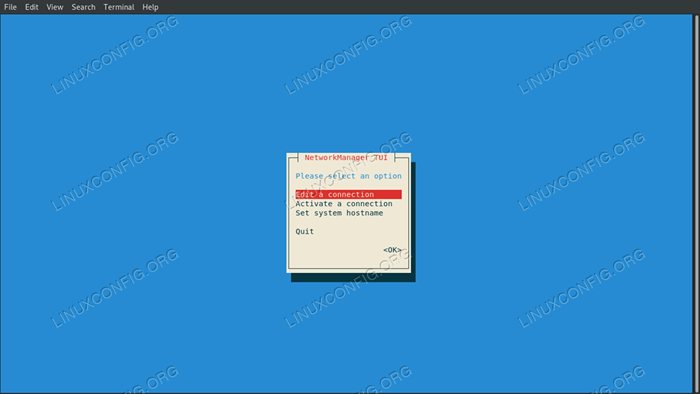
La interfaz de usuario de texto NMTUI
Seleccionamos Editar una conexión y luego el nombre de la interfaz que queremos manipular; Luego procedemos a cambiar los valores deseados. Por ejemplo:
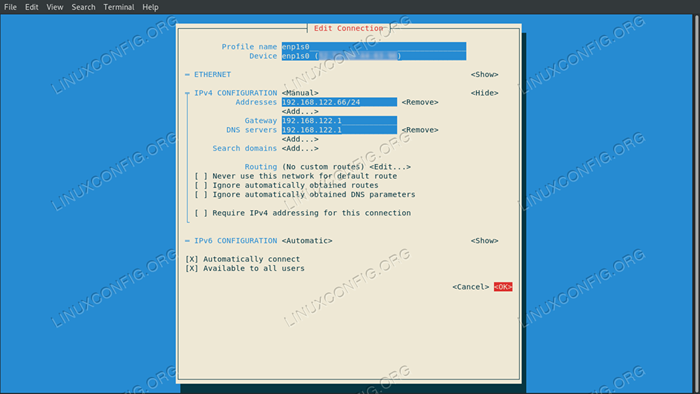
Edición de configuración de conexión con NMTUI
Después de estar satisfechos, seleccionamos DE ACUERDO y presione ENTER: nos llevaremos de regreso al menú de selección de la interfaz. Esta vez seleccionamos atrás, Y luego elige abandonar salir. Para aplicar la configuración, necesitamos volver a cargar la conexión de la interfaz:
$ sudo nmcli Connection Down ENP1S0 && sudo nmcli Connection Up ENP1S0
Conclusiones
En este tutorial vimos tres métodos que podemos usar para establecer una dirección IP estática en Red Hat Enterprise Linux 8. Vemos qué opciones debemos cambiar y qué debemos agregar en el archivo de configuración de la interfaz al editarlo manualmente, y cómo realizar los mismos cambios usando NMCLI y NMTUI, que son respectivamente una utilidad de línea de comandos y una interfaz de usuario de texto: ambos se usan Para controlar el demonio networkManager.
Tutoriales de Linux relacionados:
- Cómo configurar la dirección IP estática en Almalinux
- Cómo evitar la comprobación de conectividad de NetworkManager
- Cómo agregar ruta en Almalinux
- Cómo reiniciar la red en Ubuntu 22.04 Musas Jammy LTS
- Cómo monitorear la actividad de la red en un sistema Linux
- Cómo exportar repositorios con el Git-Daemon
- Tutorial de configuración de red de NetPlan para principiantes
- Cómo configurar una dirección IP estática en Manjaro Linux
- Configuración de la red en Manjaro Linux
- Introducción al revista Systemd

