Cómo configurar Autoplay en Windows 7 y 10
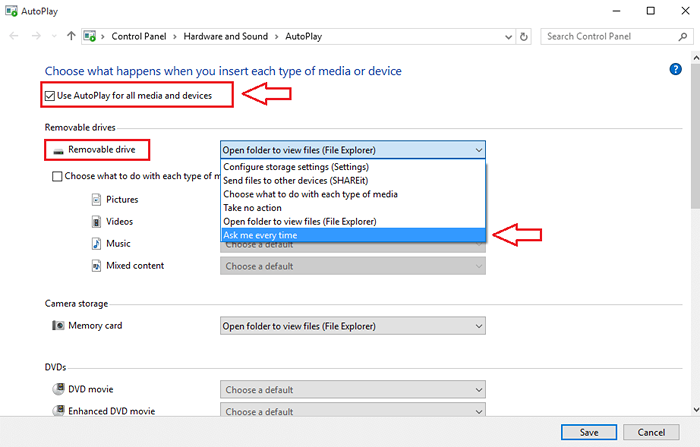
- 3353
- 688
- Mario Gollum
Cómo configurar Autoplay en Windows 7 y 10:- Auto-reproducción La función escanea un dispositivo automáticamente cuando está conectado a su computadora. Es responsable de determinar qué hacer con el dispositivo conectado. Realiza una acción o no hace nada según su configuración. Entonces la pregunta es, ¿puedes configurar tu Auto-reproducción De tal manera que siempre se desempeña de la manera que quieres que funcione? Sí tu puedes. La configuración de la configuración es algo similar en todas las versiones de Windows. En este artículo, he explicado los pasos para configurar Auto-reproducción en Windows 7 y Windows 10. Siga leyendo, para aprender a hackear este simple truco.
Ver también :
- Cómo hacer una copia de seguridad de su teléfono Android en su PC
- Cómo usar el teléfono Android como micrófono de su PC
Cómo configurar el autoplaio en Windows 7
PASO 1
- Empiece a escribir auto-reproducción En su cuadro de búsqueda de Windows 7. Esto dará como resultado el listado de la Auto-reproducción Programa de Windows 7. Haga clic en Auto-reproducción Como se muestra en la captura de pantalla.
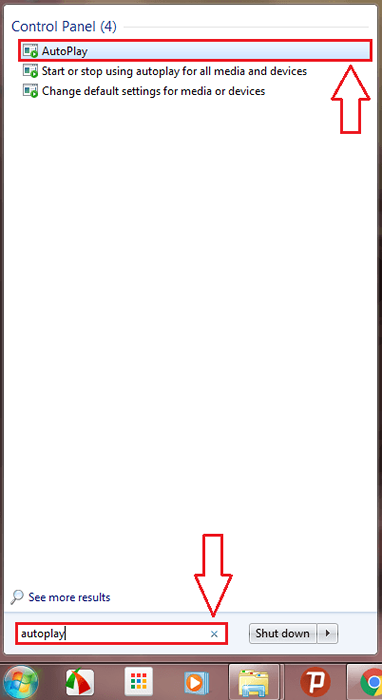
PASO 2
- El encabezado le mostrará una larga lista de opciones Elija lo que sucede cuando inserta cada tipo de medios o dispositivo. Si quieres apagar completamente el Auto-reproducción característica, simplemente desmarque la caja que dice Use Autoplay para todos los medios y dispositivos.
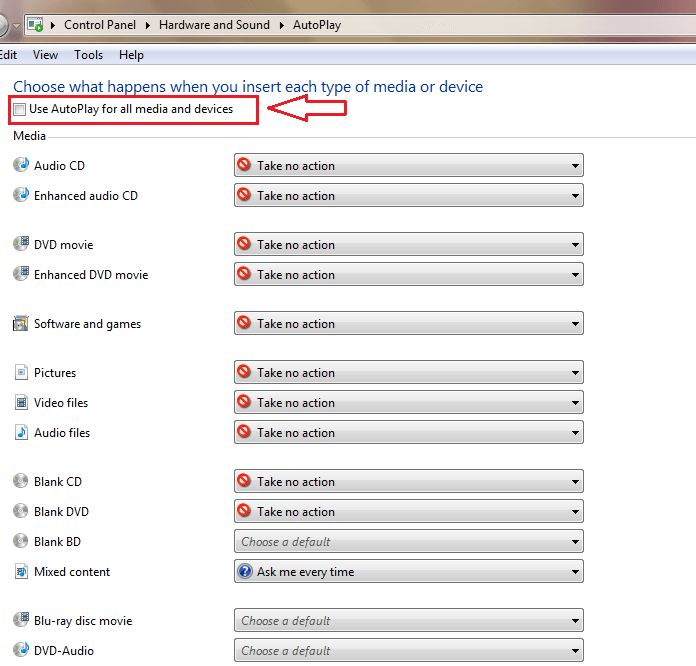
PASO 3
- Ahora debajo de la sección titulada Medios de comunicación, Encuentre los medios o dispositivo que desea cambiar el Auto-reproducción Configuración para. En el ejemplo dado, he elegido cambiar la configuración para CD de audio. En el menú desplegable correspondiente, puede seleccionar lo que desea Auto-reproducción hacer en la ocurrencia del evento seleccionado.
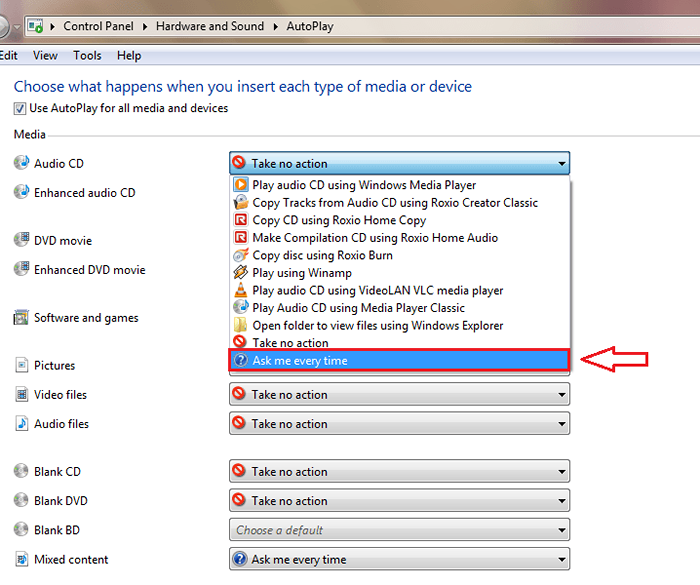
ETAPA 4
- Si en algún momento cambia de opinión sobre los cambios que ha realizado, desplácese hacia abajo y busque el botón llamado Restablecer todos los valores predeterminados Para hacer clic en él.
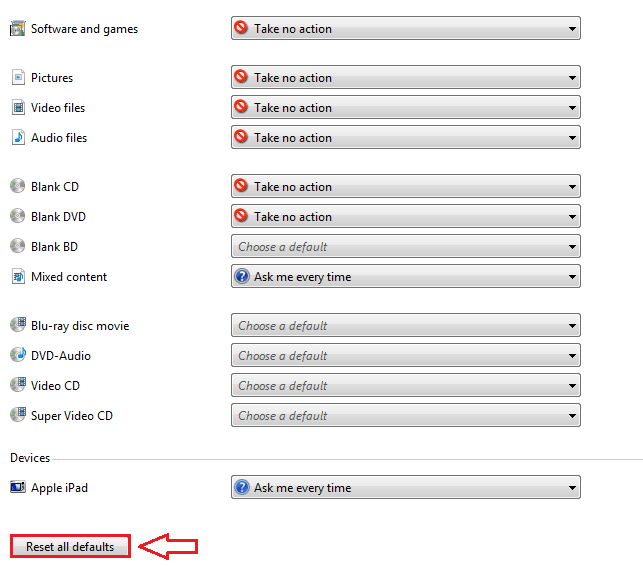
Cómo configurar AutOplay en Windows 10
PASO 1
- Al igual que en Windows 7, escriba auto-reproducción en el cuadro de búsqueda. De los resultados de búsqueda que aparecen, haga clic en el Auto-reproducción programa como se muestra en la captura de pantalla.
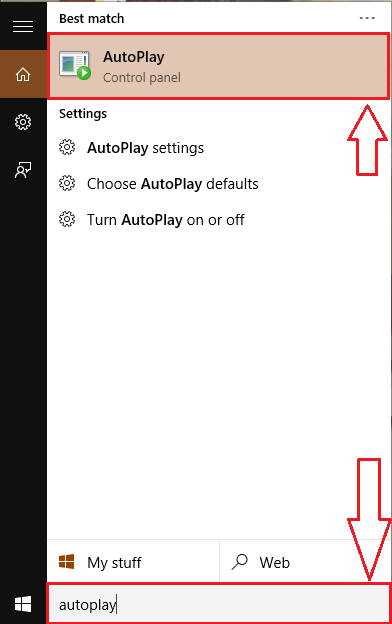
PASO 2
- Puedes elegir apagar el Auto-reproducción característica desactivando la casilla de verificación correspondiente a Use Autoplay para todos los medios y dispositivos Como se muestra abajo. Si quieres cambiar el Auto-reproducción configuración de Unidad extraíble, Simplemente seleccione la opción que desee en el menú desplegable.
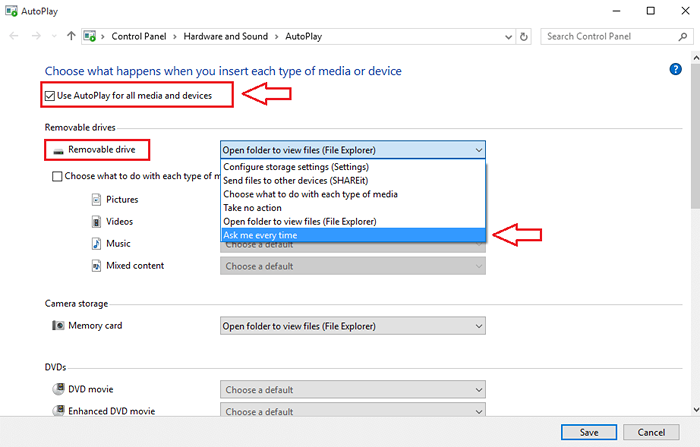
PASO 3
- Del mismo modo, puedes cambiar el Auto-reproducción Configuración de configuración de otros medios y dispositivos también.
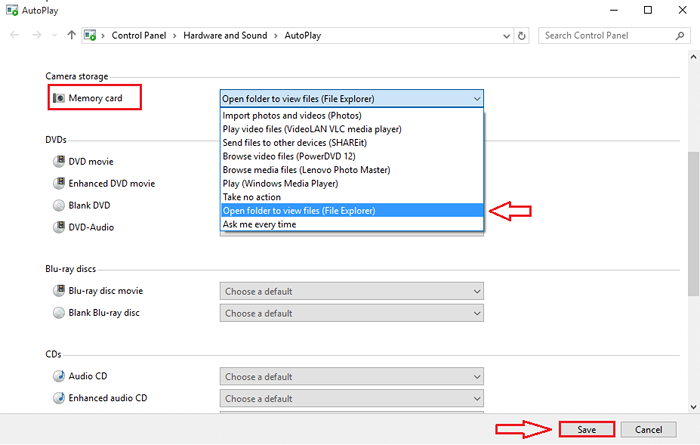
ETAPA 4
- Para configurar todas sus preferencias a la forma original, busque y haga clic en el botón que dice Restablecer todos los valores predeterminados.
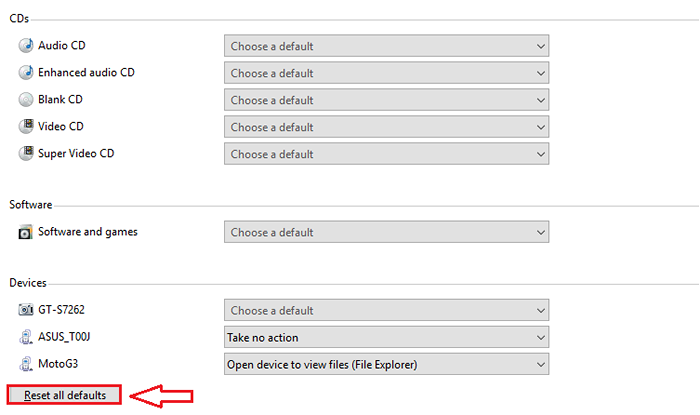
Así que así de simple puedes configurar tu Auto-reproducción. Haga que su sistema realmente hable mucho sobre usted personalizándolo de la mejor manera. Espero que hayas encontrado el artículo útil.
- « Cómo guardar cualquier página web como PDF usando Google Chrome
- Cómo hacer una copia de seguridad de su dispositivo Android en la PC »

