Cómo guardar cualquier página web como PDF usando Google Chrome
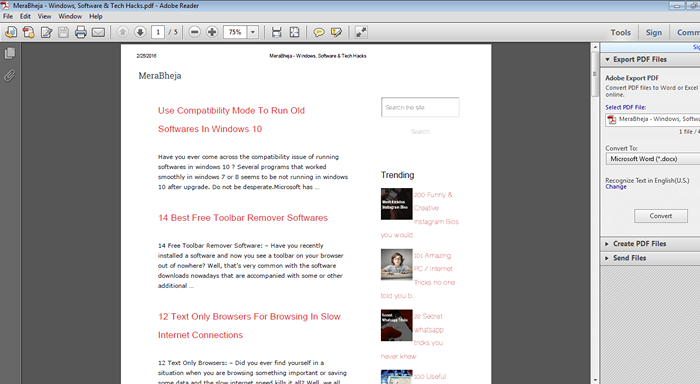
- 3857
- 281
- Alejandro Duran
Cómo guardar cualquier página web como PDF usando Google Chrome:- Es posible que haya enfrentado grandes dificultades muchas veces al intentar guardar una página web en formato PDF. A menudo termina utilizando un software o herramienta de terceros para hacer el trabajo. Pero estos software y herramientas de terceros en su mayoría no son confiables y a menudo le dan problemas de rendimiento. El hecho oculto y desconocido para muchos de los usuarios es que pueden guardar cualquier página web en el formato PDF sin ningún software o herramienta de terceros. Google Chrome tiene esta característica incorporada. Solo necesita abrir la página web en la que desea convertir Google Chrome. El resto de los pasos es tan fácil como tener un pedazo de pastel. Siga leyendo, para aprender a hackear este simple truco, que se demuestra que es bastante útil en la mayoría de las veces.
Ver también :
- Cómo eliminar la contraseña de un PDF protegido con contraseña usando Chrome
- Cree PDF fácilmente usando Impresión a PDF en Windows 10
PASO 1
- Abra la página web que desea convertir en formato PDF en su Google Chrome.
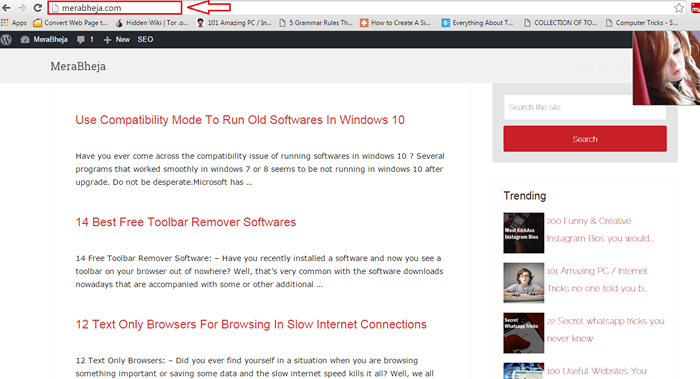
PASO 2
- Ahora presione las teclas Ctrl+P juntas para abrir la ventana para Imprimir preferencias. Debajo de la sección nombrada Destino, Haga clic en el botón que se llama Cambiar. En el lado derecho de la ventana, podrá ver la vista previa de la página web que está a punto de convertirse en formato PDF.
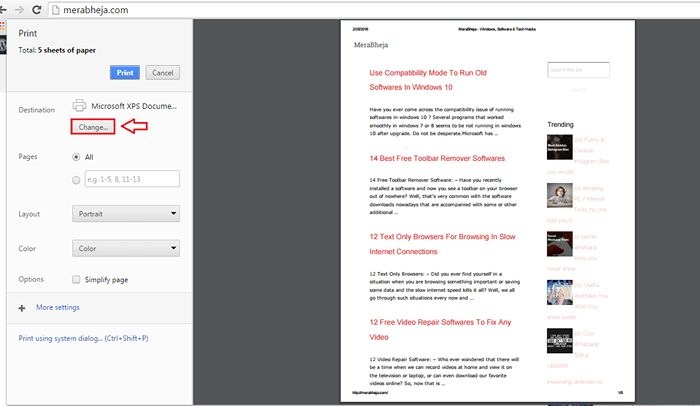
PASO 3
- Una pequeña ventana llamada Seleccione un destino se abre. Bajo la sección Destinos locales, encontrar y hacer clic en la opción que dice Guardar como pdf.
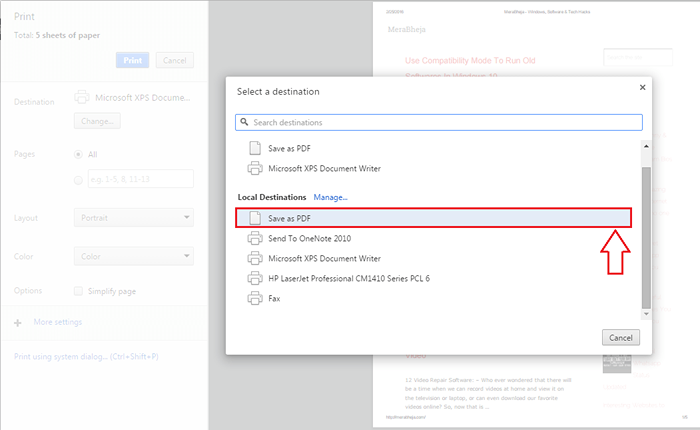
ETAPA 4
- Ahora bajo la sección nombrada Imprimir, clickea en el Ahorrar botón.
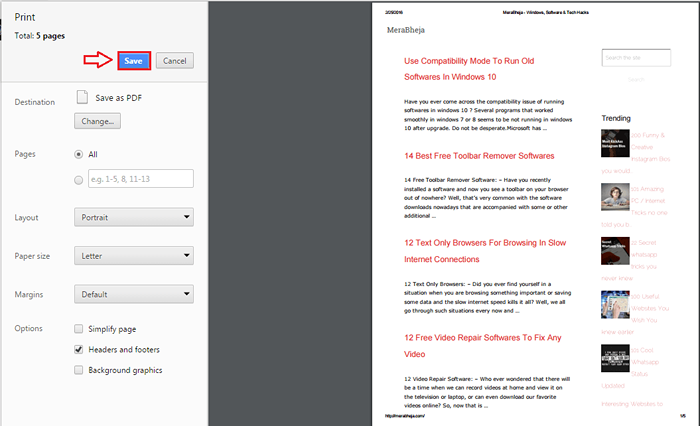
Paso 5
- Guardar como La ventana se abre en poco tiempo. Puede ir con el nombre que Windows ha seleccionado para su archivo o puede especificar otro nombre para su archivo PDF. Una vez que haya elegido la ubicación de ahorro también, puede presionar el Ahorrar botón como se muestra en la captura de pantalla.
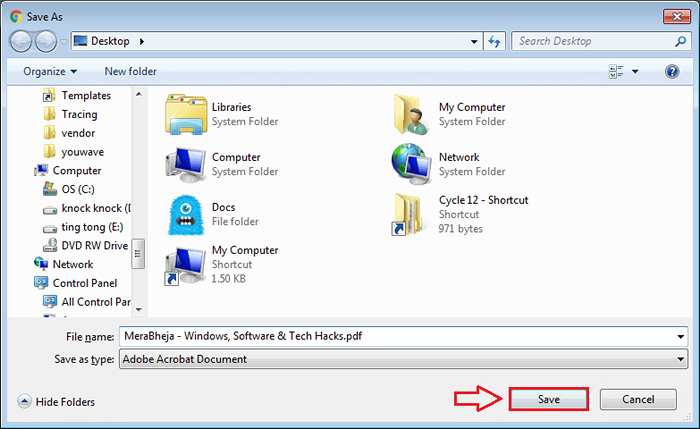
Paso 6
- Navegue a la ubicación donde acaba de guardar su archivo PDF. Localice el archivo y haga doble clic en él para abrirlo con su lector PDF predeterminado.

Paso 7
- Ahí está! Ha convertido con éxito la página web en formato PDF sin la ayuda de ningún software o herramienta de terceros.
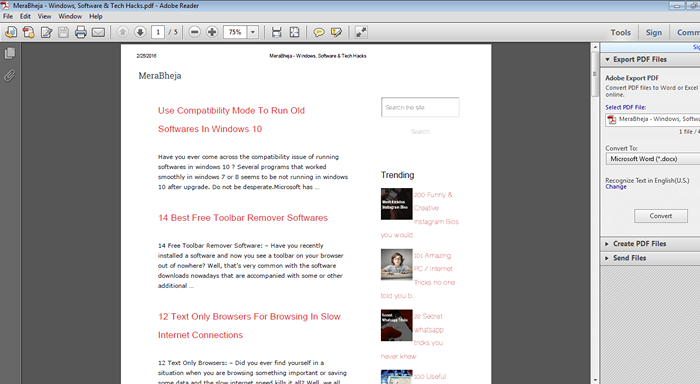
Así que así de fácil puede convertir una página web en formato HTML a formato PDF sin la ayuda de ningún software adicional. Prueba este truco hoy mismo. Espero que hayas encontrado el artículo útil. Vuelve por más, ya que siempre hay algo nuevo en espera.

