Cómo configurar la configuración de ubicación en Windows 11
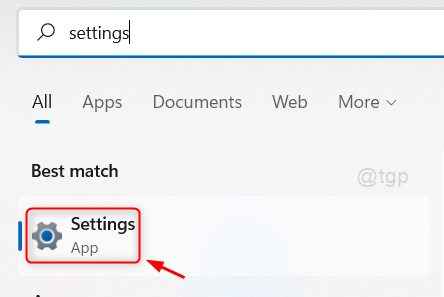
- 4530
- 29
- Eduardo Tapia
Siempre que use cualquier sitio web de compras o aplicación GPS para navegación, utiliza su ubicación actual configurada en su sistema o de lo contrario le pedirá que ingrese los detalles de su ubicación. Pero se siente realmente molesto si cada vez tiene que ingresar la ubicación mientras usa la aplicación en función de los servicios de ubicación. Para esto, debe configurar la configuración de servicios de ubicación en su sistema y este artículo lo guiará sobre cómo configurar su configuración de ubicación en su sistema Windows 11.
Cómo encender / apagar la configuración de ubicación en Windows 11
Paso 1: Abrir la aplicación Configuración
Prensa Ganar clave en su teclado y escriba ajustes.
Golpear Ingresar llave.
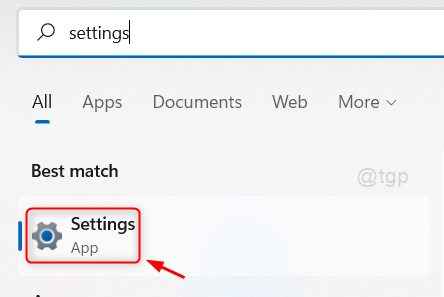
Paso 2: En la ventana Configuración
Ir a Privacidad y seguridad.
Luego, desplácese hacia abajo en la página y haga clic en Ubicación Como se muestra abajo.
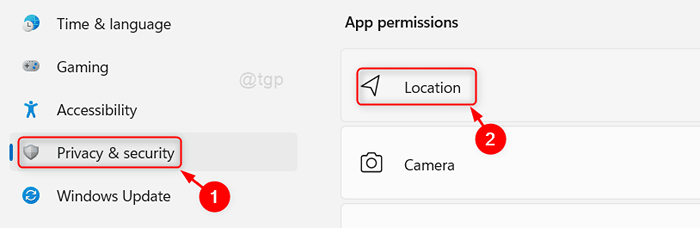
Paso 3: En el Ubicación página
Haga clic en el botón de alternar para encender / apagar el Servicios de localización Configuración como se muestra a continuación.
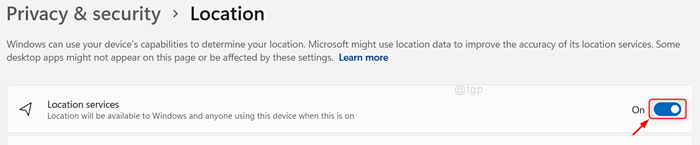
Etapa 4: Para permitir que las aplicaciones usen su ubicación
Haga clic en el botón de alternar de Deje que las aplicaciones accedan a su ubicación Configuración en la página como se muestra a continuación.

Paso 5: Entonces, debajo de la página de ubicación de Let Aples Access You
Puede ver que hay muchas aplicaciones enumeradas en ella que necesita permiso para usar servicios de ubicación (por ejemplo:- cámara, skype, mapas, etc.).
Para permitir el acceso a una aplicación en particular, haga clic en el botón Toggle de la aplicación como se muestra a continuación.
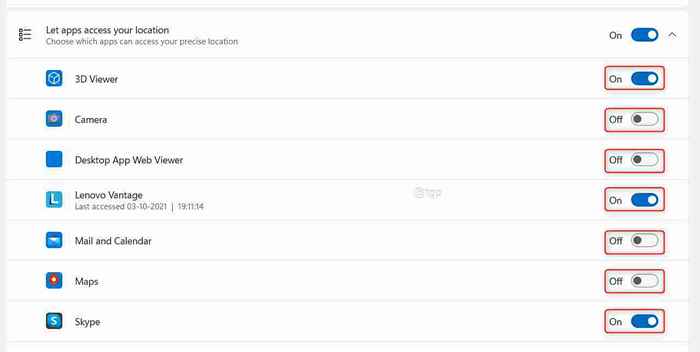
Paso 6: Para establecer la ubicación predeterminada en su sistema
Haga clic en Establecer predeterminado Botón en la configuración de ubicación predeterminada como se muestra a continuación.
Al hacer clic en el botón, se mostrará la ventana del mapa para establecer la ubicación predeterminada.
 Paso 7: En la ventana del mapa
Paso 7: En la ventana del mapa
Haga clic en Establecer ubicación predeterminada botón como se muestra en la imagen.
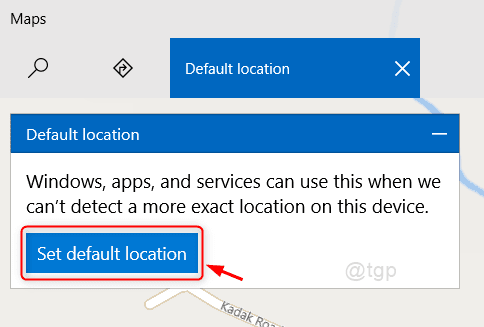
Paso 8: Para elegir la ubicación predeterminada
Ingrese su ubicación y haga clic en la ubicación apropiada sugerida de la lista como se muestra a continuación.
Esto establecerá la ubicación predeterminada en su sistema.
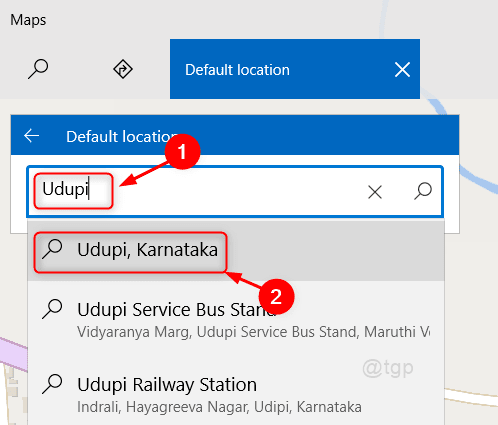
Paso 9: Para eliminar el historial de ubicación en su sistema
Hacer clic Claro botón como se muestra a continuación.

Esto borrará el historial de ubicación en su sistema.
Eso es todos los chicos!
Espero que este artículo haya sido informativo y útil.
Deje los comentarios a continuación si alguna duda.
Gracias por leer.
- « Cómo olvidar la red de conexión Wi-Fi en Windows 11
- Lista de elementos del panel de control Ejecutar comandos en Windows 11 »

