Lista de elementos del panel de control Ejecutar comandos en Windows 11
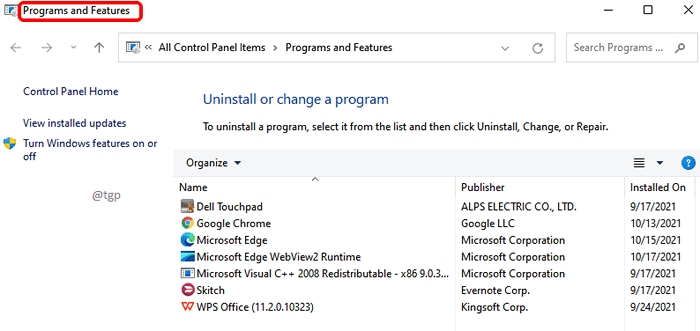
- 1257
- 44
- Sr. Eduardo Menchaca
Casi todas las configuraciones en Windows están disponibles en el panel de control. Por lo general, para ejecutar una herramienta de panel de control, primero debemos iniciar el panel de control, encontrar la configuración requerida y luego abrirla. Esto es especialmente útil si eres alguien que prefiere una interfaz gráfica de usuario (GUI) sobre cualquier otra cosa. Sin embargo, si eres alguien a quien le gusta que las cosas se hagan rápido sin perder mucho tiempo, esta forma convencional de lanzar una herramienta de panel de control podría molestarte un poco, o lo más probable!
Entonces, ¿cuál es la forma alternativa?? Bueno, ¿qué pasa si le decimos que puede abrir las herramientas del panel de control muy fácilmente a través de algunos comandos simples que se pueden ejecutar a través de la ventana Ejecutar o a través del símbolo del sistema?? Oh sí, definitivamente es posible. En este artículo, explicamos en detalle cómo puede iniciar herramientas del panel de control sin tener que abrir el panel de control todo el tiempo.
Tabla de contenido
- Sección 1: Herramientas y comandos del panel de control para ejecutarlos
- Sección 2: Ejemplos para ejecutar los comandos de la herramienta de comando desde la ventana Ejecutar
- Sección 3: Ejemplos para ejecutar comandos de herramienta de comando desde el símbolo del sistema
Sección 1: Herramientas y comandos del panel de control para ejecutarlos
En la tabla a continuación, hemos enumerado casi todas las herramientas del panel de control que están disponibles en Windows 11 y los comandos para ejecutar estas herramientas. Estos comandos se pueden ejecutar en Correr ventana o se pueden ejecutar a través de Solicitante del sistema.
Nota: Tenga en cuenta que algunos de estos comandos podrían no funcionar en su versión de Windows.
| Herramienta del panel de control | Comandar ejecutar |
|---|---|
| Opciones de poder | powercfg.CPL |
| Añadir o eliminar programas | appwiz.CPL |
| Carpeta de fuentes | fuentes |
| Propiedades de red / conexiones de red | NCPA.CPL |
| Propiedades de joystick / controladores de juegos | Control de alegría.CPL |
| Propiedades del ratón | control.CPL |
| Escáneres y cámaras | controlar sticpl.CPL |
| Opciones/propiedades de Internet | inetcpl.CPL |
| Dispositivos e impresoras | impresoras de control |
| Opciones de accesibilidad / Facilidad de centro de acceso | acceso de control.CPL |
| Propiedades/configuraciones del teclado | control.teclado CPL |
| Propiedades multimedia / sonido | controlar MMSYS.CPL |
| Propiedades del sistema | sysdm.CPL |
| Servicios componentes | dcomcnfg |
| firewall de Windows | cortafuegos.CPL |
| Escritorio remoto | MSTSC |
| Herramientas administrativas | Control de admintools |
| Configuración regional / regional | intl.CPL |
| Administrador de dispositivos | devmgmt.MSC |
| Manejo del color | Colorcpl |
| Cuentas de usuario / Administración de cuentas de usuario | controlar nusrmgr.CPL |
| Propiedades de fecha y hora | hora Fecha.CPL |
| Redes y recursos compartidos | control.exe /nombre Microsoft.Redes y recursos compartidos |
| Seguridad y mantenimiento | wscui.CPL |
| Administrador de Credenciales | control.exe /nombre Microsoft.Administrador de Credenciales |
| Recuperación | control.exe /nombre Microsoft.Recuperación |
| Opciones de carpeta / Opciones de explorador de archivos | carpetas de control |
| Programas predeterminados | control.exe /nombre Microsoft.Programas predeterminados |
| Opciones de indexación | control.exe /nombre Microsoft.IndexingOptions |
| Centro de sincronización | mobsync |
| Barra de tareas y navegación | control.exe /nombre Microsoft.Barra de tareas y menu de inicio |
| Propiedades de visualización del sistema | mesa de control.CPL |
| Propiedades módem | módem de control.CPL |
Sección 2: Ejemplos para ejecutar los comandos de la herramienta de comando desde la ventana Ejecutar
A través de los siguientes 2 ejemplos, hemos explicado cómo ejecutar cualquiera de los comandos en la sección anterior a través de Correr Ventana para iniciar las respectivas herramientas del panel de control.
P.ej.1: Inicie la herramienta Agregar o eliminar programas desde la ventana Ejecutar
Prensa Ganar y r llaves juntas para abrir el Correr ventana. Ahora escriba o copie y pegue el comando para iniciar Añadir o eliminar programas herramienta.
appwiz.CPL
Nota: puede encontrar el comando para ejecutar desde la sección 1.
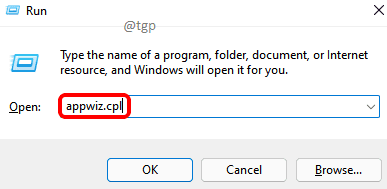
Eso es todo. Ahora debería tener la ventana de programas y características lanzadas para usted.
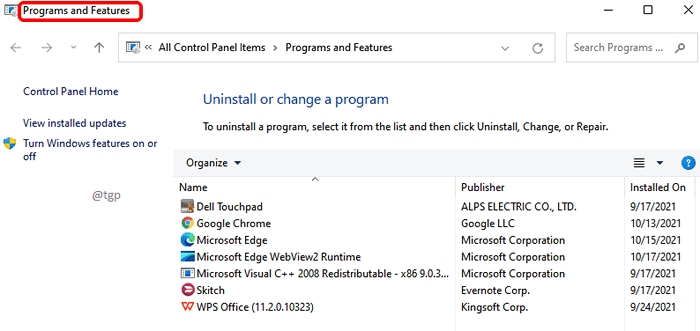
P.ej.2: Iniciar herramienta de opciones de alimentación desde la ventana Ejecutar
En primer lugar, lanza el Correr Ventana presionando Ganar y r llaves a la vez. Una vez que se inicia, escriba o copie y pegue el comando para iniciar Opciones de poder herramienta y golpe Ingresar llave.
powercfg.CPL
Nota: puede encontrar el comando de la sección 1.
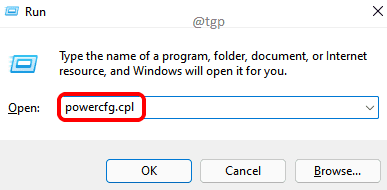
Ahora tendrás tu Opciones de poder herramienta justo en frente de ti.
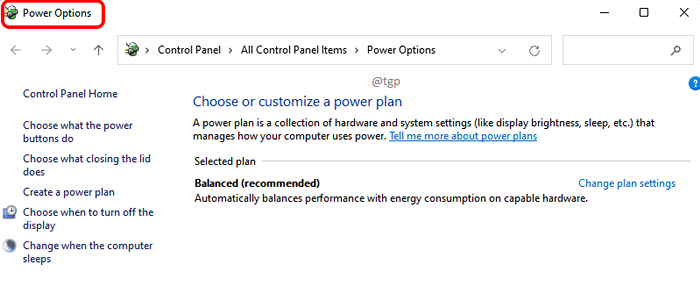
Sección 3: Ejemplos para ejecutar comandos de herramienta de comando desde el símbolo del sistema
Los siguientes 2 ejemplos se utilizan para demostrar sobre cómo iniciar herramientas del panel de control mencionadas en la Sección 1 a través del símbolo del sistema.
P.ej.1: Iniciar herramienta de propiedades de Internet desde el símbolo del sistema
Paso 1: En la barra de tareas, haga clic en el Buscar icono.
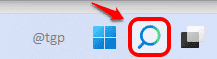
Paso 2: Comenzar mecanografía en solicitante del sistema en la barra de búsqueda y haga clic en Ejecutar como administrador Opción como se muestra a continuación.
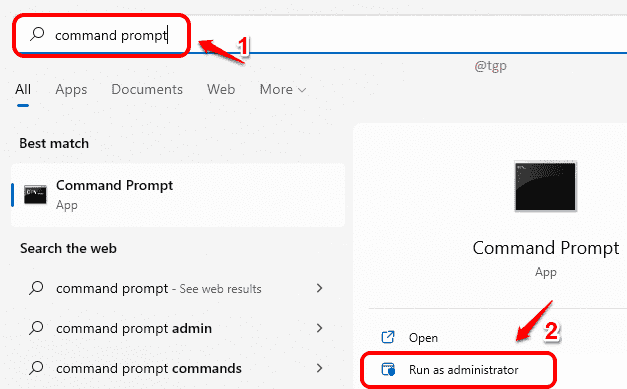
Paso 3: Cuando Solicitante del sistema abre en administración modo, Escriba o copie y pegue el comando para abrir el Propiedades de Internet ventana. Este comando se puede encontrar en la Sección 1.
inetcpl.CPL
Golpear Ingresar clave una vez que haya terminado para iniciar la ventana de propiedades de Internet.
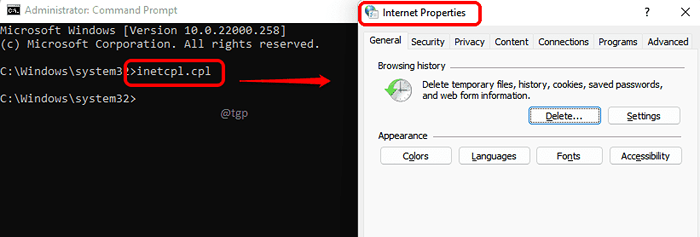
P.ej.2: Iniciar herramienta Administrador de dispositivos desde el símbolo del sistema
Al igual que en el ejemplo anterior, el lanzamiento Símbolo del sistema en modo administrador primero.
Tipo En el comando para abrir Administrador de dispositivos y luego golpear Ingresar llave. Para encontrar qué comando usar, puede consultar la Sección 1.
devmgmt.MSC
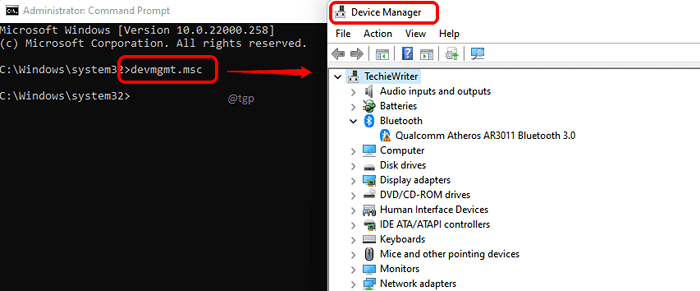
Al igual que en los ejemplos que se muestran en la Sección 2 y la Sección 3, Puede iniciar cualquiera de las herramientas del panel de control en la Sección 1, ya sea a través de la ventana Ejecutar o a través del símbolo del sistema.
Espero que hayas encontrado el artículo útil.
- « Cómo configurar la configuración de ubicación en Windows 11
- Fix Sync no está disponible para su cuenta en Windows 11, 10 »

