Fix Sync no está disponible para su cuenta en Windows 11, 10
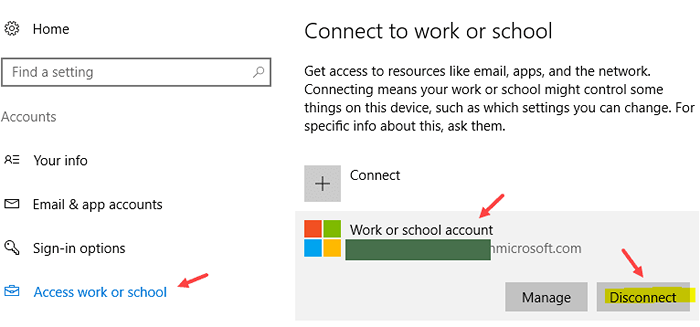
- 4282
- 221
- Sra. María Teresa Rentería
Windows 10 proporciona a sus usuarios la capacidad de sincronización entre varios dispositivos de Windows. Lo que significa que la configuración, como administrar contraseñas, temas, preferencias de teclado, preferencias de idioma, etc., realizada en un sistema se sincronizará automáticamente en otros dispositivos de Windows (siempre que esté utilizando la misma cuenta de usuario). Sin embargo, algunos de los usuarios informaron que enfrentan problemas de sincronización en su sistema con el mensaje de error de la siguiente manera -
La sincronización no está disponible para su cuenta.Póngase en contacto con su administrador del sistema para resolver esto.
Las razones potenciales para ver este problema son:
- El administrador podría haber desactivado Sync en su sistema.
- La cuenta de Microsoft aún no está verificada.
- Alguna información de la cuenta es incorrecta.
- Falla con cuentas de trabajo o escolar.
- Archivos de sistemas corruptos en el sistema.
Para resolver el problema de sincronización, en este artículo, hemos compilado una lista de correcciones que pueden ayudar.
Tabla de contenido
- Arreglar 1: Desconectar y volver a conectar el trabajo o la cuenta escolar
- FIJAR 2: Habilitar la configuración de sincronización
- SEX 3: Verifique su cuenta de Microsoft a través de la web
- FIJAR 4: Habilitar la configuración de sincronización del editor de registro
- FIJAR 5: Habilitar la configuración de sincronización del editor de políticas de grupo
Arreglar 1: Desconectar y volver a conectar el trabajo o la cuenta escolar
Paso 1: Abra el cuadro de diálogo Ejecutar.
Paso 2: ingrese el siguiente comando y presione Enter
MS-Settings: Lugar de trabajo
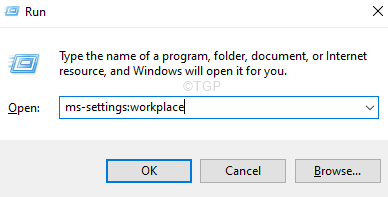
Paso 3: En la ventana de aparición, localice la cuenta vinculada a Cuenta laboral o escolar y haga clic en él.
Paso 4: haga clic en el Desconectar botón.
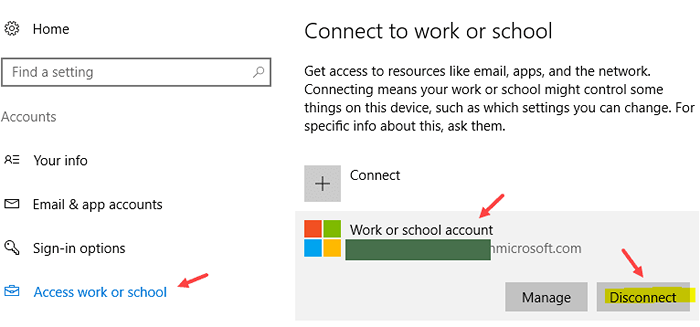
Paso 5: En la solicitud de confirmación que vea, haga clic en Sí.
Paso 6: Reanudar la PC.
Paso 7: Ahora, habilite la configuración de sincronización (consulte la corrección 2 a continuación)
FIJAR 2: Habilitar la configuración de sincronización
A veces, el error se ve ya que la cuenta no se verifica del sistema que está utilizando. Para verificar que ,
Paso 1: Abrir Diálogo Ejecutar Usando las teclas Windows+R.
Paso 2: ingrese el siguiente comando y presione Ingresar.
S-Settings: Sync
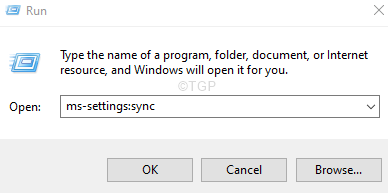
Paso 3: haga clic en el Verificar botón al lado del Sus contraseñas no se sincronizarán hasta que verifique su identidad en este dispositivo mensaje.
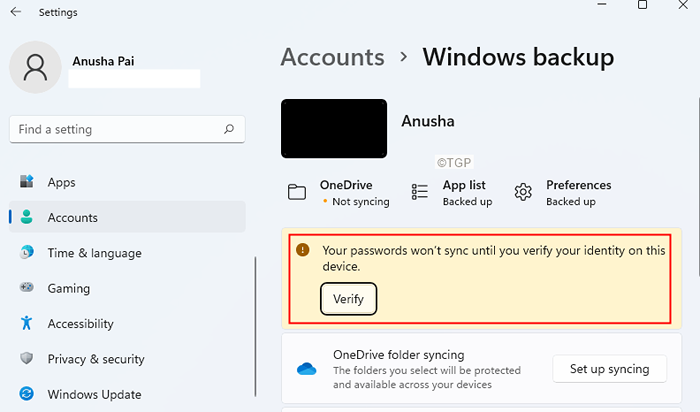
Paso 4: se enviará un código de verificación a su cuenta de Microsoft y se le pedirá que ingrese este código.
Paso 5: Una vez, se verifica, podrá sincronizar su configuración en los dispositivos.
Paso 6: Ahora, ubique la sección con nombre Recuerda mis aplicaciones y Alternar el botón Junto a él para encenderlo.
Paso 12: también, Alternar el botón junto a Recuerda mis preferencias a encenderlo.
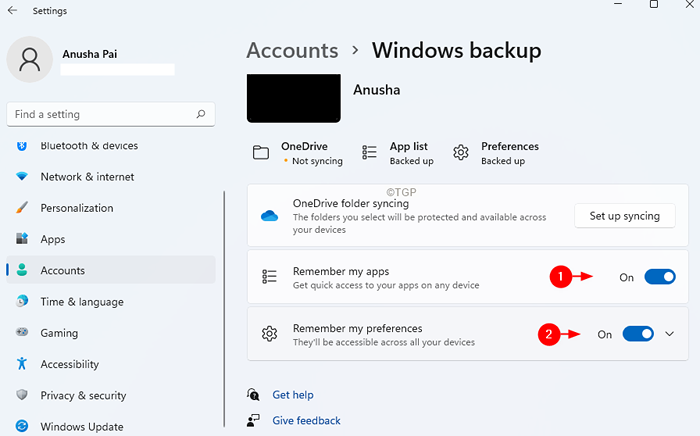
Compruebe si esto ayuda.
SEX 3: Verifique su cuenta de Microsoft a través de la web
Paso 1: abra la página de inicio de sesión de la cuenta de Microsoft
Paso 2: se le solicitará su nombre de usuario y contraseña. Ingrese su nombre de usuario de Microsft y luego ingrese su contraseña.
Paso 3: después de iniciar sesión con éxito. Clickea en el Tu información pestaña de las opciones del menú superior como se muestra a continuación.
Paso 4: En la sección Información de la cuenta, verá un enlace llamado Verificar Si su cuenta no está verificada.
Paso 5: haga clic en el Verificar enlace. Se enviará un código a su identificación de correo electrónico y debe verificar a sí mismo.
Paso 6: ingrese el código cuando le solicite.
Paso 7: Reinicie su computadora.
Paso 8: Abra el cuadro de diálogo Ejecutar usando la tecla Windows+R
Paso 9: Ingrese el siguiente comando y presione Ingresar.
S-Settings: Sync
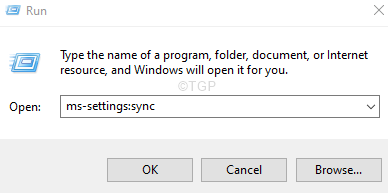
Paso 10: si está usando Windows 10, En la sección Configuración de sincronización, alterne el botón para encenderlo.
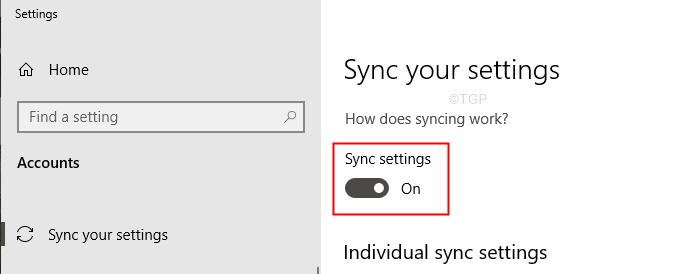
Paso 11: si está usando Windows 11, Localice la sección nombrada Recuerda mis aplicaciones y Alternar el botón Junto a él para encenderlo.
Paso 12: también, Alternar el botón junto a Recuerda mis preferencias a encenderlo.
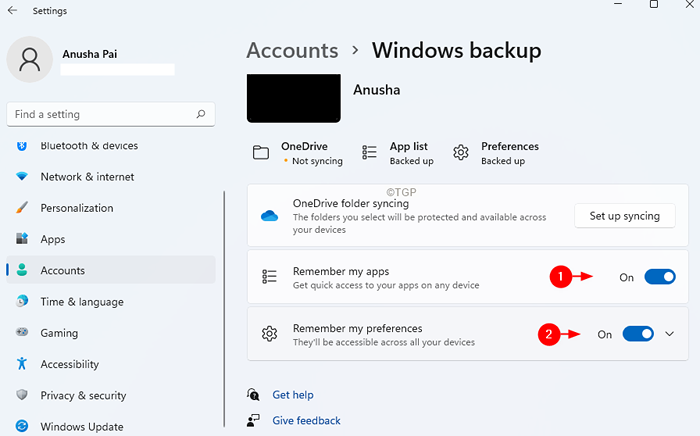
Compruebe si esto ayuda.
FIJAR 4: Habilitar la configuración de sincronización del editor de registro
Paso 1: Abra el Diálogo Ejecutar Usando las teclas Windows+R
Paso 2: Tipo regedit y golpear Ingresar.
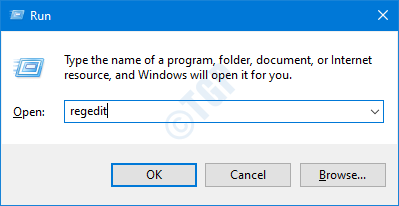
Paso 3: En la ventana UAC que se abre solicitando permisos, haga clic en Sí
Paso 4: En la ventana del editor de registro, en la barra de búsqueda en la parte superior, copiar pete la siguiente ubicación
HKEY_LOCAL_MACHINE \ Software \ Microsoft \ Windows \ CurrentVersion \ Policies \ System

En caso de que la copia no funcione, navegue usando la barra de navegación en el lado izquierdo de la ventana.
NOTA:
La edición del registro puede dañar el sistema incluso con el más mínimo error. Se recomienda tomar la copia de seguridad de la clave del registro antes de continuar. Para tomar una copia de seguridad, en el editor de registro-> ir a Archivo -> Exportar -> Guardar su archivo de copia de seguridad.
Paso 5: dentro de la carpeta del sistema, en el lado derecho, haga clic con el botón derecho en cualquier área vacía.
Paso 6: Seleccione Nuevo> Dword (32 bits)
Paso 7: Nombra el recién creado como Noconnecteduser

Paso 8: haga doble clic en el Noconnecteduser clave para modificar su valor.
Paso 9: en el Editar dword ventana que abre, establecer el valor en 0
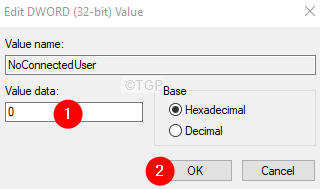
Paso 10: Reinicie el sistema.
Compruebe si esto funciona, si no pruebe la siguiente solución.
FIJAR 5: Habilitar la configuración de sincronización del editor de políticas de grupo
Nota: Esta solución funciona solo en Windows 10 Professional Edition.
Paso 1: Abra el terminal Ejecutar usando Windows+R.
Paso 2: Tipo gpedit.MSC y golpear Ingresar
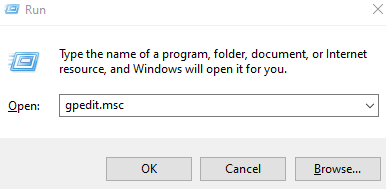
Paso 3: En la ventana del editor de políticas de grupo, desde el menú lateral izquierdo, navegue hasta la ubicación a continuación. Puede hacer doble clic en la selección para expandirla.
Plantillas administrativas> Componentes de Windows> Sincronizar su configuración
Paso 4: desde el lado derecho, haga doble clic en No se sincronizan.
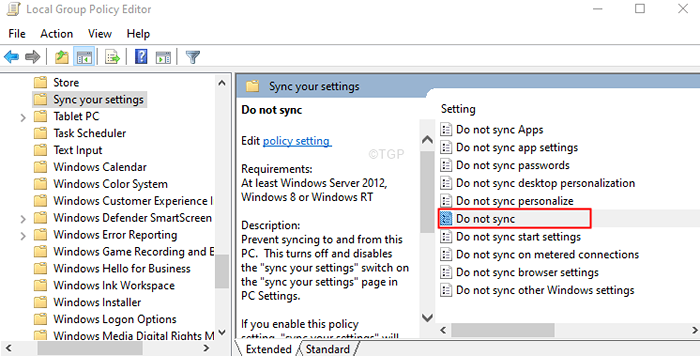
Paso 5: en la ventana de aparición, seleccionar La opción de habilitar.
Paso 6: haga clic en Aplicar y luego haga clic en DE ACUERDO.
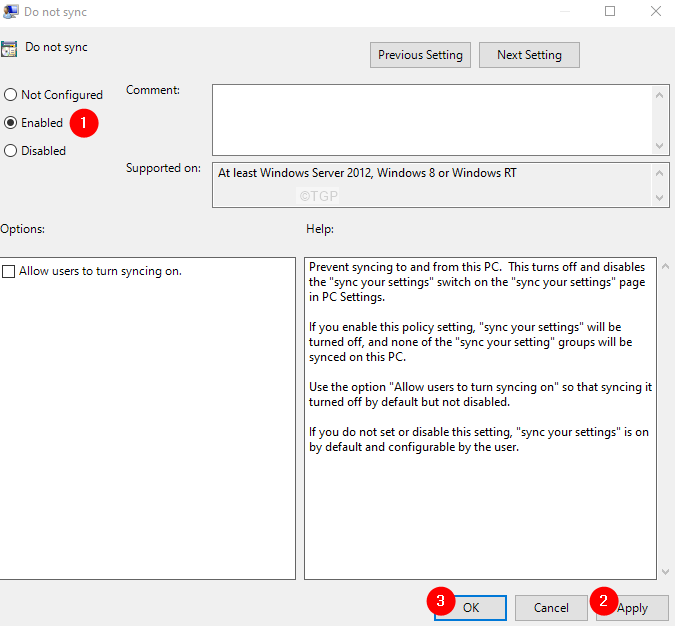
Nota: Si tiene derechos de administrador, puede marcar Permitir a los usuarios encender la sincronización En la sección Opciones.
Compruebe si esto funciona.
- « Lista de elementos del panel de control Ejecutar comandos en Windows 11
- Se corrigió el código de error 1606 no pudo acceder a la ubicación de la red »

