Se corrigió el código de error 1606 no pudo acceder a la ubicación de la red
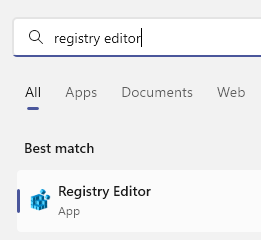
- 3331
- 810
- Carmen Casillas
Muchos usuarios han informado haber visto "Código de error 1606. No se pudo acceder a la ubicación de la red." Al instalar cualquier programa de software como Autodesk. Las posibles causas de este error son:
- Un problema con los subkeyos de registro relacionados con las carpetas de shell
- La instalación anterior permanece en el sistema
- Permisos incorrectos asignados a la carpeta de documentos públicos
En este artículo, hemos enumerado algunas estrategias de solución de problemas para ayudarlo a superar este error.
Tabla de contenido
- FIJO 1 - Verifique el editor de registro
- FIJO 2 - Cambie el nombre de las carpetas de shell en el registro
- FIJAR 3 - Haga cambios en la tecla Registro de carpetas de shell
- FIJO 4 - Modifique los permisos de documentos públicos
- FIJO 5 - Use el solucionador de problemas de compatibilidad del programa
FIJO 1 - Verifique el editor de registro
1 - Buscar Editor de registro y haga clic en él para abrir el editor de registro
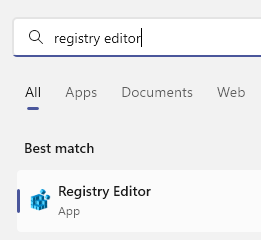
2 - Ahora, vaya a la siguiente ubicación en el editor de registro
HKEY_CURRENT_USER \ Software \ Microsoft \ Windows \ CurrentVersion \ Explorer \ Carpetas de shell de usuario
3 - Ahora, en el lado derecho, haga doble clic en cada elemento que se proporciona a continuación y verifique con los datos de valor para cada elemento dados en el lado derecho.
Si los datos de valor no son iguales a continuación, cambie los datos de valor como se indican a continuación.
374de290-123f-4565-9164-39c4925e467b %UserProfile%\ descargasDatos de aplicación %UserProfile%\ appData \ roamingCache %UserProfile%\ AppData \ Local \ Microsoft \ Windows \ Archivos temporales de InternetGalletas %UserProfile%\ AppData \ Roaming \ Microsoft \ Windows \ CookiesEscritorio %UserProfile%\ DesktopFavoritos %UserProfile%\ favoritosHistoria %UserProfile%\ AppData \ Local \ Microsoft \ Windows \ History HistoryLocalAppdata %UserProfile%\ AppData \ LocalMis fotos %UserProfile%\ PicturesMi música %UserProfile%\ MusicMi video %UserProfile%\ videosNoubia %UserProfile%\ AppData \ Roaming \ Microsoft \ Windows \ Network atajosPersonal %UserProfile%\ DocumentosImpresión %UserProfile%\ AppData \ Roaming \ Microsoft \ Windows \ Instalaciones de impresoraProgramas %UserProfile%\ AppData \ Roaming \ Microsoft \ Windows \ Inicio Menú \ ProgramasReciente %UserProfile%\ AppData \ Roaming \ Microsoft \ Windows \ RecienteEnviar a %UserProfile%\ AppData \ Roaming \ Microsoft \ Windows \ SendtoMenu de inicio %UserProfile%\ AppData \ Roaming \ Microsoft \ Windows \ Menú de inicioPuesta en marcha %UserProfile%\ AppData \ Roaming \ Microsoft \ Windows \ Menú de inicio \ Programas \ StartupPlantillas %UserProfile%\ AppData \ Roaming \ Microsoft \ Windows \ plantillas
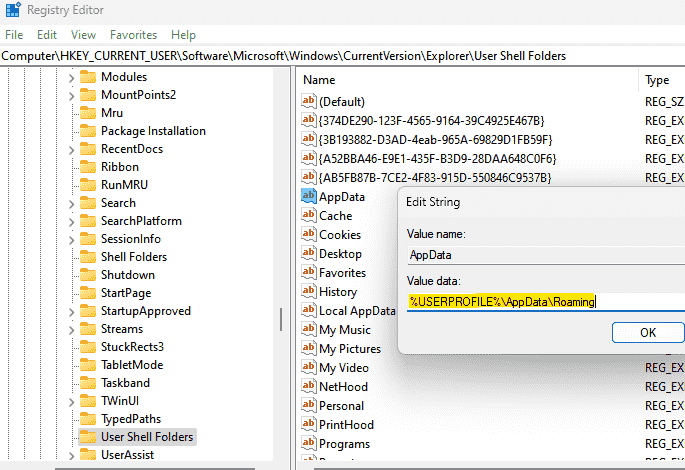
4 - Ahora, vaya a la ubicación que se da a continuación
HKEY_LOCAL_MACHINE \ Software \ Microsoft \ Windows \ CurrentVersion \ Explorer \ Carpetas de shell de usuario
En el lado derecho, haga doble clic en cada elemento que se proporciona a continuación y verifique con los datos de valor para cada elemento que se dan en el lado derecho.
Si los datos de valor no son iguales a continuación, cambie los datos de valor como se indican a continuación.
3D644C9B-1FB8-4F30-9B45-F670235F79C0 %Public%\ DescargasAppData común %ProgramData%Escritorio común %Public%\ DesktopDocumentos comunes %Public%\ DocumentosProgramas comunes %ProgramData%\ Microsoft \ Windows \ Inicio Menú \ ProgramasMenú de inicio común %ProgramData%\ Microsoft \ Windows \ Menú de inicioStartup común %ProgramData%\ Microsoft \ Windows \ Start Menu \ Programas \ StartupPlantillas comunes %ProgramData%\ Microsoft \ Windows \ plantillasComún %Público%\ MúsicaArtículos comunes %Public%\ PicturesCommonvideo %Público%\ Videos
5 - Reanudar Computadora
FIJO 2 - Cambie el nombre de las carpetas de shell en el registro
1. Prensa Windows + R abrir Correr. Tipo regedit abrir Editor de registro.
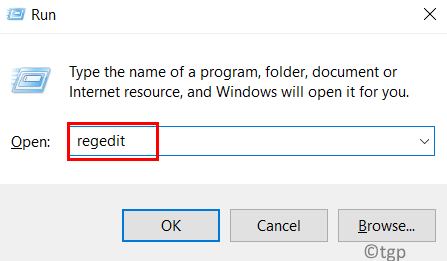
2. Navegue a la siguiente ubicación o copie en la barra de navegación.
HKEY_LOCAL_MACHINE \ Software \ Microsoft \ Windows \ CurrentVersion \ Explorer
3. En el Explorador carpeta, busque la tecla Carpetas de concha. Cambiarlo con el nombre con tres puntos al final (Carpetas de shell .. ).
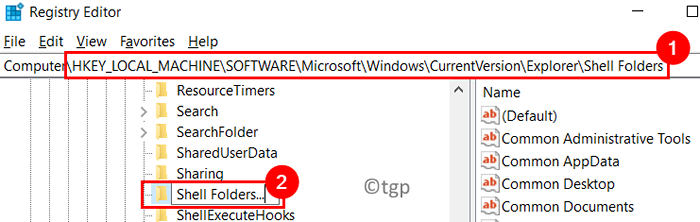
4. Bajo la Explorador carpeta, encuentre el Carpetas de shell de usuario.
5. Seleccione la carpeta y presione FN + F2 para cambiar el nombre.
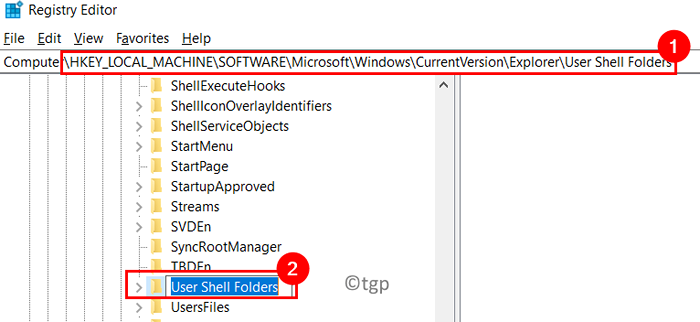
6. Eliminar el Usuario al principio para que el nombre de la carpeta cambie a Carpetas de concha.
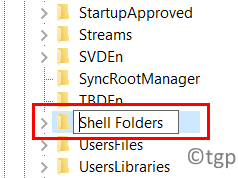
7. Cerca el registro y Reanudar tu sistema. Compruebe si el problema se soluciona después del inicio.
FIJAR 3 - Haga cambios en la tecla Registro de carpetas de shell
1. Abierto Correr presionando el Windows y R llaves simultáneamente.
2. Tipo regedit Para abrir el Editor de registro.
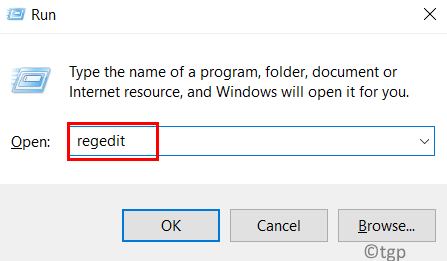
3. Vaya a la ubicación mencionada a continuación o copiarla en la barra de navegación del registro.
HKEY_LOCAL_MACHINE \ Software \ Microsoft \ Windows \ CurrentVersion \ Explorer \ SHELL FOPPERS
4. En el lado derecho, haga doble clic En la entrada nombrada Documentos comunes.
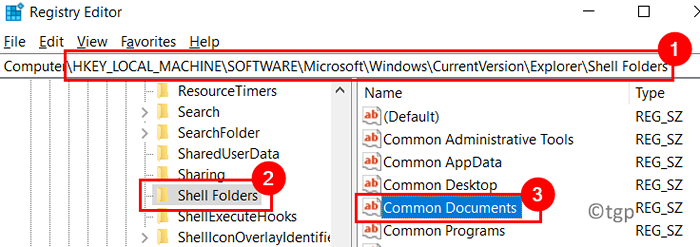
5. En el Editar cadena Ventana, verifique si el Datos de valor el campo tiene una ruta de carpeta válida para documentos. En caso de que la ruta no sea válida, copie y pegue la ubicación predeterminada para documentos en su sistema (C: \ Users \ public \ Documents).
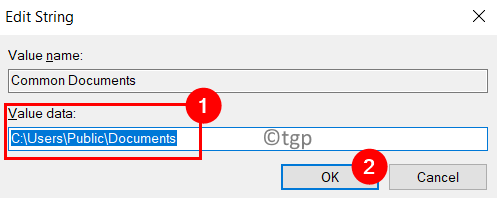
6. Salida el registro y Reanudar tu sistema. Compruebe si el error se correge en el siguiente inicio.
FIJO 4 - Modifique los permisos de documentos públicos
1. Prensa Windows + E abrir Explorador de archivos.
2. Ir a la siguiente ubicación C: \ Users \ Public.
3. Dentro de Público directorio, botón derecho del ratón en Documentos públicos y elige Propiedades.
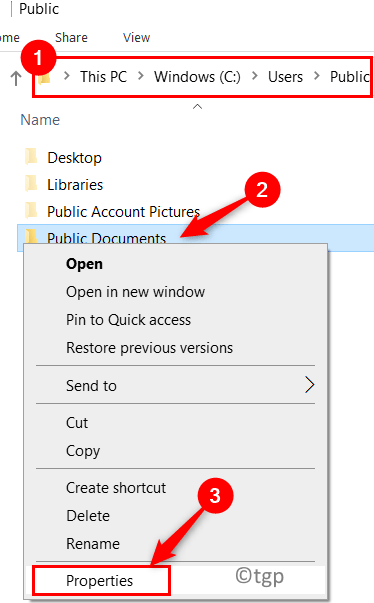
4. En el Propiedades ventana, ve al Seguridad pestaña.
5. Elija la cuenta de usuario actual que es activo. Clickea en el Editar botón.
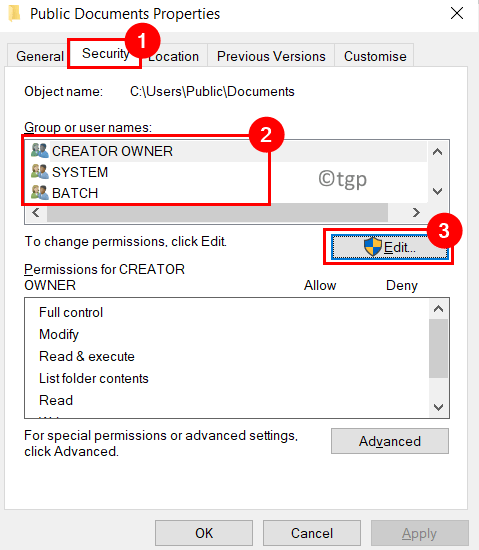
6. En el Permisos grupo para el usuario seleccionado, controlar la caja para Control total en el Permitir columna para otorgar todos los permisos para el usuario.
7. Haga clic en Aplicar Y luego en DE ACUERDO Para guardar la configuración.
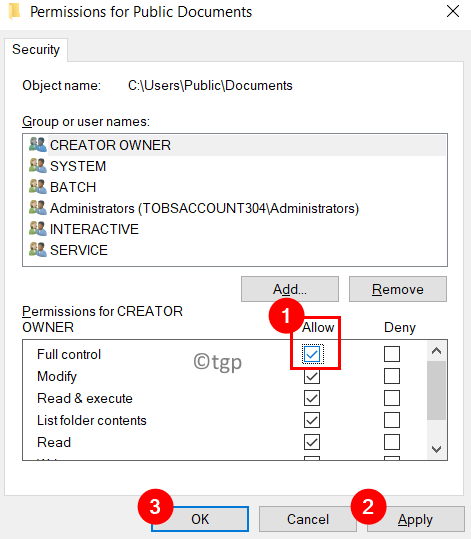
8. Ahora verifique si la instalación se puede realizar sin ningún error.
FIJO 5 - Use el solucionador de problemas de compatibilidad del programa
1. Sólo espere Windows y R combinaciones clave simultáneamente para abrir el Correr diálogo.
2. Tipo control Para lanzar el Panel de control.
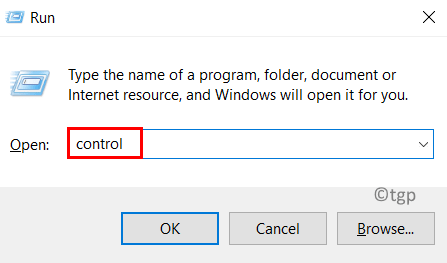
3. En la lista de elementos, haga doble clic en Solución de problemas.
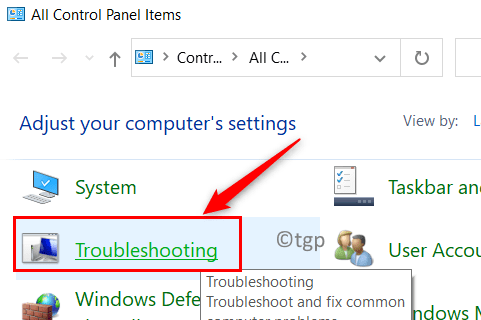
4. Ahora estás en el Solucionar problemas de la computadora ventana. Aquí seleccione la opción Programas.
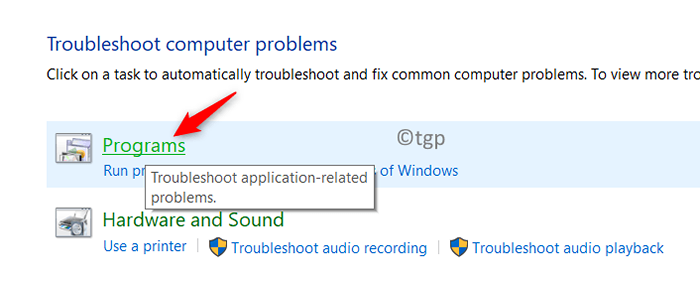
5. En el Solución de problemas de problemas - Programas ventana, encontrarás el Solución de problemas de compatibilidad del programa bajo la Programas grupo.
6. Botón derecho del ratón en él y seleccione la opción Ejecutar como administrador.
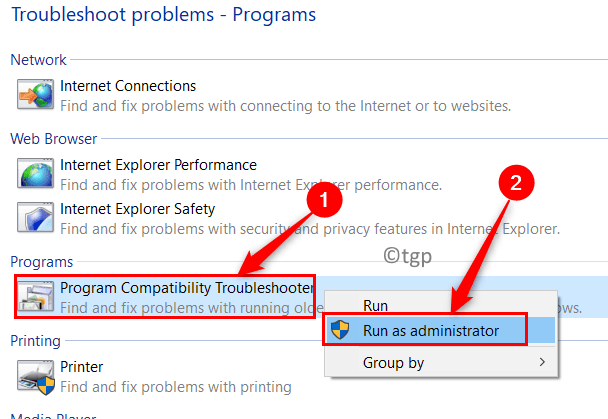
7. Si se le solicita UAC Para los permisos de administrador, seleccione Sí.
8. Haga clic en el hipervínculo Avanzado en el Solución de problemas de compatibilidad del programa ventana.
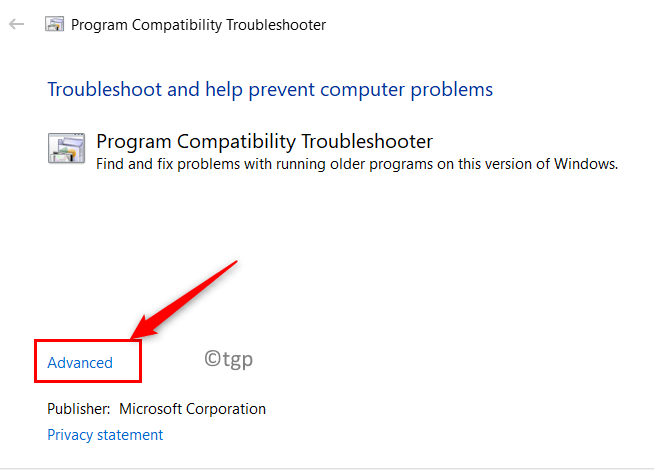
9. Ahora controlar la caja al lado de Aplicar reparaciones automáticamente.
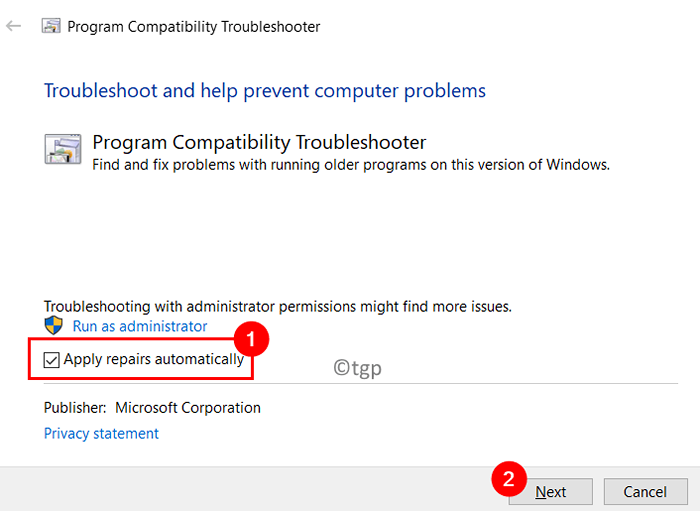
10. El solucionador comienza el escaneo para detectar cualquier problema. Espere a que termine este proceso.
11. Enumerará un conjunto de programas en la siguiente ventana. Aquí, Elija el programa que está creando problemas para ti.
12. En caso de que el programa o instalador problemático no esté en la lista, seleccione la opción No enlistado.
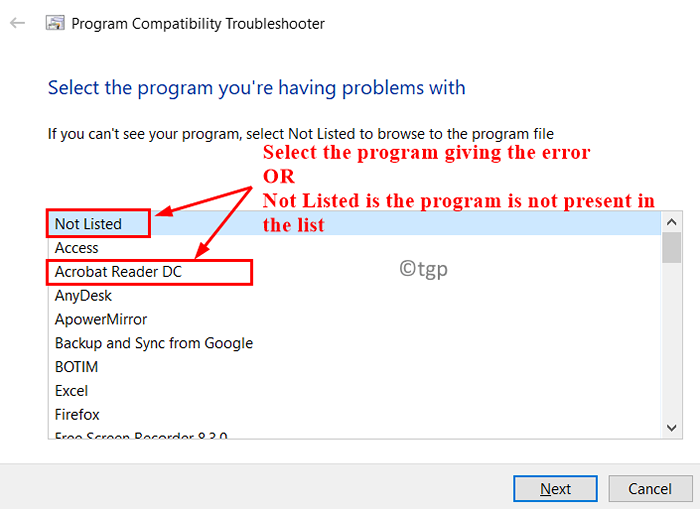
13. En el caso del No enlistado Opción, seleccione la ruta del instalador utilizando el botón Examinar.
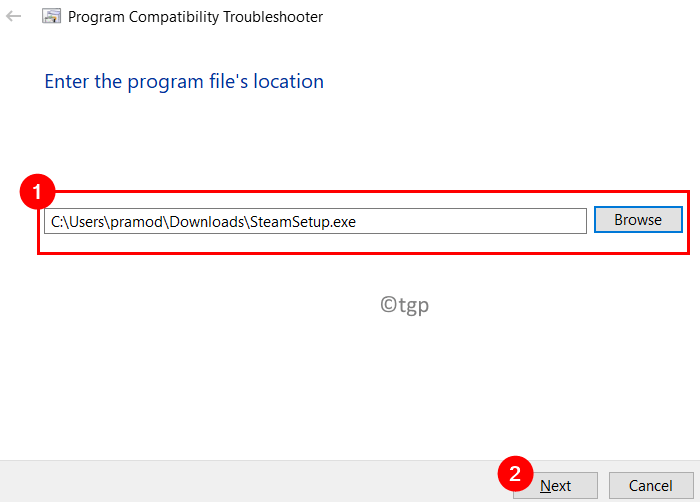
14. Seleccionar Prueba la configuración recomendada Como opción de solución de problemas para el instalador problemático.
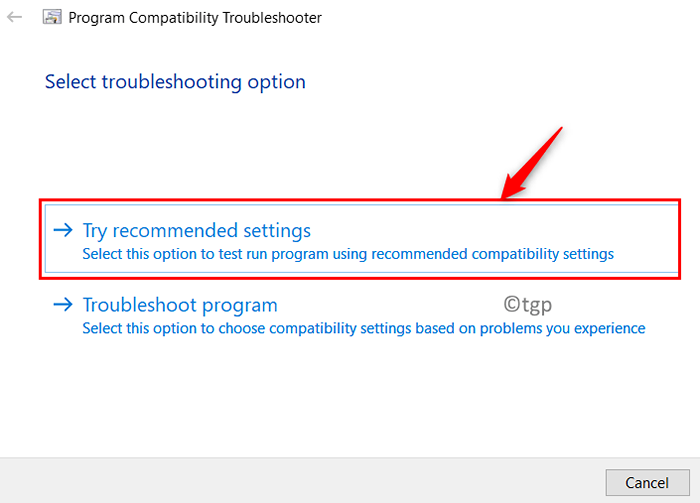
15. Clickea en el Prueba el programa .. botón para verificar si funciona con la configuración de compatibilidad recomendada para el programa.
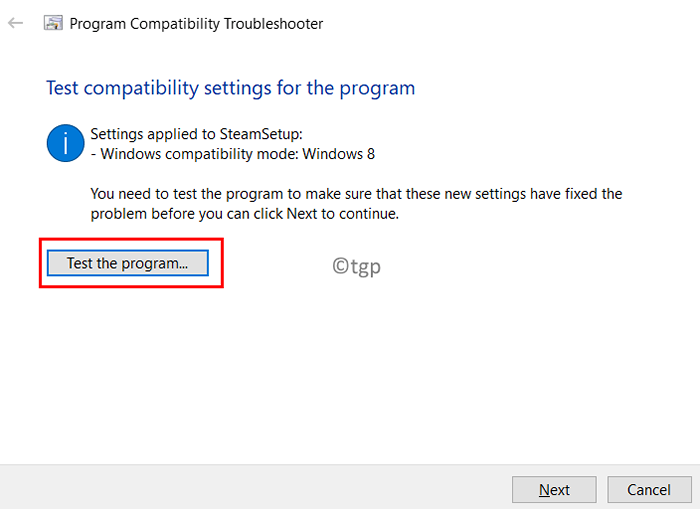
14. Una vez que se complete este proceso de aplicación de la configuración, realice los pasos para la instalación del programa y verifique si el error se corrige.
Gracias por leer.
Esperamos que este artículo haya sido lo suficientemente informativo como para ayudarlo a resolver el código de error 1606 al instalar cualquier programa en Windows PC. Comente y háganos saber si enfrenta algún problema con respecto a las soluciones mencionadas en este artículo.
- « Fix Sync no está disponible para su cuenta en Windows 11, 10
- Cómo corregir el error de los equipos de Microsoft CAA5009D »

