Cómo corregir el error de los equipos de Microsoft CAA5009D
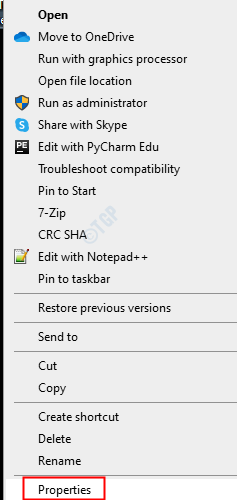
- 1765
- 213
- Hugo Vera
Muchos usuarios han informado que enfrentan un error al iniciar sesión en la aplicación Microsoft Teams. El mensaje de error es como se muestra a continuación
Lo sentimos, nos hemos encontrado con un problema
Código de error -CAA5009D
Hay una forma más permanente de iniciar sesión en los equipos de Microsoft.
Si tiene problemas para completar el proceso, hable con su administrador de TI.
Tenga en cuenta que este problema solo está en la aplicación de escritorio. Como una solución rápida, inicie sesión en equipos de Microsoft desde el cliente web
Si se enfrenta a este problema y busca formas de solucionar este problema, lea. En este artículo, hemos seleccionado una lista de correcciones que lo ayudarán a superar el error de inicio de sesión con el código de error CAA5009D.
Tabla de contenido
- Corrección 1: ejecute la aplicación en modo de compatibilidad
- Arreglar 2: Borre la aplicación de caché y credenciales de los equipos
- FIJAR 3: Finalizar las tareas que se ejecutan en segundo plano
- FIJAR 4: Asegúrese de que el firewall no bloquee el acceso a la aplicación de los equipos
Corrección 1: ejecute la aplicación en modo de compatibilidad
Si sabe que la aplicación/ programa se ejecuta sin ningún problema en una versión en particular de Windows, puede ejecutar la aplicación en esa versión de Windows. Por ejemplo, digamos que estaba usando esta aplicación con la versión de Windows 8 antes. Ahora está ejecutando el programa en Windows 10 y está viendo este error. Puede ejecutar el programa en modo de compatibilidad con la versión de Windows 8 y verificar si esto resuelve el problema. Para hacerlo,
Paso 1: haga clic con el botón derecho en el atajo de la aplicación
Paso 2: Elija propiedades en el menú contextual
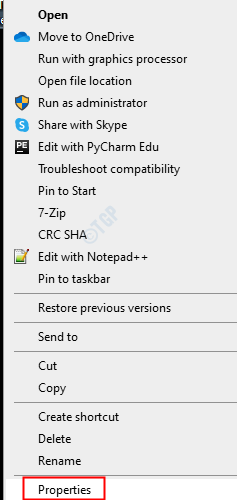
Paso 3: Vaya a la pestaña Compatibilidad
Paso 4: En la sección Modo de compatibilidad, marque la ejecución de este programa en modo de compatibilidad para
Paso 5: Desde el menú desplegable, elija la versión de Windows en la que sabe que la aplicación se ejecuta sin ningún problema.
Paso 6: Haga clic en Aplicar
Paso 7: haga clic en Aceptar
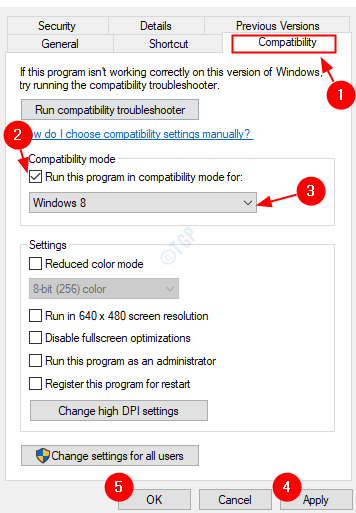
Compruebe si esto ayuda a resolver el problema. Si no intenta la próxima solución.
Arreglar 2: Borre la aplicación de caché y credenciales de los equipos
Paso 1: Abra el cuadro de diálogo Ejecutar usando las teclas Windows+R
Paso 2: Escriba el siguiente comando y presione Enter.
%AppData%\ Microsoft \ Teams
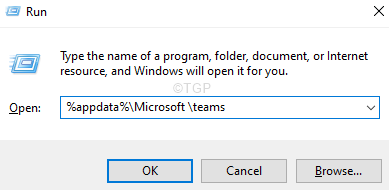
Paso 3: En la ventana de aparición, elimine el contenido de las carpetas a continuación. No elimine las carpetas, simplemente elimine el contenido de estas carpetas.
- %AppData%\ Microsoft \ Teams \ Application Cache \ Cache
- %AppData%\ Microsoft \ Teams \ blob_storage
- %AppData%\ Microsoft \ Teams \ Cache
- AppData%\ Microsoft \ Teams \ Bases de datos
- AppData%\ Microsoft \ Teams \ Gpucache
- AppData%\ Microsoft \ Teams \ DB indexado
- AppData%\ Microsoft \ Teams \ Almacenamiento local
- AppData%\ Microsoft \ Teams \ TMP
Paso 4: en la barra de búsqueda al lado del símbolo de inicio, escriba Administrador de Credenciales
Paso 5: haga clic en el Administrador de Credenciales
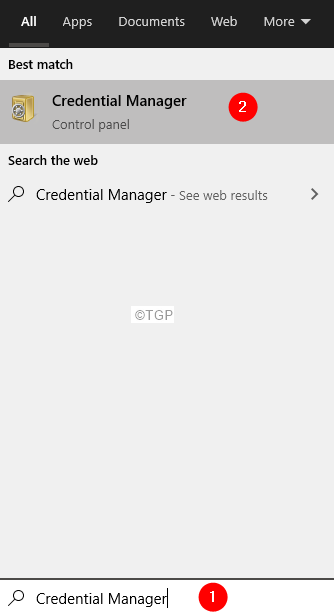
Paso 6: Seleccione Credenciales de Windows
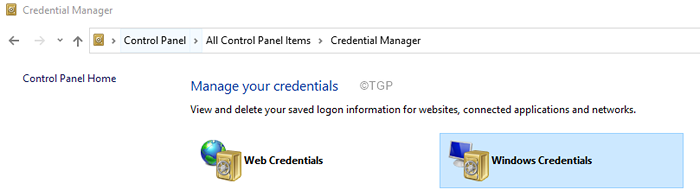
Paso 7: Desplácese hacia abajo hasta el Credenciales genéricas sección.
Paso 8: En esta sección, ubique el nombre de usuario WRT en la cuenta de los equipos.
Paso 9: haga clic en el flecha hacia abajo Junto a su nombre.
Paso 10: Para eliminar una credencial, haga clic en el nombre de la credencial de la lista. Verá que la opción se expande mostrando las opciones.
Paso 11: haga clic en el Eliminar.
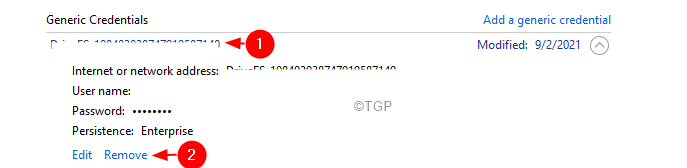
Paso 12: En el cuadro de diálogo de confirmación, haga clic en Sí.
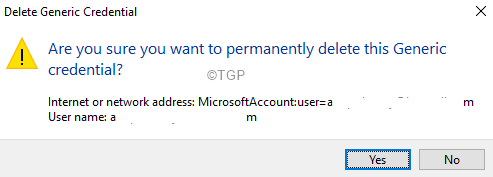
Paso 13: Ahora, intente iniciar sesión en equipos y verifique si este problema se ha solucionado.
FIJAR 3: Finalizar las tareas que se ejecutan en segundo plano
Paso 1: Haga clic con el botón derecho en cualquier lugar en el área en blanco en la barra de tareas. Desde el menú contextual que aparece, haga clic en Administrador de tareas
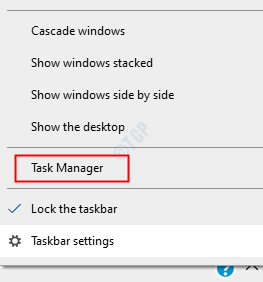
Paso 2: en la ventana que se abre, asegúrese de estar en el Procesos pestaña
Paso 3: debajo del Aplicaciones Sección, ubique las aplicaciones que siente que están interfiriendo con la operación de la aplicación de equipos y haga clic con el botón derecho en ella
Paso 4: En el menú contextual, elija Tarea final.
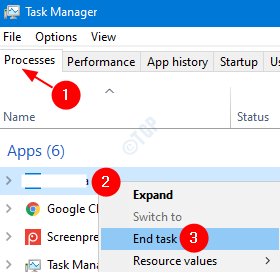
Paso 5: Una vez que haya eliminado todas las tareas desde el fondo, intente ejecutar equipos de Microsoft y verifique si la solución se ha resuelto.
FIJAR 4: Asegúrese de que el firewall no bloquee el acceso a la aplicación de los equipos
Paso 1: Abra el cuadro de diálogo Ejecutar.
Paso 2: Tipo WindowsDefender: y golpear enter
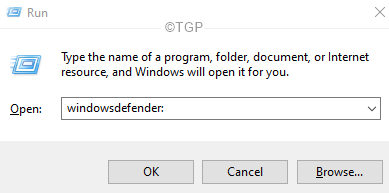
Paso 3: Seleccionar Protección de firewall y red.
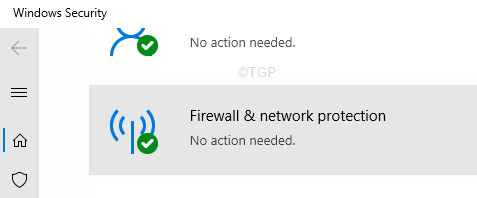
Paso 4: En la ventana de aparición, haga clic en Permitir una aplicación a través del firewall.
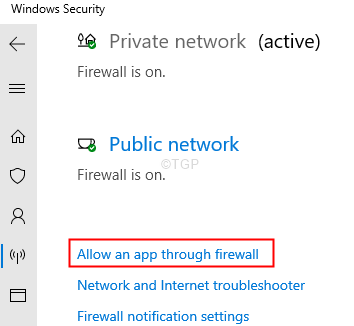
Paso 5: En la lista de aplicaciones que aparecen, verifique si los equipos están permitidos y tiene una marca de verificación junto a su nombre.
Paso 6: Si no está permitido los equipos de Microsoft, haga clic en Cambiar ajustes botón.
Paso 7: Ahora verifique la opción. Asegúrese de que se revise el privado y el público.
Paso 8: haga clic en De acuerdo.
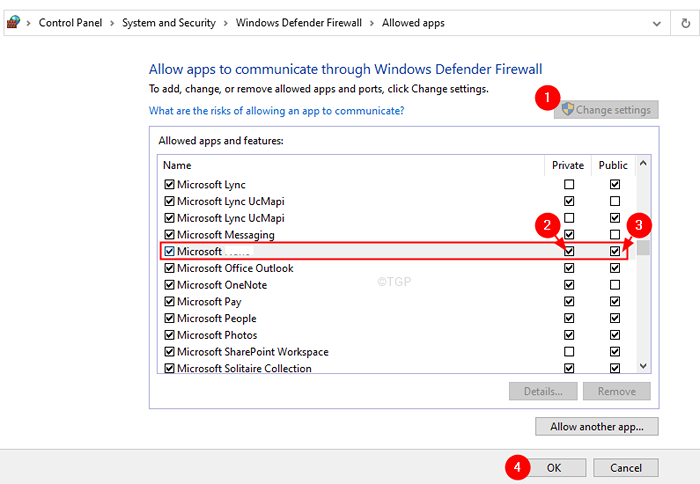
Paso 9: Ahora, verifique si puede iniciar sesión en equipos de Microsoft.
Eso es todo.
Esperamos que este artículo haya sido útil. Gracias por leer.
Por favor comenta y háganos saber la solución que te ayudó a resolver este problema.
- « Se corrigió el código de error 1606 no pudo acceder a la ubicación de la red
- Cómo encontrar si su PC Windows 11 tiene un dispositivo Bluetooth »

