Cómo configurar la red entre la VM invitada y el host en Oracle Virtualbox
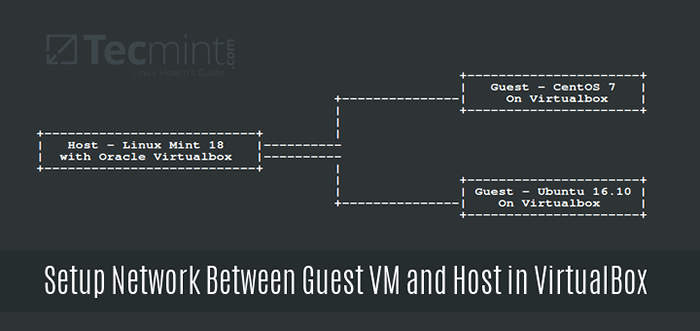
- 3185
- 145
- Alejandro Duran
Una vez que haya instalado diferentes sistemas operativos en Oracle Virtualbox, es posible que desee habilitar la comunicación entre el host y las máquinas virtuales.
En este artículo, describiremos el método más simple y directo para configurar una red para máquinas virtuales invitadas y el host en Linux.
Para el propósito de este tutorial:
- Sistema operativo del host - Linux Mint 18
- OS de máquina virtual - Centos 7 y Ubuntu 16.10
Requisitos
- Un oracle Virtualbox en funcionamiento instalado en la máquina host.
- Debe haber instalado un sistema operativo invitado como Ubuntu, Fedora, Centos, Linux Mint o cualquiera de sus elecciones en Oracle Virtual Box.
- Apague las máquinas virtuales a medida que realiza las configuraciones hasta el paso donde se requiere para encenderlas.
Para que los invitados y las máquinas anfitrionas se comuniquen, deben estar en la misma red y, por defecto, puede adjuntar hasta cuatro tarjetas de red a sus máquinas invitadas.
La tarjeta de red predeterminada (Adaptador 1) se usa normalmente para conectar las máquinas invitadas a Internet usando Nat a través de la máquina host.
Importante: Siempre establezca el primer adaptador para comunicarse con el host y el segundo adaptador para conectarse a Internet.
Cree una red para invitados y máquina host
En la interfaz de VirtualBox Manager a continuación, comience creando una red en la que operarán el host y los invitados.
Ir a Archivo -> Preferencias o golpear Ctrl + G:
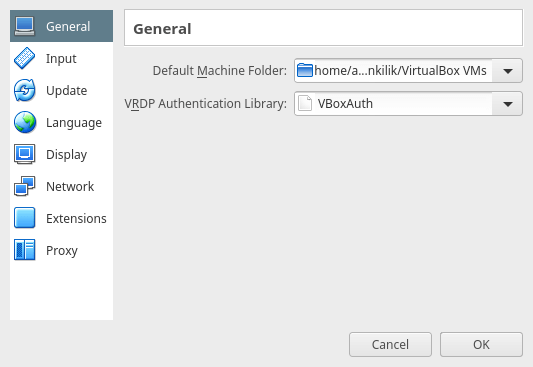 Ventana de preferencias de VirtualBox
Ventana de preferencias de VirtualBox Desde la siguiente interfaz, hay dos opciones; elegir Redes solo para host haciendo clic en él. Entonces usa el + Inicie sesión en el derecho de agregar una nueva red solo de host.
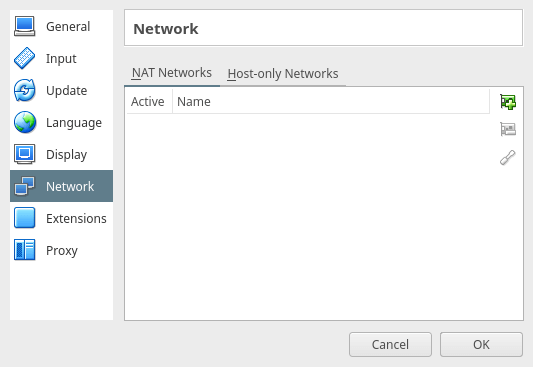 Establecer una red de invitados
Establecer una red de invitados A continuación se muestra una captura de pantalla que muestra una nueva red solo de host llamada llamada vboxnet0.
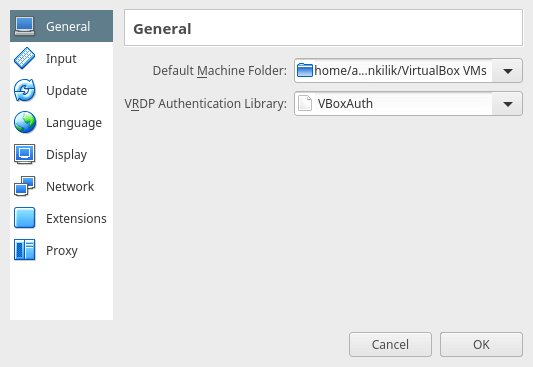 Ventana de preferencias de VirtualBox
Ventana de preferencias de VirtualBox Si lo desea, puede eliminarlo usando el - botón en el medio y para ver los detalles/configuraciones de la red, haga clic en el editar botón.
También puede cambiar los valores según sus preferencias, como la dirección de red, la máscara de red, etc.
Nota: La dirección IPv4 en la interfaz a continuación es la dirección IP de su máquina host.
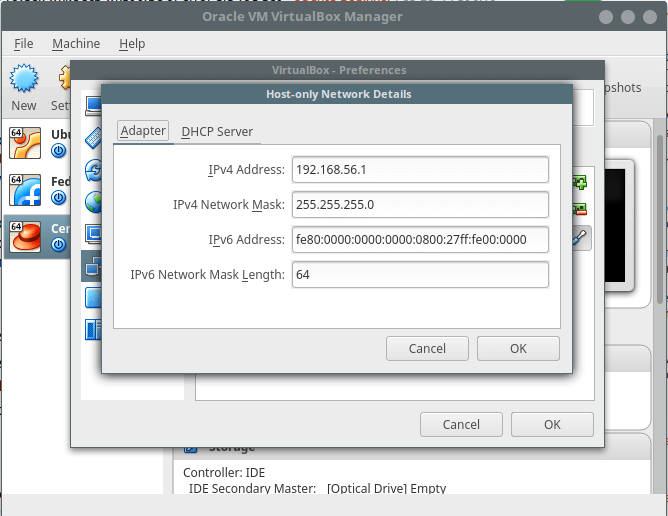 Detalles de la red de host
Detalles de la red de host En la siguiente interfaz, puede configurar el DHCP servidor, es decir, si desea que las máquinas invitadas usen una dirección IP dinámica (asegúrese de que esté habilitado antes de usarlo). Pero recomiendo usar un Dirección IP estática para las máquinas virtuales.
Ahora haga clic DE ACUERDO En todas las interfaces de configuración de red a continuación para guardar los cambios.
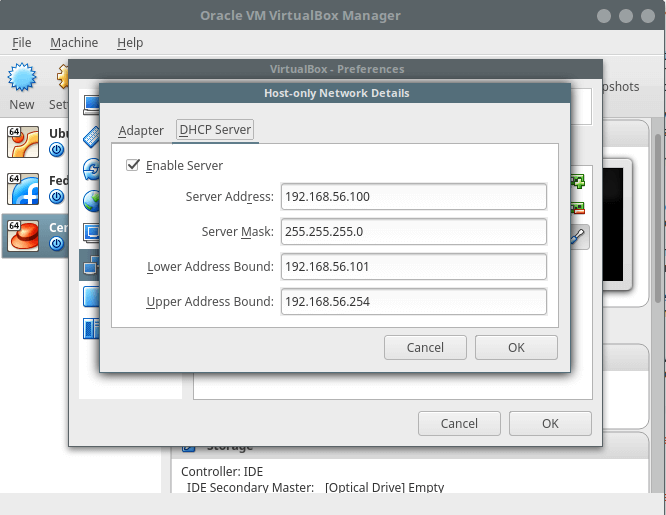 Establezca el invitado estático IP static aaddress
Establezca el invitado estático IP static aaddress Configurar configuraciones de red de máquinas virtuales
Nota: Puede seguir los pasos a continuación para cada máquina virtual que desea agregar en la red para comunicarse con la máquina host.
Volver a la interfaz Virtual Box Manager, seleccione su máquina virtual invitada como Ubuntu 16.10 servidor o Centos 7 y haga clic en el Ajustes menú.
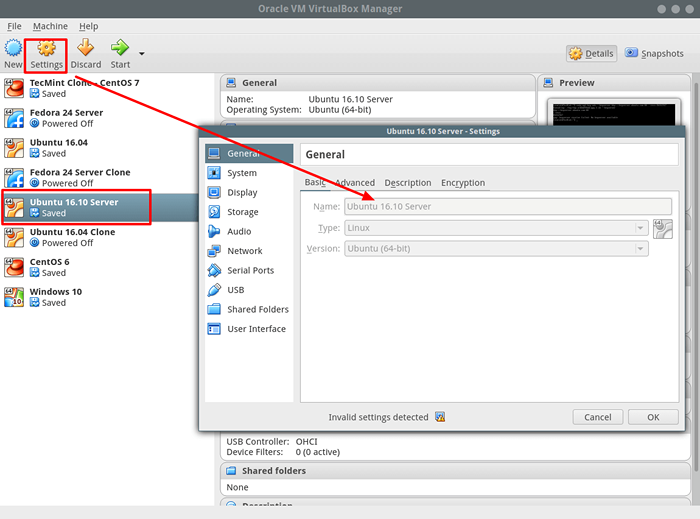 Configurar configuraciones de VM
Configurar configuraciones de VM Configurar el adaptador para conectar la máquina virtual al host
Elegir el Red Opción de la interfaz anterior. Posteriormente, configure la primera tarjeta de red (Adaptador 1) con la siguiente configuración:
- Verifique la opción: "Habilitar el adaptador de red" Encenderlo.
- En el campo adjunto a: Seleccione Adaptador solo para host
- Luego seleccione el nombre de la red: vboxnet0
Como en la captura de pantalla a continuación y haga clic DE ACUERDO Para guardar la configuración:
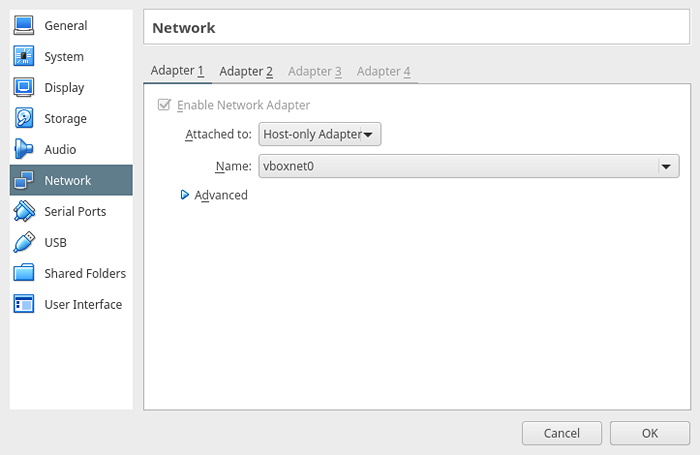 Habilitar el adaptador de red para invitados VM
Habilitar el adaptador de red para invitados VM Configurar el adaptador para conectar la máquina virtual a Internet
Luego agregue una segunda tarjeta de red (Adaptador 2) para conectar la máquina virtual a Internet a través del host. Use la configuración a continuación:
- Verifique la opción: "Habilitar el adaptador de red"Para activarlo.
- En el campo adjunto a: Seleccione Nat
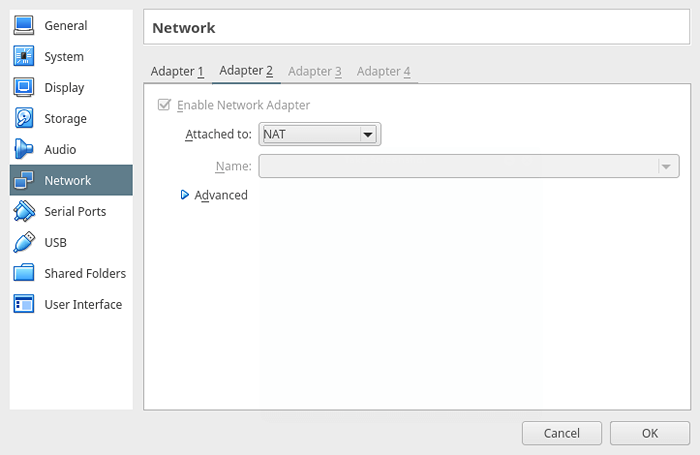 Habilitar el adaptador de red para VM
Habilitar el adaptador de red para VM Configuración de la dirección IP estática para la máquina virtual invitada
En esta etapa, encienda la máquina virtual de invitados, inicie sesión y configure la dirección IP estática. Ejecute el comando a continuación para mostrar todas las interfaces en la máquina invitada y las direcciones IP asignadas:
$ ip add
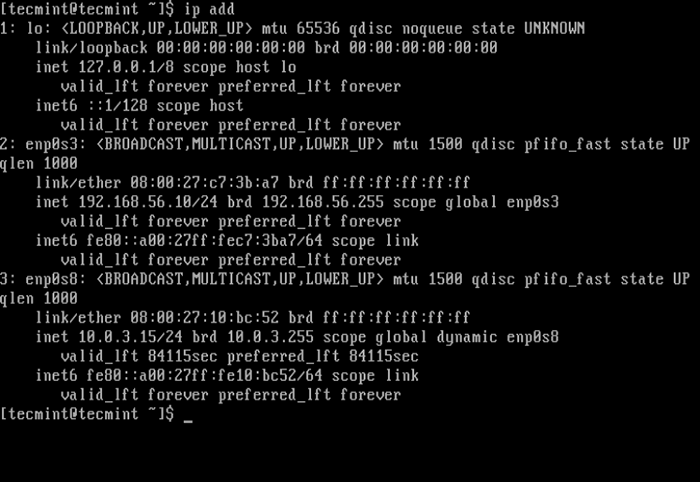 Configurar la dirección IP estática para VM
Configurar la dirección IP estática para VM Desde la captura de pantalla anterior, puede ver que hay tres interfaces habilitadas en la máquina virtual:
holgazanería- interfaz de buclezaENP0S3(Adaptador 1): para la comunicación solo host que está utilizando el DHCP como establecido en uno de los pasos anteriores y luego configurado con una dirección IP estática.ENP0S8(Adaptador 2) - Para la conexión a Internet. Usará DHCP de forma predeterminada.
En Debian/Ubuntu/Linux Mint
Importante: Aquí, usé Ubuntu 16.10 Dirección IP del servidor: 192.168.56.5.
Abre el archivo /etc/red/interfaces Uso de su editor favorito con privilegios de supervisión de súper:
$ sudo vi/etc/network/interfaces
Use la siguiente configuración para la interfaz ENP0S3 (Use sus valores preferidos aquí):
Auto ENP0S3 IFACE ENP0S3 INET DIRECCIÓN ESTÁTICA 192.168.56.5 Red 192.168.56.0 Netmask 255.255.255.0 Gateway 192.168.56.1 DNS-Nameservers 8.8.8.8 192.168.56.1
Guarda el archivo y cierra.
Luego reinicie los servicios de red de así como:
$ sudo systemctl reiniciar redes
Alternativamente, reiniciar el sistema y de cerca, verifique si la interfaz está utilizando las nuevas direcciones IP:
$ ip add
En rhel/centos/fedora
Importante: Para esta sección, usé Centos 7: Dirección IP: 192.168.56.10.
Comenzar abriendo el archivo para ENP0S3 - interfaz de red solo host; /etc/sysconfig/network-scripts/ifcfg-enp0s3 Uso de su editor favorito con privilegios de supervisión de súper:
$ sudo vi/etc/sysconfig/network-scripts/ifcfg-enp0s3
Cree/modifique la siguiente configuración (use sus valores preferidos aquí):
Bootproto = static onboot = yes ipaddr = 192.168.56.10 red = 192.168.56.0 Netmask = 255.255.255.0 Gateway = 192.168.56.1 DNS = 8.8.8.8 192.168.56.1 nm_controlled = no #use este archivo no administrador de red para administrar la interfaz
Guarda el archivo y cierra. Luego reinicie el servicio de red de la siguiente manera (también puede reiniciar):
$ sudo systemctl reiniciar red.servicio
Compruebe si la interfaz está utilizando las nuevas direcciones IP de la siguiente manera:
$ ip add
Administrar máquinas virtuales del host usando SSH
En la máquina host, use SSH para administrar sus máquinas virtuales. En el siguiente ejemplo, estoy accediendo a la Centos 7 (192.168.56.10) servidor usando ssh:
$ ssh [correo electrónico protegido] $ que
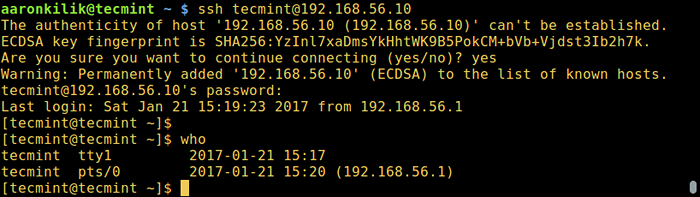 Conecte la VM invitada usando SSH
Conecte la VM invitada usando SSH Eso es todo! En esta publicación, describimos un método directo para configurar una red entre las máquinas virtuales de los invitados y el host. Comparta sus pensamientos sobre este tutorial utilizando la sección de comentarios a continuación.
- « Comenzando con los clústeres de MySQL como servicio
- Cómo crear un directorio compartido para todos los usuarios en Linux »

