Cómo configurar la dirección IP estática en Almalinux
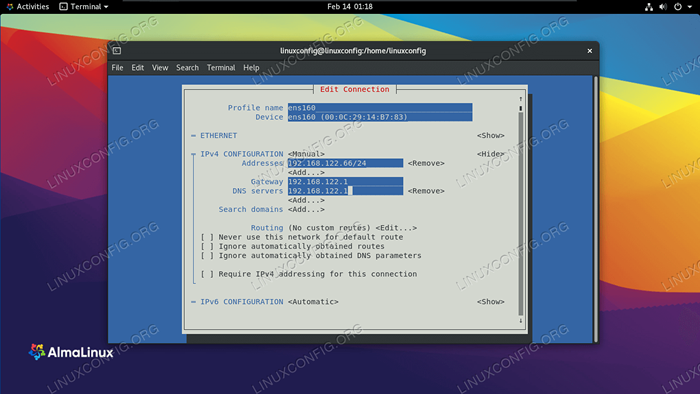
- 2718
- 511
- Sra. María Teresa Rentería
Cuando se trata de direcciones IP en Almalinux, tiene dos opciones principales para la forma en que configura sus interfaces de red. Puede obtener una dirección IP automáticamente con DHCP o configurar el sistema para usar una dirección IP estática, que nunca cambia.
En esta guía, mostraremos cómo configurar una dirección IP estática en Almalinux. Esto se puede hacer a través de la GUI o la línea de comandos, y revisaremos ambos métodos. Una vez que se configura una dirección IP estática, no volverá a cambiar a menos que cambie manualmente la dirección IP más adelante, o active DHCP. Puede seguir esta guía, ya sea que haya migrado de CentOS a Almalinux o haya realizado una instalación normal de Almalinux.
SABÍAS?También puede configurar su servidor DHCP (o enrutador) para asignar a su sistema Almalinux una dirección IP estática. Esto significa que su sistema aún usaría DHCP, pero el servidor o el enrutador se reservarán la misma IP para la dirección MAC de la interfaz de red de su computadora. Las instrucciones para esto variarán, dependiendo de su entorno de red y su servidor DHCP.
En este tutorial aprenderás:
- Cómo configurar una dirección IP estática a través de GNOME GUI
- Cómo establecer una dirección IP estática editando directamente un archivo de interfaz
- Cómo establecer una dirección IP estática utilizando la utilidad NMCLI
- Cómo establecer una dirección IP estática usando NMTUI
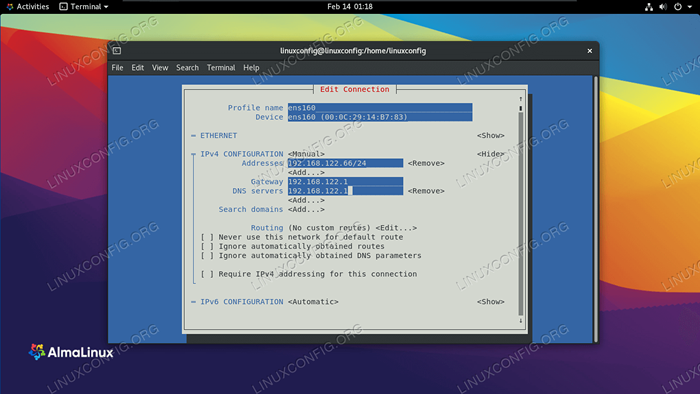 Configuración de una dirección IP estática en Almalinux
Configuración de una dirección IP estática en Almalinux | Categoría | Requisitos, convenciones o versión de software utilizada |
|---|---|
| Sistema | Almalinux |
| Software | N / A |
| Otro | Acceso privilegiado a su sistema Linux como root o a través del sudo dominio. |
| Convenciones | # - requiere que los comandos de Linux dados se ejecuten con privilegios raíz directamente como un usuario raíz o mediante el uso de sudo dominiops - Requiere que los comandos de Linux dados se ejecuten como un usuario regular no privilegiado |
Configurar la dirección IP estática a través de GUI
Si está ejecutando la GUI GNOME predeterminada en Almalinux, puede seguir los pasos a continuación para configurar una dirección IP estática.
- Primero, haga clic en el área de la barra de tareas superior derecha del escritorio GNOME para abrir el menú de configuración de red.
- A continuación, abra la configuración de la interfaz de red que desea configurar.
- Haga clic en la pestaña IPv4 o IPv6, dependiendo de qué tipo de IP desea configurar. Luego, seleccione "Manual" y complete la dirección IP deseada, la máscara de subred y la puerta de enlace predeterminada. Opcionalmente, también puede completar un servidor DNS. Haga clic en "Aplicar" cuando haya terminado.
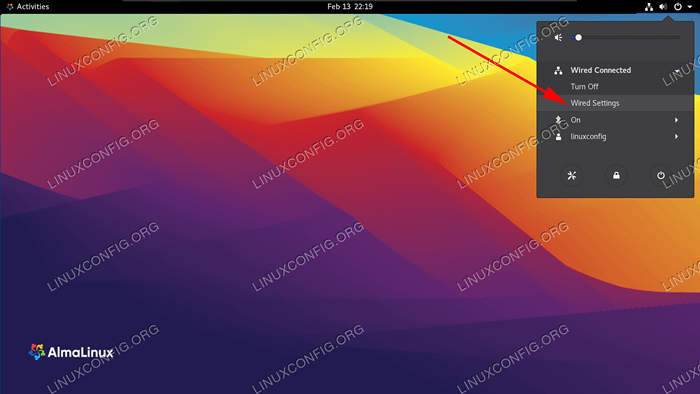 Abra la configuración de red desde la esquina superior derecha del escritorio de Gnome
Abra la configuración de red desde la esquina superior derecha del escritorio de Gnome 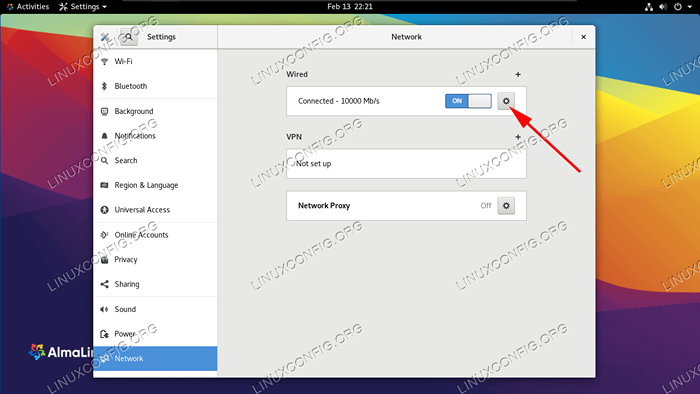 Abra la configuración de red de la interfaz que desea configurar
Abra la configuración de red de la interfaz que desea configurar 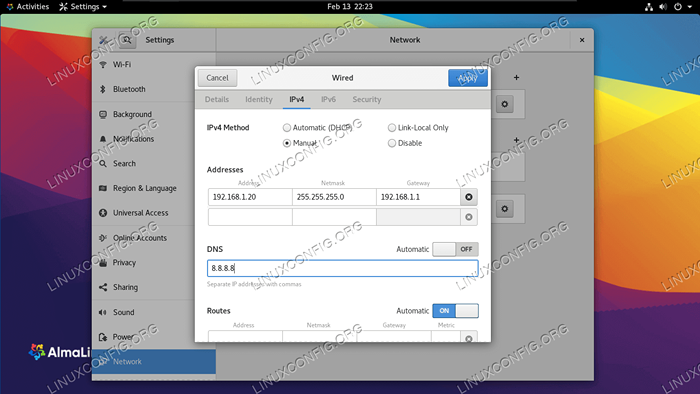 Complete la información de red deseada para la interfaz
Complete la información de red deseada para la interfaz Configurar la dirección IP estática a través de la línea de comandos
Hay varios métodos que podemos usar para configurar una dirección IP estática en Almalinux a través de la línea de comandos. ¿Cuál que elija se reducirá principalmente a preferencias personales?. Siga junto con las instrucciones paso a paso para cualquiera de los métodos a continuación.
Identificación de nuestra interfaz de red
Lo primero que queremos hacer es encontrar la interfaz que queremos modificar. Para enumerar todas las interfaces de nuestro sistema, podemos usar el ip a dominio:
$ IP A ... 2: ENS160: MTU 1500 QDISC FQ_CODEL STATE UP GRUPO Predeterminado QLEN 1000 Enlace/Ether 00: 0C: 29: 14: B7: 83 BRD FF: FF: FF: FF: FF: FF 192.168.137.132/24 BRD 192.168.137.255 SCOPE Global Dynamic Ens160 Valid_lft 1299sec Preferred_lft 1299Sec Inet6 Fe80 :: 20C: 29ff: Fe14: B783/64 Link de alcance Noprefixroute Valid_lft Forever_lft Forever Forever
En nuestra máquina de prueba, la interfaz con la que estamos interesados en trabajar es ENS160. Tome nota del nombre de su interfaz, ya que deberá saberlo cuando siga junto con los pasos a continuación.
Método 1 - Modificación del archivo de configuración de la interfaz manualmente
Para cada interfaz de red administrada por NetworkManager Daemon, se crea un archivo de configuración dentro del /etc/sysconfig/network-scripts directorio. El nombre del archivo está compuesto por el ifcfg- prefijo más el nombre de la interfaz. Si inspeccionamos el archivo relacionado con nuestra NIC, podemos ver su configuración real:
# vi/etc/sysconfig/network-scripts/ifcfg-sens
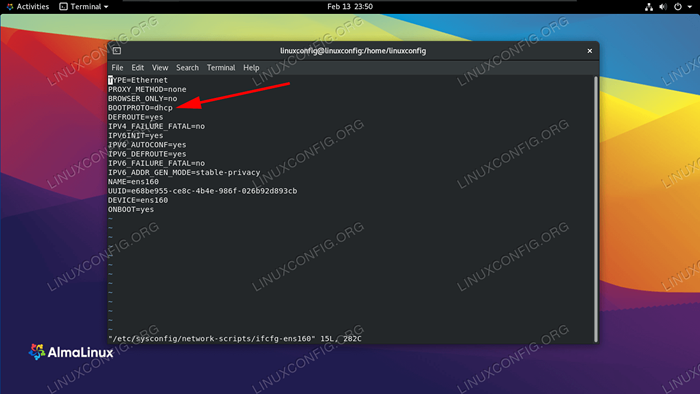 Nuestro protocolo de arranque de la interfaz de red está actualmente configurado para DHCP
Nuestro protocolo de arranque de la interfaz de red está actualmente configurado para DHCP En la captura de pantalla de arriba, puedes ver que el Bootproto La opción está configurada en DHCP. Esta opción establece el protocolo para usar en Boot para establecer la dirección IP de la interfaz. Las posibles opciones para usar son:
- Ninguno - No se debe usar ningún protocolo
- Bootp: use el protocolo Bootp
- DHCP: use el protocolo DHCP
Como queremos establecer una dirección IPv4 estática, queremos cambiar el valor de Bootproto a ninguno, y configure nuestro IP, ruta prefijo (un.k.a. Máscara de subred), Gateway y DNS Server estáticamente. Podemos hacerlo editando el archivo con las siguientes líneas.
BootProto = "Ninguno" ipaddr = 192.168.122.66 prefijo = 24 Gateway = 192.168.122.1 DNS1 = 192.168.122.1
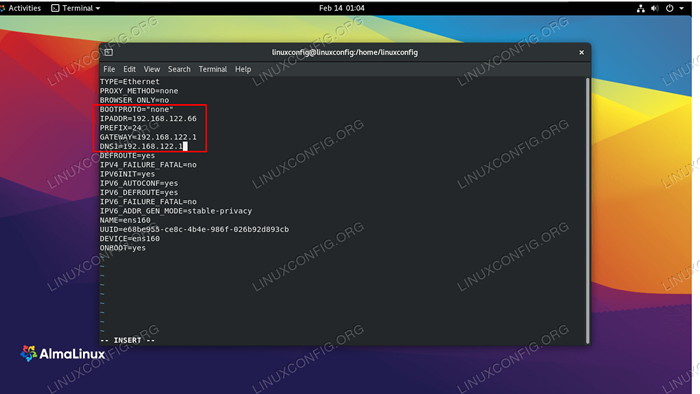 Complete la configuración de red deseada en el archivo de interfaz
Complete la configuración de red deseada en el archivo de interfaz En este ejemplo, hemos establecido nuestra IP estática en 192.168.122.66 y configure nuestro servidor Gateway y DNS en 192.168.122.1. Ahora, para hacer nuestros cambios para entrar en vigencia, reiniciaremos la red.
# NMCLI CONEXIÓN DOWN ENS160 && Nmcli Connection UP ENS160
Método 2 - Uso de NMCLI
NMCLI es una herramienta de línea de comandos utilizada para controlar NetworkManager. Podemos usarlo para cambiar la configuración de red para una interfaz específica. En los siguientes comandos, utilizamos la utilidad NMCLI para establecer una dirección IP, máscara de subred, puerta de enlace predeterminada y servidor DNS en nuestro ENS160 interfaz.
# NMCLI Conexión Modificar ENS160 IPv4.dirección 192.168.122.66/24 # NMCLI Conexión Modificar ENS160 IPv4.Gateway 192.168.122.1 # NMCLI Conexión Modificar ENS160 IPv4.DNS 192.168.122.1
Finalmente, establecemos el método en manual para evitar usar cualquier otro protocolo de arranque para la interfaz. Este comando establece el Bootproto opción para ninguno En el archivo de configuración de la interfaz.
# NMCLI Conexión Modificar ENS160 IPv4.Manual de métodos
Método 3 - Uso de NMTUI
Además de cambiar los parámetros de una interfaz de red modificando su archivo manualmente o utilizando la utilidad NMCLI, también podemos controlar NetworkManager mediante la interfaz de usuario de texto. Para lanzarlo, solo invocamos nmtui En nuestra terminal.
# nmtui
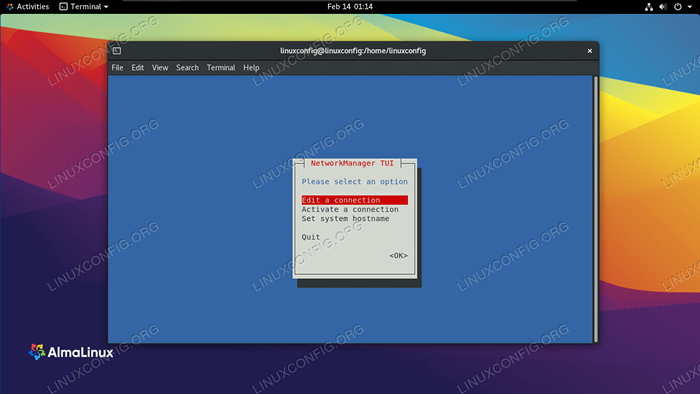 Elija editar una conexión
Elija editar una conexión Seleccione "Editar una conexión" y luego el nombre de la interfaz que desea configurar. Luego, puede proceder a cambiar los valores deseados. Por ejemplo:
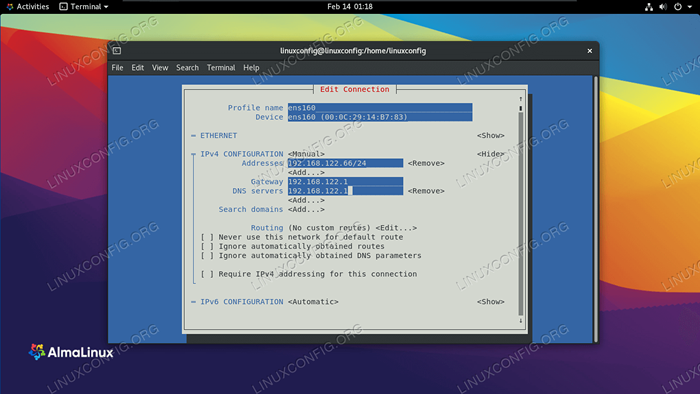 Complete la información de red deseada para la interfaz
Complete la información de red deseada para la interfaz Una vez que haya terminado con la configuración, seleccione "Aceptar" y presione Entrar. Lo llevarán de regreso al menú de selección de interfaz. Ahora puede seleccionar "Back" y luego elegir "Salir" para salir. Para aplicar la configuración, necesitamos volver a cargar la conexión de la interfaz.
# NMCLI CONEXIÓN DOWN ENS160 && Nmcli Connection UP ENS160
Pensamientos de cierre
En esta guía, vimos varios métodos para configurar una dirección IP estática en Almalinux. Esto involucró GNOME GUI, editando archivos de configuración de la interfaz manualmente, usando NMCLI y usando NMTUI. Como puede ver, Almalinux no nos da escasez de opciones para configurar IP estáticas. Todos los métodos son igualmente efectivos, y el que usa debe depender de su situación y preferencia, ya sea para GUI, archivos de texto, comandos o una interfaz NCURSES.
Tutoriales de Linux relacionados:
- Cosas que hacer después de instalar Ubuntu 20.04 fossa focal Linux
- Cosas para instalar en Ubuntu 20.04
- Configuración de la red en Manjaro Linux
- Cosas que hacer después de instalar Ubuntu 22.04 Jellyfish de Jammy ..
- Una introducción a la automatización, herramientas y técnicas de Linux
- Instalación de Almalinux
- Cómo migrar de Centos a Almalinux
- Cosas para instalar en Ubuntu 22.04
- Cómo configurar una dirección IP estática en Manjaro Linux
- Sistema colgado de Linux? Cómo escapar a la línea de comando y ..

