Cómo configurar sus monitores con xrandr en Linux
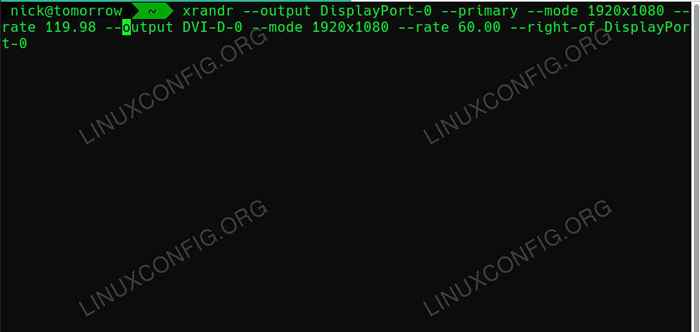
- 2882
- 415
- Eduardo Tapia
Casi todos los entornos de escritorio vienen con alguna forma de configurar y controlar sus monitores, pero algunos no están a la altura, y los errores pueden ser un factor. Luego, hay gestores de ventanas de mosaico y escritorios más mínimos que no tienen esos utilidades. En cualquiera de estos casos, Xrandr, la utilidad de Xorg para la gestión del monitor es su mejor amigo, y no es demasiado difícil de usar.
En este tutorial aprenderás:
- Cómo encontrar información sobre sus monitores
- Cómo establecer la resolución de su monitor
- Cómo establecer la velocidad de actualización de su monitor
- Cómo administrar las configuraciones de monitor dual
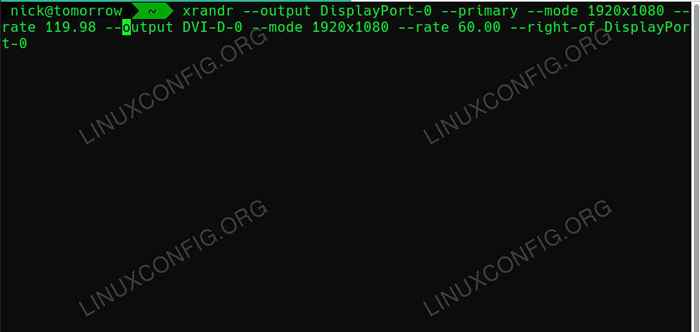 Configurar monitores con xrandr.
Configurar monitores con xrandr. Requisitos y convenciones de software utilizados
| Categoría | Requisitos, convenciones o versión de software utilizada |
|---|---|
| Sistema | Casi todas las distribuciones de Linux |
| Software | Xrandr |
| Otro | Acceso privilegiado a su sistema Linux como root o a través del sudo dominio. |
| Convenciones | # - requiere que los comandos de Linux dados se ejecuten con privilegios raíz directamente como un usuario raíz o mediante el uso de sudo dominiops - Requiere que los comandos de Linux dados se ejecuten como un usuario regular no privilegiado |
Cómo encontrar información sobre sus monitores
Antes de hacer algo, necesitará averiguar un poco sobre sus monitores, como cómo su sistema los hace referencia, sus resoluciones disponibles y sus tarifas de actualización. Puede lograr todo esto con un comando simple para consultar sus monitores.
$ xrandr -q
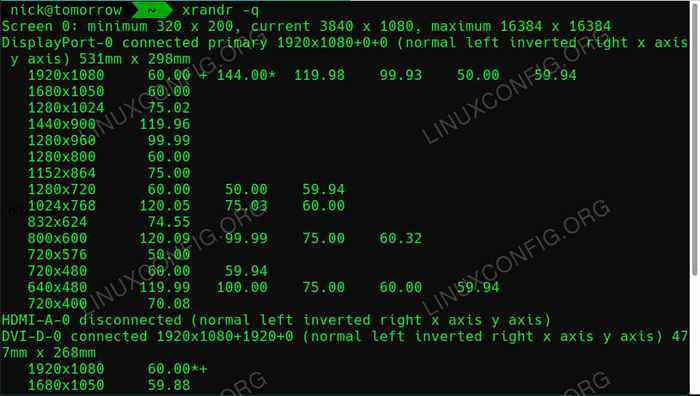 Información del monitor xrandr.
Información del monitor xrandr. Los resultados pueden parecer complejos, pero son realmente simples, una vez que los desgloses. Cada título en realidad es un listado para uno de los puertos en su tarjeta gráfica. Serán algo como Displayport-0 o DVI-D-0. Junto a cada uno, verá si está conectado o desconectado. Los conectados son obviamente los monitores que tienes en uso.
Junto a ese estado de conexión, verá si ese monitor es el principal. Después de eso, verá una notación de la resolución actual de su monitor con información de posición, denotada por los signos más. La primera posición es la X coordinar, y el segundo es el Y. El monitor principal tendrá ceros en estas posiciones. Un monitor secundario colocado a la derecha, como en la imagen, tendrá +1920 o algo similar en el X posición.
Las resoluciones disponibles se enumeran en el lado izquierdo de lo que equivale a una tabla debajo de cada pantalla conectada. A la izquierda de cada resolución, encontrará las tarifas de actualización disponibles para esa resolución que figura de izquierda a derecha. Hay un asterisco (*) al lado de la tasa de actualización en la que su monitor está actualmente establecido.
Cómo establecer la resolución de su monitor
Ahora que tiene una idea general de lo que son capaces sus monitores, puede establecer la resolución de uno. Eche un vistazo a las resoluciones disponibles. Luego, use xrandr para configurarlo.
$ XRANDR --output DVI-D-0-MODE 1920X1080
El --producción El indicador es necesario para especificar a qué monitor está apuntando. Entonces el --modo la bandera le dice qué resolución usar.
Cómo establecer la velocidad de actualización de su monitor
El --tasa La bandera le permite establecer la tasa de actualización de su monitor. Eche un vistazo a la información de su monitor. Seleccione una tarifa que su monitor pueda usar en su resolución actual. Luego, use la bandera para establecer la tasa de actualización de su monitor.
$ xrandr --output DVI-D-0-MODE 1920X1080-T-tasa 60.00
Cómo administrar las configuraciones de monitor dual
La situación es similar para la configuración de monitor dual. Simplemente especifique la información para ambos monitores en su comando. Debería verse algo así:
$ XRANDR --output DisplayPort-0--Mode 1920x1080-Tasas 144.00 --Output DVI-D-0-MODE 1920X1080-TELO 60.00
Las configuraciones de monitor dual tienen algunas banderas agregadas que pueden ser útiles para el posicionamiento y la prioridad. El --primario El indicador especifica el monitor principal. Puedes usar el --izquierda de y --derecho de banderas para establecer la posición de sus otros monitores. Todos juntos, se parece al ejemplo a continuación.
$ XRANDR --output DisplayPort-0 --Primary--Mode 1920x1080-Tasas 144.00 --Output DVI-D-0-MODE 1920X1080-TELO 60.00-Right-of Discipport-0
Conclusión
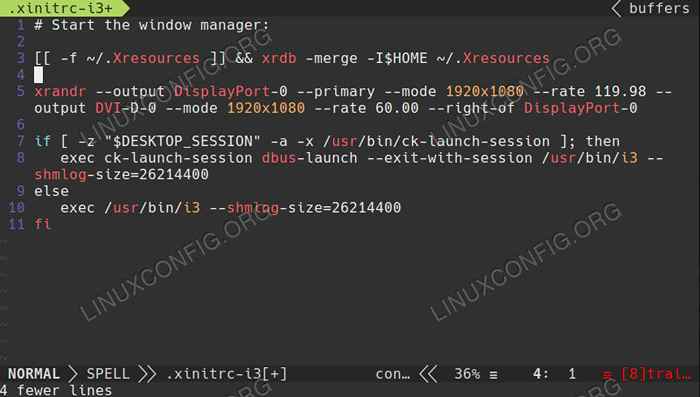 Xinitrc con xrandr.
Xinitrc con xrandr. Ahora está listo para administrar sus monitores y proporcionar detalles específicos directamente al servidor X. Es importante tener en cuenta que Xrandr es altamente scriptable, y puede ejecutarlo como un script de inicio. También puede incluir declaraciones xrandr en su .xinitrc Archivo o ejecutarlo como un script en el inicio de su administrador de ventanas.
Tutoriales de Linux relacionados:
- Cómo arrancar dual Kali Linux y Windows 10
- Manjaro Linux Windows 10 Dual Boot
- Una introducción a la automatización, herramientas y técnicas de Linux
- Cosas para instalar en Ubuntu 20.04
- Cosas que hacer después de instalar Ubuntu 20.04 fossa focal Linux
- Cómo instalar Ubuntu 22.04 junto con Windows 10
- Mastering Bash Script Loops
- Ubuntu 20.04 Guía
- Manipulación de Big Data para la diversión y las ganancias Parte 1
- Cómo usar ADB Android Debug Bridge para administrar su Android ..
- « Cómo personalizar su escritorio GTK con Oomox y Pywal
- Cómo convertir los filetipos de documentos con pandoc en Linux »

