Cómo conectar AirPods a un Chromebook

- 4513
- 643
- Mateo Pantoja
Apple AirPods son auriculares Bluetooth inalámbricos de alta calidad diseñados para usar con otros productos de Apple como su iPhone o Mac. Sin embargo, no son dispositivos exclusivos para iOS, lo que significa que puede emparejar y usar AirPods con su teléfono Android, PC con Windows o Chromebook entre otros dispositivos que no son de Apple.
El proceso de emparejamiento puede no ser tan intuitivo al principio como con otros productos de Apple, pero será mucho más fácil una vez que conozca el proceso.
Tabla de contenido
Lo guiaremos a través de los pasos para conectar sus AirPods a un Chromebook, independientemente del fabricante y el modelo AirPods que tenga. También le mostraremos cómo desconectar los AirPods de su Chromebook cuando no los esté usando.
Antes de conectar sus AirPods a su Chromebook, asegúrese de que cualquier video o aplicación de audio en cualquier dispositivo Apple que tenga esté cerrado, ya que pueden causar problemas cuando intenta conectarse a un Chromebook.
- Para comenzar, encienda la configuración de Bluetooth de su Chromebook para facilitar el proceso de emparejamiento. Abre el Menú En su Chromebook seleccionando el icono de red en el lado derecho inferior derecho de su pantalla junto al reloj digital y el icono de la batería.

- Desde el Menú, Verá varias opciones que incluyen notificaciones, WiFi y Bluetooth, entre otras. Seleccionar Bluetooth y habilite la conexión si está apagado.
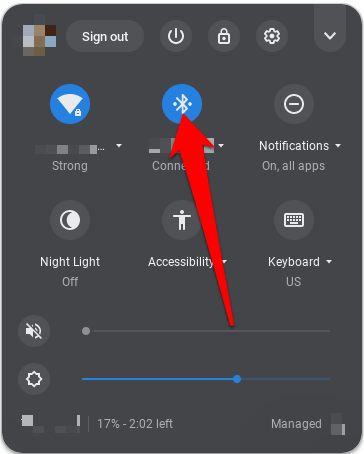
- Con Bluetooth activado, su Chromebook comenzará a buscar dispositivos inalámbricos cercanos. Haga que su airPods cargue con los AirPods dentro porque las conexiones Bluetooth tienden a drenar la batería rápidamente.

- Los AirPods deben aparecer automáticamente en la lista de dispositivos inalámbricos cercanos de Chromebook. Si no los ve, encuentre el Configuración Botón en la parte posterior de la caja de carga de AirPods, presione y espere hasta que su Chromebook detecte los AirPods.
- Ir a la lista de Dispositivos disponibles de Bluetooth en su Chromebook y seleccione sus AirPods de la lista.
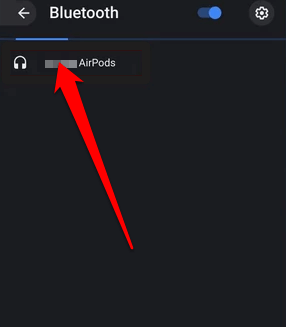
Nota: Mantenga la conexión Bluetooth de AirPods permaneciendo a menos de 20 pies de su Chromebook, de lo contrario, la conexión se verá interrumpida.
- A continuación, confirme las indicaciones que vea en su Chromebook. Una vez que los dispositivos están conectados, la luz LED en su estuche de carga AirPods se volverá verde, lo que indica que ahora están emparejados con su Chromebook. Además, el estado de configuración Bluetooth de su Chromebook se mostrará como Conectado.
Ha conectado con éxito AirPods a su Chromebook y puede ajustar la configuración de sonido desde su Chromebook.
Cómo desconectar AirPods de un Chromebook
Si no está usando sus AirPods o desea tomar un descanso de escuchar un podcast o música, puede volver a colocar los auriculares en el caso y cerrar la tapa. Esto no solo los desconectará de su Chromebook, sino que también les cobrará.

También puede desconectar AirPods de un Chromebook desde la configuración de Bluetooth de su computadora portátil.
- Para desconectar los dispositivos, seleccione Configuración> Bluetooth en su Chromebook y deshabilitar o apagar la conexión Bluetooth cambiando la palanca de azul a negro.
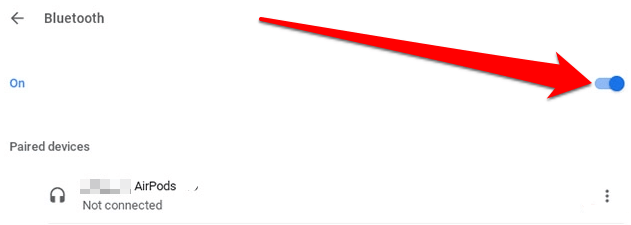
- Si ya no desea emparejar los AirPods con su Chromebook, seleccione el icono de tres puntos junto a su Nombre de AirPods y luego seleccione Quitar de la lista.
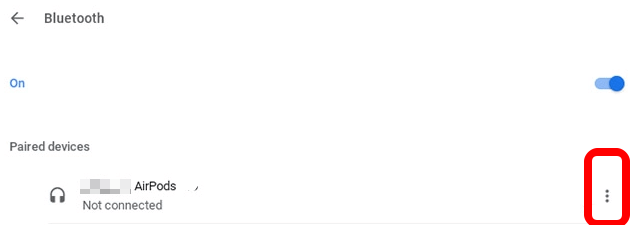
Alternativamente, puede presionar el pequeño Par botón en la parte posterior del estuche de carga de AirPods para completar el proceso.

Qué hacer cuando sus AirPods siguen desconectando de su Chromebook
Si sus AirPods siguen desconectando de su Chromebook, aquí hay algunas cosas para probar:
- Apague Bluetooth en su Chromebook y luego lo habilite nuevamente
- Intente combinar los AirPods con el Chromebook nuevamente
- Reinicie su Chromebook manteniendo presionado el fuerza botón y luego encenderlo de nuevo
- Restablece tus AirPods
Para restablecer sus AirPods:
- Ponga los AirPods en su caso de carga, cierre la tapa y espere 30 segundos antes de abrir la tapa nuevamente.

- A continuación, vaya a la configuración de Bluetooth en su dispositivo e impacte los AirPods. Mantenga presionada el Configuración Botón en la parte posterior del estuche de carga AirPods durante unos 15 segundos hasta que la luz de estado del LED parpadea ámbar.
- Vuelva a conectar sus AirPods colocándolos cerca de su dispositivo y luego siga los pasos de emparejamiento anteriores.
Conecte fácilmente sus AirPods y Chromebook
El emparejamiento de AirPods con cualquier dispositivo habilitado para Bluetooth no es difícil de hacer. Esperamos que ahora sepa cómo conectar AirPods a un Chromebook usando esta guía.
Para obtener más guías en AirPods y cómo funcionan, consulte los 19 consejos y trucos de AirPods, cómo cambiar la función de AirPods y las mejores alternativas de AirPods que puede comprar. Si tiene problemas con su Chromebook, recurra a nuestra guía sobre cómo PowerWash (Restablecimiento de fábrica) un Chromebook.

