Cómo conectarse a una impresora de red en Windows

- 1827
- 79
- Mario Gollum
Los tiempos cambian y también lo hace Windows. Si recientemente se ha mudado de un entorno de Windows Server 2012 y Windows 7 u 8 en Windows Server 2019 y Windows 10, las cosas son un poco diferentes.
Las viejas formas de conectarse a una impresora de red todavía están allí. Ellos también pueden verse un poco diferentes. Por lo tanto, le mostraremos cómo conectarse a una impresora de red en Windows 10 o Server 2019. Nuestra forma favorita es el último método.
Tabla de contenido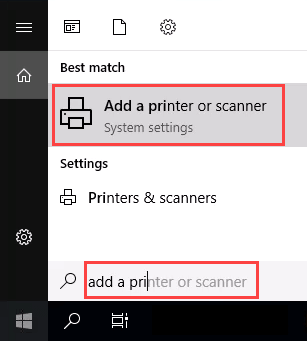
- Cuando el Impresoras y escáneres Se abre la ventana, seleccione Agregue una impresora o escáner. Comenzará a buscar impresoras disponibles.
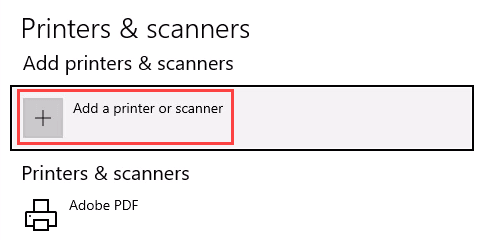
- Puede parecer que todavía está buscando, a pesar de que todas las impresoras disponibles están mostrando. Encuentra la impresora necesaria, seleccionarlo y luego el Agregar El botón del dispositivo se mostrará. Seleccionarlo.
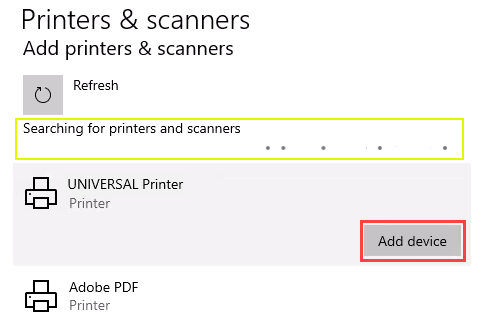
- La impresora se instalará. Habrá una barra de progreso y cuando esté terminado, dirá Listo.
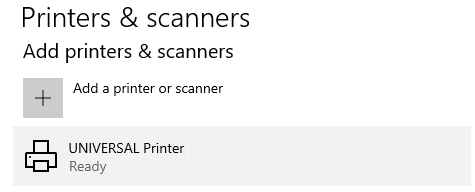
Conectarse a una impresora de red a través de una red compartida
Aquí hay una forma de instalar una impresora que sea diferente de lo que puede estar acostumbrado. Requiere que la impresora esté compartida y en la red. A menos que sea el administrador, el controlador debe instalarse en su máquina o servidor local. Necesitas saber el camino hacia la compartir también. Se verá como algo así \\ nombre de servidor impreso, donde el nombre de server de impresión es el nombre del servidor.
- Abierto Explorador de archivos. En la barra de ubicación, ingrese la ruta de compartir la impresora y luego presione la tecla ENTER. File Explorer encontrará la participación.
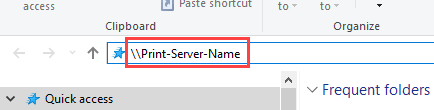
Todas las impresoras compartidas mostrarán.
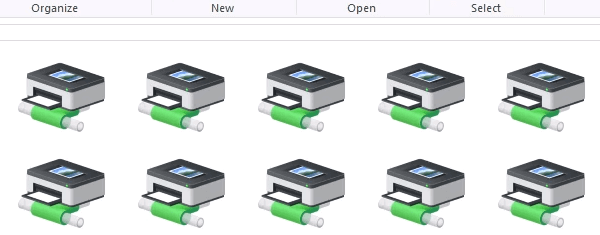
- Hay dos opciones:
- Instale una sola impresora
- Instale varias impresoras a la vez
Para instalar una sola impresora, haga doble clic en ella.
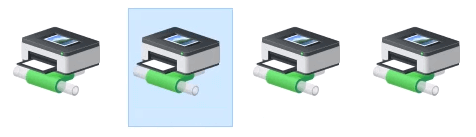
Cuando termine la instalación, verá la ventana de cola de impresión de impresora recién instalada.
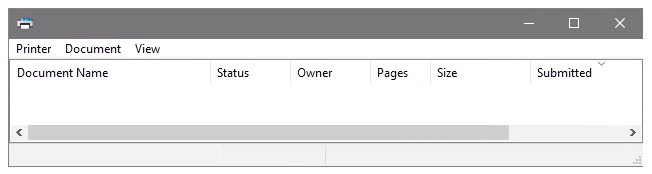
- Para instalar varias impresoras a la vez, seleccione impresoras haciendo clic y arrastrando un rectángulo a su alrededor, o mantenga presionado el Control clave al seleccionar impresoras individualmente. Haga clic con el botón derecho y seleccione Abierto o simplemente presione el Ingresar llave.
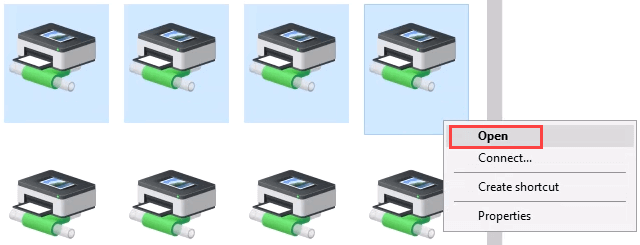
Conectarse a la impresora de red a través del panel de control
El buen panel de control y todavía está ahí. Si lo has usado antes, sabes que hacer. Si no, es casi lo mismo que agregar una impresora a través de la configuración.
- Abre el Comenzar menú y seleccionar Panel de control. Si no está allí, comience a escribir control y se mostrará.
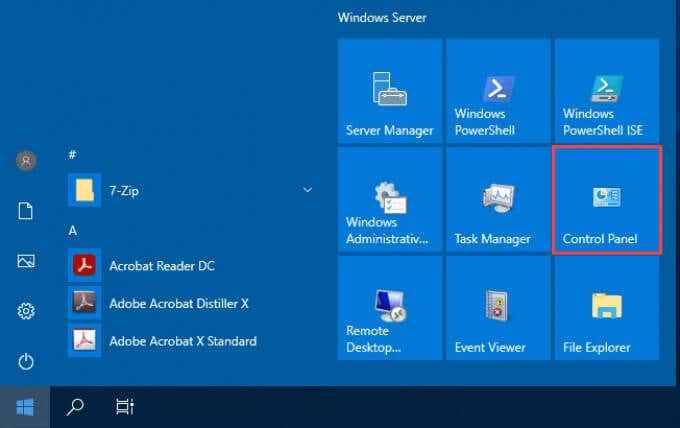
- Seleccionar Agrega un dispositivo en el Hardware categoría.
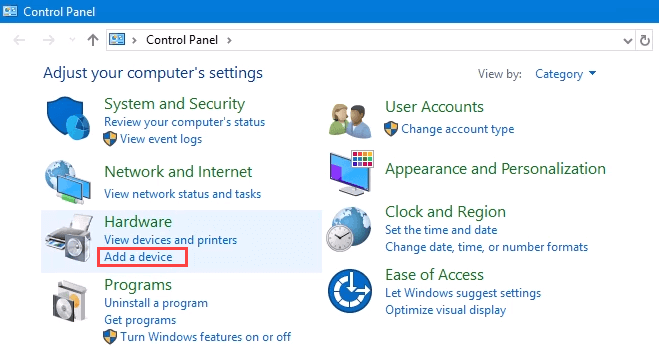
- Seleccionar Añadir una impresora.
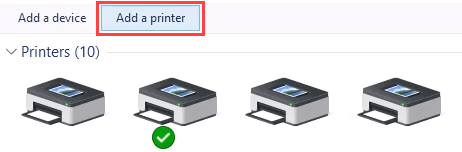
- Mostrará una selección de impresoras. Seleccione el uno necesario y luego seleccione Próximo.
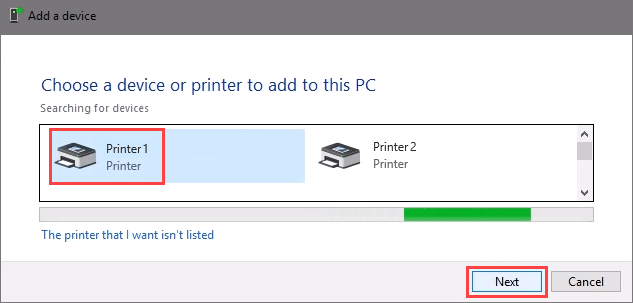
La impresora comenzará a instalar. Puede tomar unos segundos o minutos.
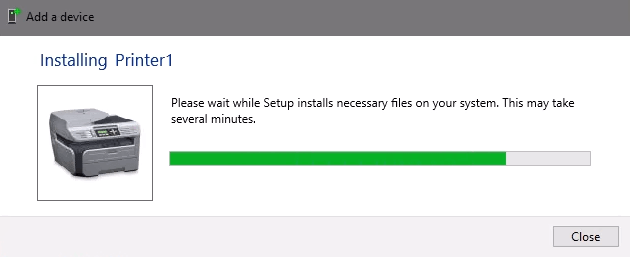
- Una vez que se abre la ventana de éxito, hay opciones para Establecer como la impresora predeterminada y Imprimir una página de prueba. Establezca la impresora como predeterminada si es necesario. Siempre es una buena idea imprimir una página de prueba. Para salir, seleccionar Finalizar.
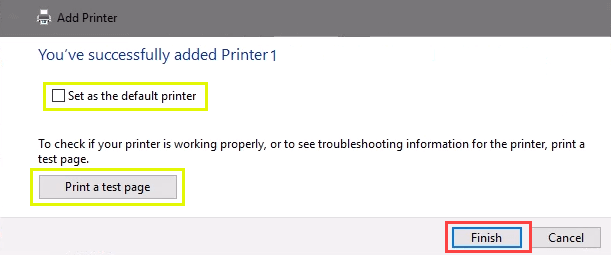
Conectarse a la impresora de red a través de la dirección IP
La impresora que desea instalar puede no ser fácilmente visible, pero si tiene la dirección IP para ella, puede usarla para conectarse con la impresora. Se pueden requerir derechos de administrador. La primera parte es la misma que agregar una impresora a través del panel de control hasta llegar al paso para elegir la impresora. Vamos a recogerlo desde allí.
- En el Agrega un dispositivo Ventana, seleccione La impresora que quiero no se enumera.
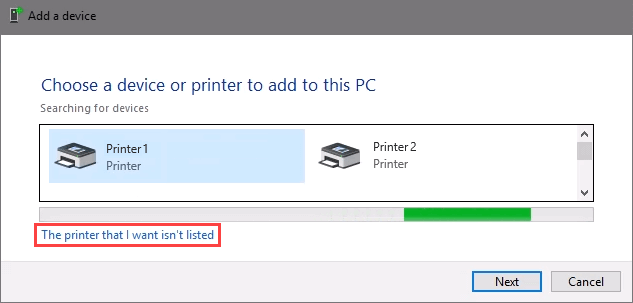
- Si se requieren los derechos del administrador, seleccione Agregue una impresora local o de red como administrador.
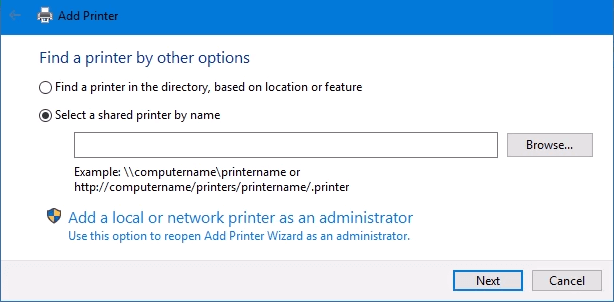
De lo contrario, la ventana de abajo se mostrará. Seleccionar Agregue una impresora usando la dirección TCP/IP o el nombre de host Luego seleccione Próximo.
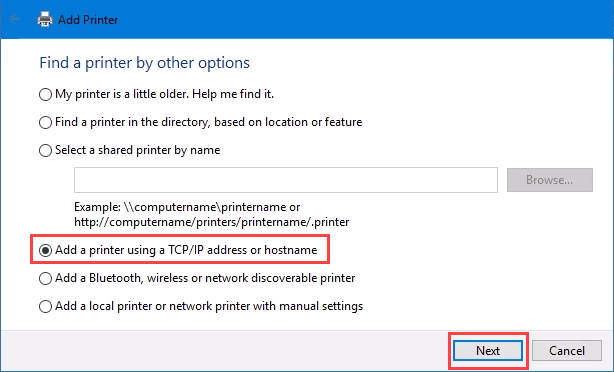
- Para Tipo de dispositivo: Hay varias opciones. Dispositivo de servicios web y Servicios web Dispositivo de impresión seguro se utilizan para casos especiales. Si no sabes lo que significan, probablemente no los necesites. Detección automática Puede tomar la decisión equivocada también. Seleccionar Dispositivo TCP/IP.
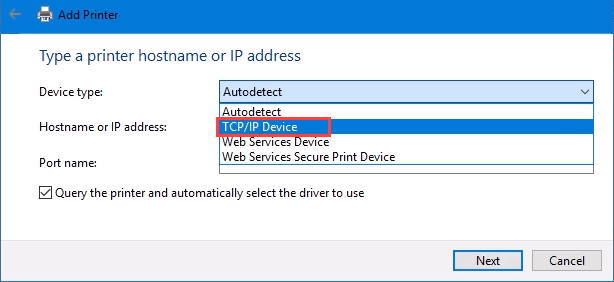
Ingrese la dirección IP en el Nombre de host o la dirección IP: campo. Observe cómo el Nombre del puerto: Campo Auto-Populates con lo que se ingrese. El nombre del puerto se puede dejar como está o cambiado. En la mayoría de los casos, Consulte la impresora y seleccione automáticamente el controlador para usar permanece revisado.
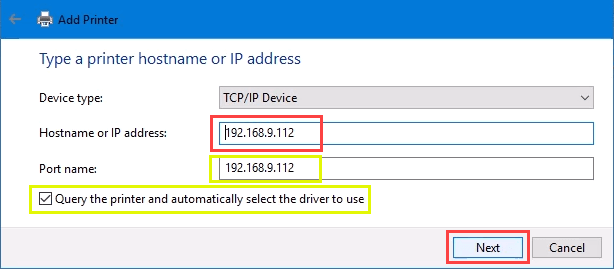
A veces, una organización usará un controlador de impresoras universal para mantener las cosas más simples y usar menos almacenamiento. También mantiene el registro pequeño y los tiempos de inicio de sesión más rápido. El Controlador de impresión universal HP Funciona bien para HP y muchas otras impresoras. Seleccionar Próximo.
Detecta el puerto TCP/IP para ver si existe.
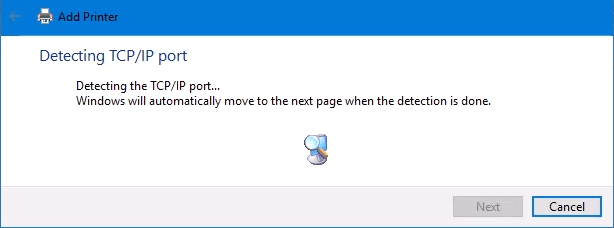
Luego detecta el modelo de controlador necesario.
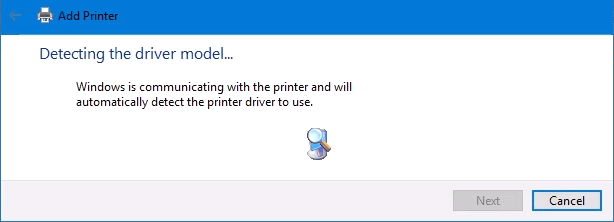
- Normalmente, Windows encontrará un controlador ya instalado, ofrecerá la opción de reemplazar el controlador o solicitar que instale un controlador. Si ya está en la red, probablemente ya instaló el controlador. Seleccionar Use el controlador que está instalado actualmente y seleccionar Próximo.
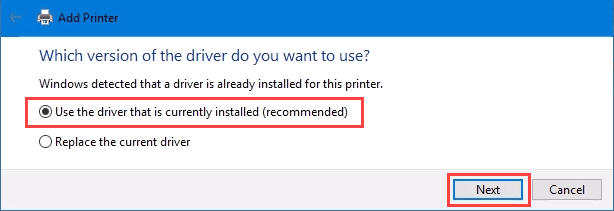
- Se seleccionará automáticamente un nombre para la impresora. Que puede cambiar según sea necesario. Seleccionar Próximo.
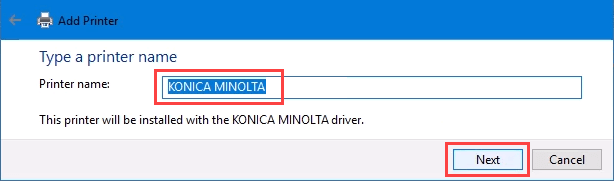
Comienza la instalación real.
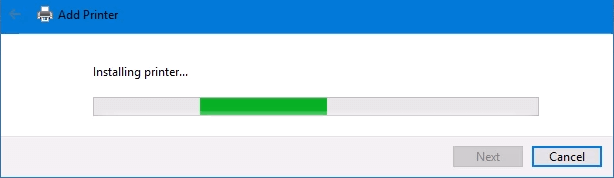
- Si comparte la impresora, agregue una ubicación para que otros puedan ver dónde se encuentra la impresora.
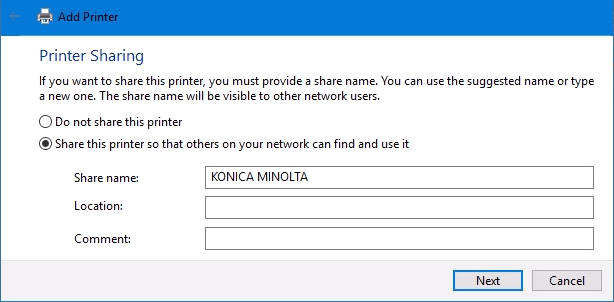
Instaló con éxito la impresora. Establecerlo como el valor predeterminado o no como sea necesario. Como siempre, es una buena idea Imprimir una página de prueba. Seleccionar Finalizar cierra por la ventana.
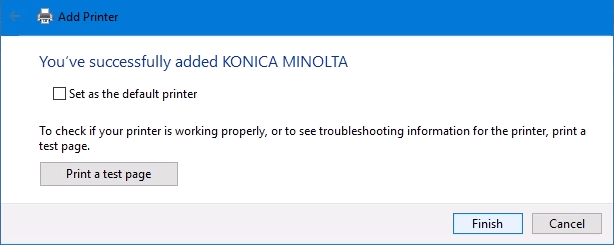
Conectarse a una impresora de red a través de PowerShell
Finalmente, la última, y posiblemente la mejor, la forma de conectar las impresoras de red es con PowerShell. ¿Por qué es esto mejor?? Si es administrador del sistema y tiene docenas de impresoras para conectarse, o si necesita asegurarse de que la impresora esté conectada cada vez que el servidor inicia o alguien inicia sesión, un script de PowerShell es mejor. Es rápido, hecho una vez y fácil de llamar muchas veces.
Necesitará saber:
- Dirección IP de impresora
- Nombre del controlador de impresora
- Qué nombrar la impresora
El siguiente es un script de muestra. Conviértalo en un script de bucle para instalar varias impresoras a la vez, o haga que una función llame desde otros procesos.
# Verifique si existe un puerto de impresora
$ Portname = "TCpport: 192.168.8.101 "
$ portexist = get -imprinterport -name $ portname -erroraction silentlycontinue
# Si el puerto no existe, agrégalo
if (-not $ portexists)
Add -Printerport -name $ Portname -PrinterHostaddress "192.168.8.101 "
# Verifique el controlador de impresión
$ Drivername = "Hermano MFC-7440N"
$ driverexists = getPrinterDriver -name $ Drivername -ErrorAction SilentlyContinue
# Agregar impresora si existe el controlador o de lo contrario arrojar un error
if ($ driverexists)
Add -imprinter -name "My Brother Impresrin" -Portname $ Portname -Drivername $ Drivername
demás
Garnicción de escritura "Conductor no instalado" -ForebroundColor Red
Cuando se ejecuta el script, tarda quizás 3 segundos. Entonces verá la impresora instalada.
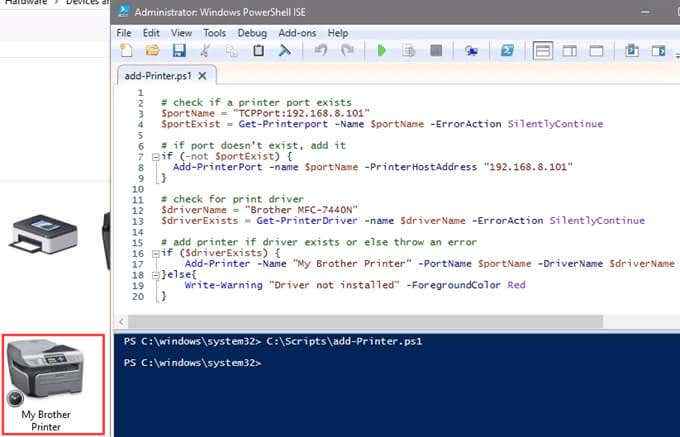
Cualquier otra forma de conectarse a una impresora de red?
Le hemos dado varias formas de conectarnos a una impresora de red o varias impresoras. Uno de ellos será la mejor manera para ti. Hay al menos una otra forma, y eso es por el símbolo del sistema.
Funciona, pero ¿por qué meterse con eso cuando PowerShell es más simple y rápido?? Podemos implementar impresoras utilizando un objeto de política grupal. Eso está más allá de este artículo, aunque. Háganos saber lo que piensa en los comentarios. ¿Te ayudamos??
- « Puede conectarse al enrutador inalámbrico, pero no a Internet?
- Cómo arreglar MBR en Windows XP y Vista »

