Cómo conectarse a solo 2.Banda Wi-Fi de 4GHz o 5GHz (evitar el cambio)

- 4869
- 1326
- Mario Gollum
La mayoría de los enrutadores modernos en estos días admiten dos bandas de frecuencia Wi-Fi. El primero usa un 2.Frecuencia de señal de 4GHz. Esta frecuencia es excelente para penetrar en las paredes y obtener señales fuertes a mayores distancias del enrutador, pero es relativamente lento. La otra banda de señal de 5GHz es mucho más rápida, pero la intensidad de la señal cae más rápidamente, y los objetos bloquean las ondas de radio de 5 GHz más fácilmente.
Por lo general, sus dispositivos cambiarán entre cualquier banda que funcione mejor en ese momento, pero si tiene una razón para bloquear un dispositivo en una banda u otra, estas son las diversas formas de hacerlo.
Tabla de contenido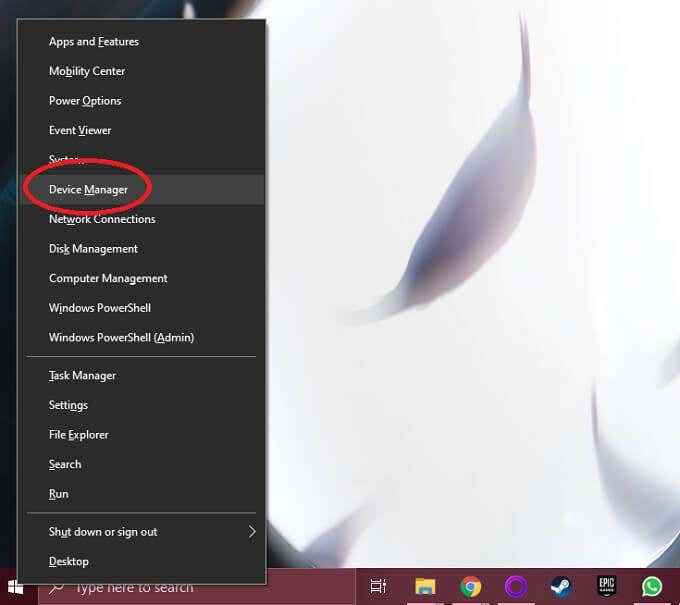
- Ampliar la Adaptadores de red sección.
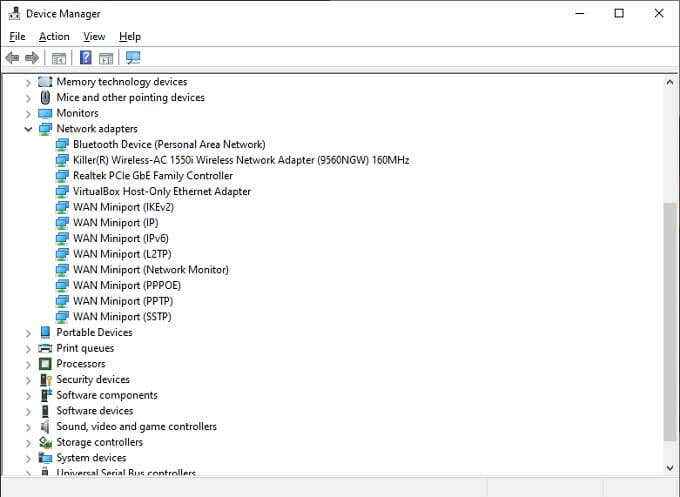
- Haga clic derecho en su Adaptador Wi-Fi y seleccionar Propiedades.
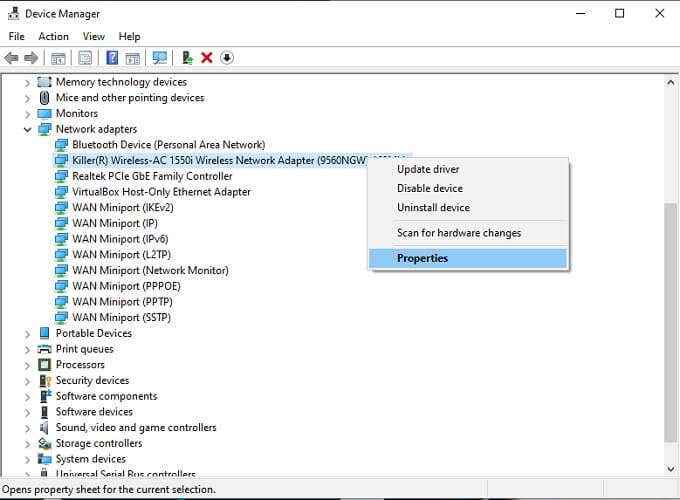
- Bajo la Lengüeta avanzada, seleccionar Banda preferida bajo la Etiqueta de propiedad.
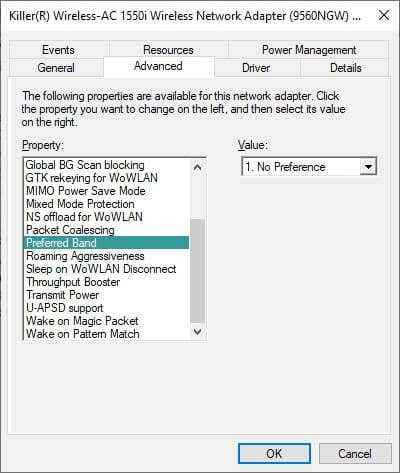
- A continuación, abra el menú desplegable en Valor y elige qué banda prefieres.
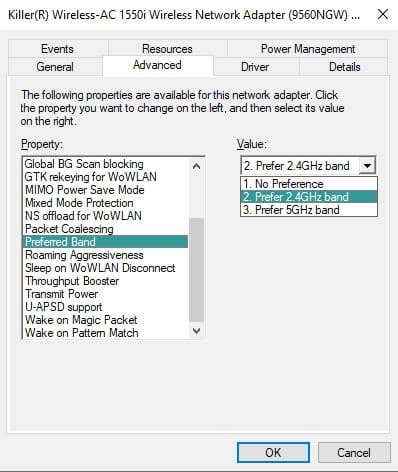
Tenga en cuenta que el idioma parece un poco diferente dependiendo de la versión de Windows que está utilizando, así como la tarjeta de red específica. Por ejemplo, a veces la propiedad se llama "banda" y la configuración enumera "2.Solo 4 GHz "o" solo 5GHz "en lugar de usar el término" preferido."
Establecer una preferencia de banda en macOS
Si está utilizando una Mac y desea asegurarse de que la computadora se conecte a la red de su elección, deberá cambiar el orden de las redes preferidas. Su Mac intentará conectarse a la red más arriba en la lista de redes preferidas primero antes de recurrir a la siguiente opción disponible.
Esto no es como forzar la conexión de red en una banda, pero mientras su red preferida esté disponible, la Mac la usará en otras opciones disponibles.
- Haga clic en el Logotipo de Apple.
- Seleccionar Preferencias del Sistema.
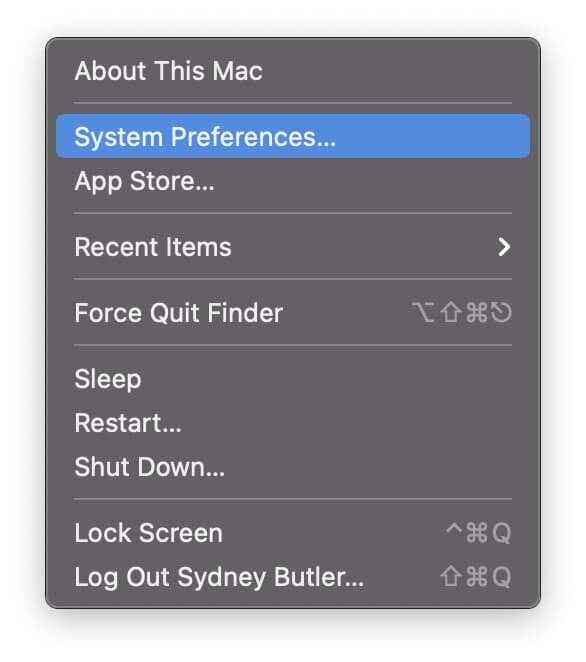
- Seleccionar Red.
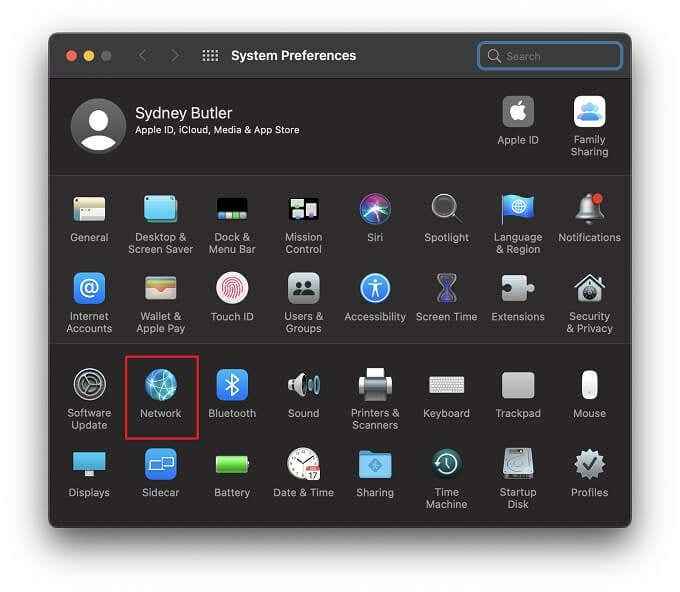
- Seleccionar Avanzado.
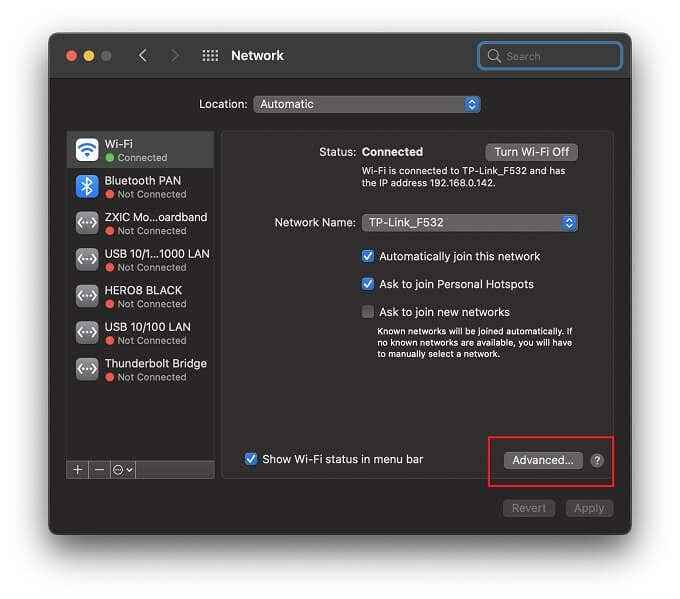
- Bajo redes preferidas, arrastre sus redes Wi-Fi conocidas en su pedido deseado.
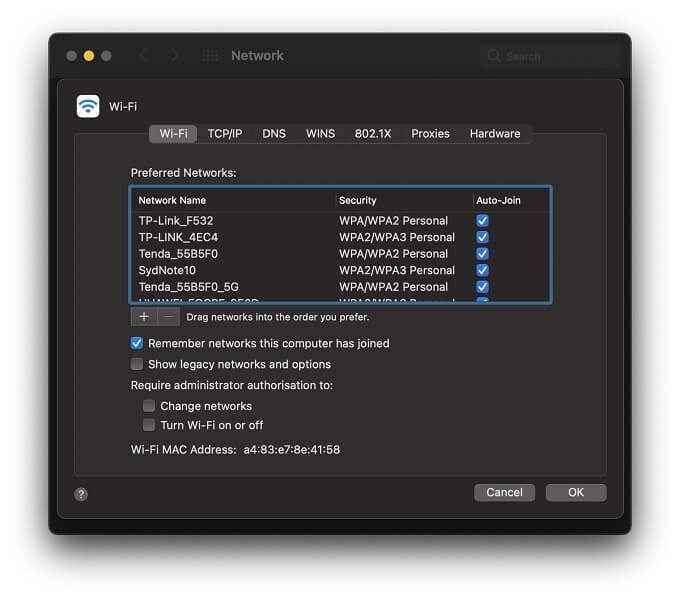
- Seleccionar DE ACUERDO cuando termine.
Si nunca desea que su Mac se una a una red en particular, puede eliminarla de la lista o desmarcar el Unión automática Opción junto a esa red. Entonces, solo se conectará si lo dice específicamente que.
Establecer una preferencia de banda en iOS
Los dispositivos iOS no ofrecen el mismo tipo de configuración de preferencia de red que los dispositivos MacOS, por lo que no hay tantas opciones para configurar su preferencia de red.
En el lado positivo, las dos opciones principales que tiene en iOS e iPados son suficientes para hacer el trabajo.
- Abierto Ajustes.
- Seleccionar Wifi.
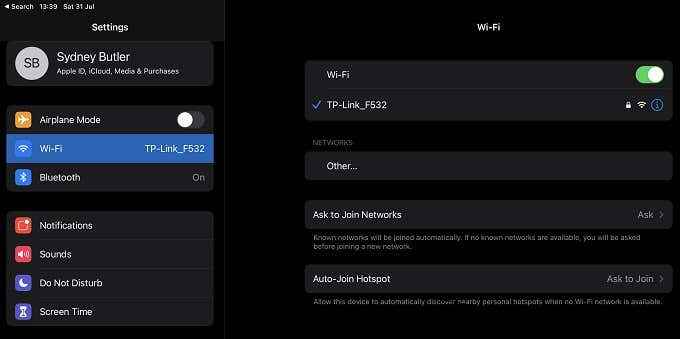
- Al lado de la red enumerada que no desea unirse, seleccione el icono azul "yo".
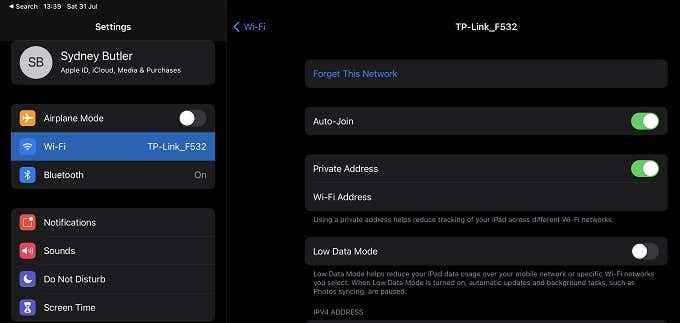
- Ahora, o seleccione Olvida esta red para evitar que su dispositivo se conecte o alternar permanentemente Unión automática apagado para que cambiar a esa red no sucederá automáticamente.
Desde tu 2.Las redes de 4GHz y 5GHz tienen diferentes nombres, esto debería ser suficiente para garantizar que su dispositivo solo use uno de ellos.
Establecer una preferencia de banda en Android
Cuando se trata de dispositivos Android, las cosas no son tan sencillas como podrían ser. Algunos teléfonos Android tienen un menú de prioridad Wi-Fi. Puedes encontrar esto bajo:
Ajustes > Red e Internet > Wifi > "Menú de desbordamiento" > Wi-Fi avanzado > Prioridad de Wi-Fi.
Si no lo sabía, el menú "desbordamiento" suele ser un botón con tres barras horizontales. En algunos casos, también puede estar en el menú accedido tocando los tres puntos.
Usando el Samsung Galaxy S21 Ultra que tuvimos a mano, esa configuración no se encuentra en ninguna parte. Sospechamos que este será el caso de muchos dispositivos Android con versiones personalizadas y específicas de la marca de Android.
Como tal, la solución más confiable es usar una aplicación de conmutación Wi-Fi. Estas aplicaciones se hacen cargo del control de la red Wi-Fi a la que está conectado. Tenga en cuenta que esto implica dar la aplicación de permisos de alto nivel.
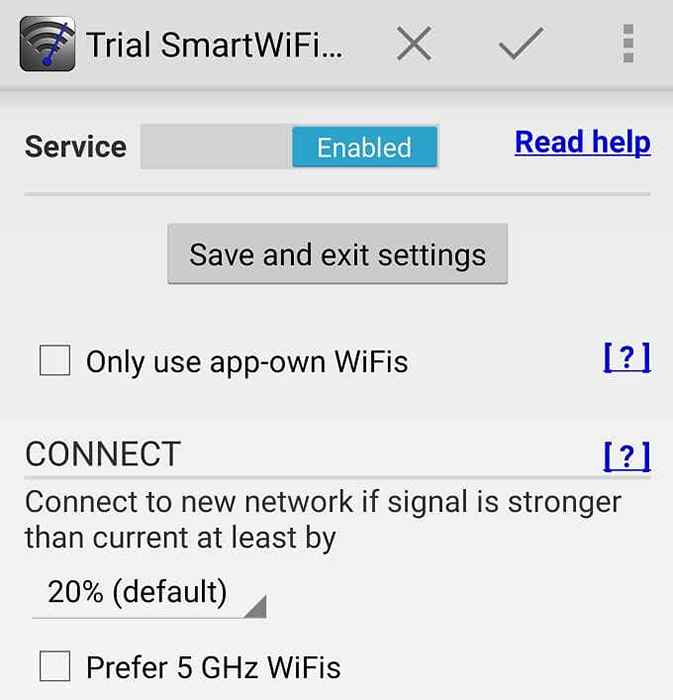 Una aplicación como Smart Wi-Fi Selector puede ayudar a prevenir el cambio de Wi-Fi en los teléfonos Android.
Una aplicación como Smart Wi-Fi Selector puede ayudar a prevenir el cambio de Wi-Fi en los teléfonos Android. Según nuestra investigación, una sugerencia principal es Smart Wi-Fi Selector, que es una aplicación pagada. Sin embargo, el desarrollador ofrece una prueba gratuita para que pueda asegurarse de que funcione para usted.
Nota: Tenga cuidado de usar solo aplicaciones que encuentre en la tienda Play Store verificada por Play Protect, y eche un vistazo a nuestra lista de Android Antivirus para probar cualquier aplicación que instale de este tipo que instale. Preste atención a las revisiones de los usuarios para garantizar que la aplicación funcione como se describe.
Deshabilite una banda en la configuración de su enrutador
En algunos casos, es posible que no desee que ningún dispositivo se conecte a una de las bandas de frecuencia que ofrece su enrutador. El método más infalible sería deshabilitar una banda u otra por completo. Solo tenga en cuenta que algunos dispositivos más antiguos no pueden conectarse a una red de 5 GHz, por lo que si deshabilita sus 2.Red de 4GHz, es probable que elimine ciertos dispositivos.
Cada punto de acceso de enrutador o Wi-Fi tiene su interfaz específica de marca y disposición de menú. Por lo tanto, tendrá que consultar la documentación de su enrutador para obtener información exacta. Sin embargo, el proceso básico es más o menos universal.
- Abre un navegador web en un dispositivo que está conectado al enrutador.
- Ingrese el enrutador dirección IP. Aquí, es 192.168.0.1, pero estará en el manual de su enrutador o en una pegatina debajo del dispositivo.
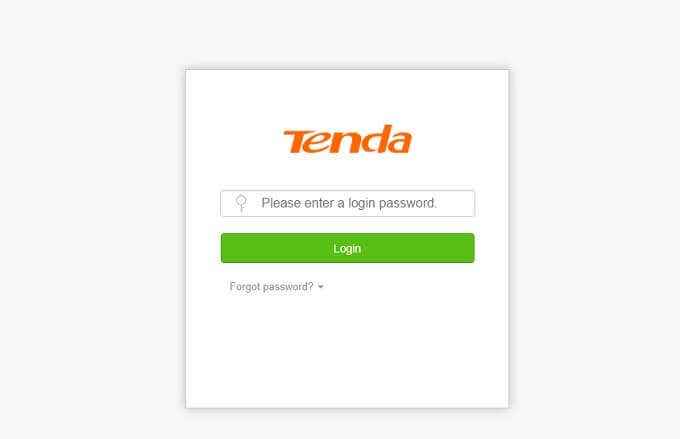
- Inicie sesión en el enrutador. Si nunca ha establecido un nombre de usuario o contraseña personalizados, la contraseña predeterminada listada en una pegatina debajo del enrutador debería funcionar.
- Ahora busca el Configuración de Wi-Fi sección.
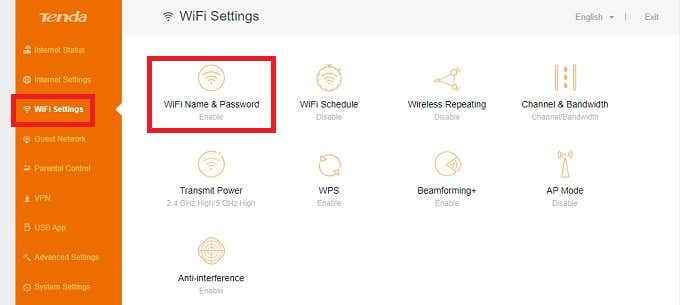
- Dentro de ese menú, debe haber un lugar para deshabilitar las bandas individuales. En el caso de este enrutador, la configuración estaba en "Nombre y contraseña de Wi-Fi."
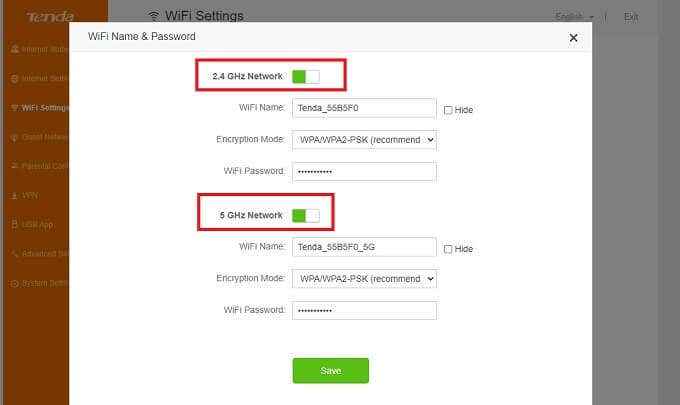
Ahora que ha apagado la banda que no desea, no hay forma de que ningún dispositivo pueda conectarse a ella.
Dé a las redes diferentes contraseñas
Si desea un dispositivo bloqueado en una banda u otra, entonces hay un truco simple para lograrlo. Todo lo que tiene que hacer es abrir la configuración de su enrutador y luego darle a cada banda su contraseña.
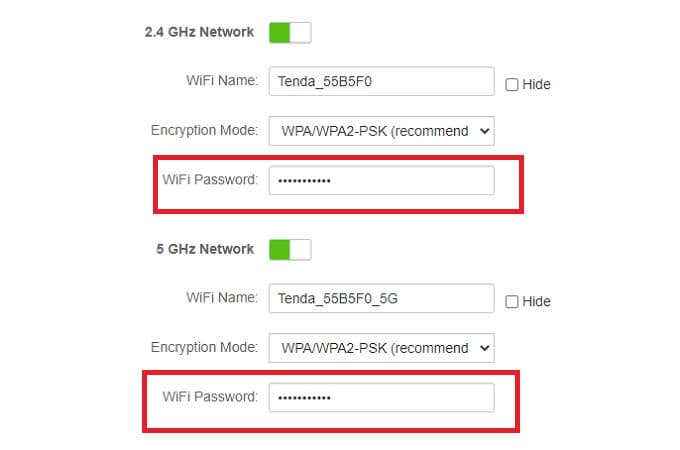
Luego, en el dispositivo en sí, asegúrese de olvidar la red que no desea que use. Conéctese a su banda deseada, y luego ya no debería ser un problema.
Considere Ethernet
Si el dispositivo que desea limitar a una banda específica no necesita moverse, el cableado de Ethernet puede ser mejor que jugar con la configuración de Wi-Fi. Si la idea de colocar cable y perforar agujeros en las paredes es desalentadora, también tiene la opción de usar los extensores de Ethernet Powerline, que son una solución plug-and-play. Echa un vistazo a Wi-Fi Extenders vs. Adaptadores de línea eléctrica para más información.
- « Cómo cancelar la música de Amazon
- Cómo hacer que cualquier aplicación o juego vaya a pantalla completa en Windows »

