Cómo conectarse a una base de datos remota a través del túnel SSH en PGADmin4 y DBeaver
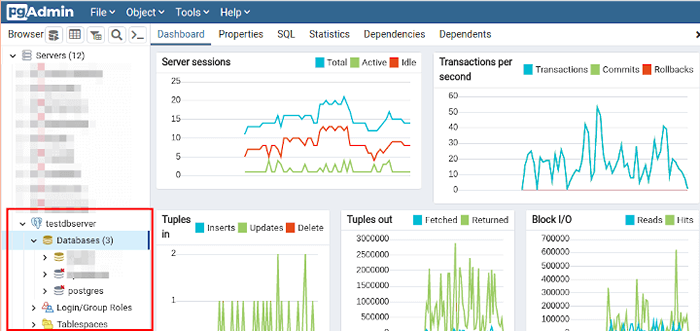
- 2580
- 758
- Mateo Pantoja
SSH permite que dos computadoras se comuniquen y cifre los datos compartidos. Es un método de uso común para acceder de forma segura a los terminales de servidor remoto y para la transferencia de archivos.
Ssh También se puede utilizar para crear un túnel de comunicación seguro entre las computadoras para reenviar otras conexiones de red que normalmente no están encriptadas, una técnica llamada túnel SSH (o reenvío de puertos).
Aquí hay algunos escenarios comunes en los que usará Ssh túnel o reenvío de puertos:
- Si el puerto para el servicio remoto al que está intentando acceder está bloqueado en el firewall.
- Desea conectarse de forma segura a un servicio que no utiliza inherentemente el cifrado y muchos otros.
Por ejemplo, si desea conectarse a un control remoto Postgresql Clúster de base de datos que se ejecuta en el puerto 5432 en Servidor a, Pero el tráfico a ese puerto solo está permitido de Servidor B (a lo que tienes acceso ssh). Puede enrutar el tráfico a través de una conexión SSH (túnel) a través de Servidor B Para acceder al clúster de la base de datos.
Esta guía supone que tienes pgadmin4 y Dbeaver Herramientas de administración de bases de datos instaladas en su sistema Linux, de lo contrario, consulte estas guías:
- Cómo instalar PostgreSQL y Pgadmin en Centos 8
- Cómo instalar PostgreSQL y Pgadmin en RHEL 8
- Cómo instalar pgadmin 4 Debian 10/11
- Cómo instalar PostgreSQL y Pgadmin4 en Ubuntu 20.04
- Cómo instalar PostgreSQL con Pgadmin4 en Linux Mint 20
- Cómo instalar la herramienta de base de datos Dbeaver Universal en Linux
Configurar túneles SSH en PGADmin4
Abre tu pgadmin4 Aplicación y comenzar creando una nueva conexión de servidor, vaya a la Objetos pestaña, luego haga clic Crear y hacer clic Servidor. En la ventana emergente, debajo del General pestaña, ingrese el nombre del servidor como se destaca en la siguiente captura de pantalla.
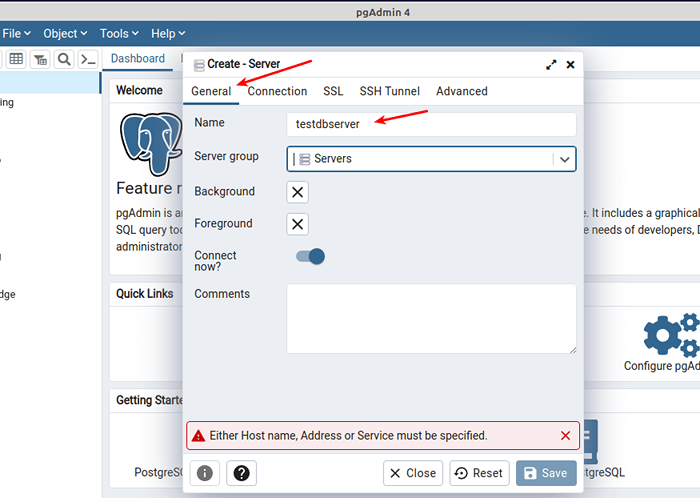 Crear túneles SSH en Pgadmin4
Crear túneles SSH en Pgadmin4 A continuación, haga clic en el Conexión pestaña para ingresar la configuración de conexión de la base de datos. Ingrese la dirección IP del servidor de la base de datos o FQDN (nombre de dominio completo). Luego establezca el puerto, el nombre de la base de datos, el nombre de usuario de la base de datos y la contraseña del usuario.
Puede verificar la contraseña Guardar para almacenar la contraseña localmente para que no se le solicite que la ingrese cada vez que intente conectarse a la base de datos.
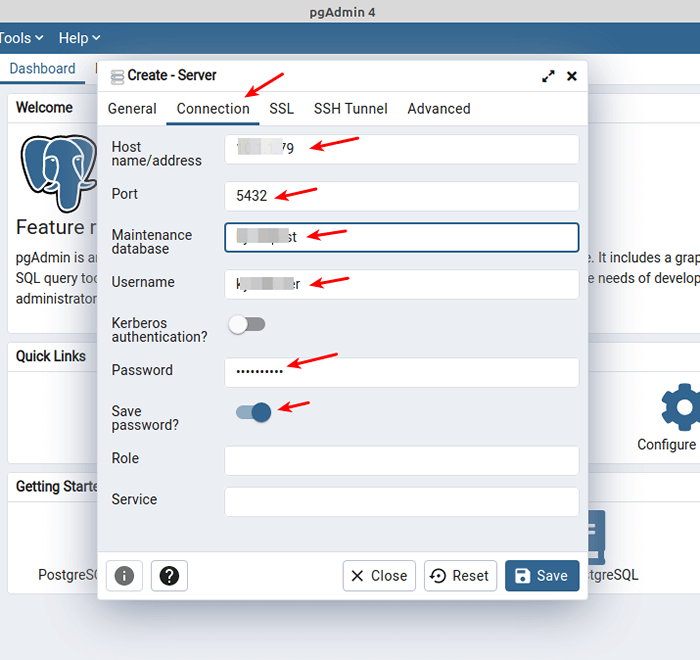 Agregar configuración de conexión de base de datos
Agregar configuración de conexión de base de datos A continuación, haga clic en el Túnel ssh pestaña. Enciende el "Use túneles SSHOpción, ingrese el host del túnel, el puerto del túnel, el nombre de usuario SSH. Luego seleccione el Autenticación Tipo (ya sea contraseña o archivo de identidad).
Recomendamos usar la autenticación de clave pública, así que seleccione Archivo de identidad y seleccione el archivo de clave privada de su máquina local. Luego haga clic AHORRAR Como se destaca en la siguiente captura de pantalla.
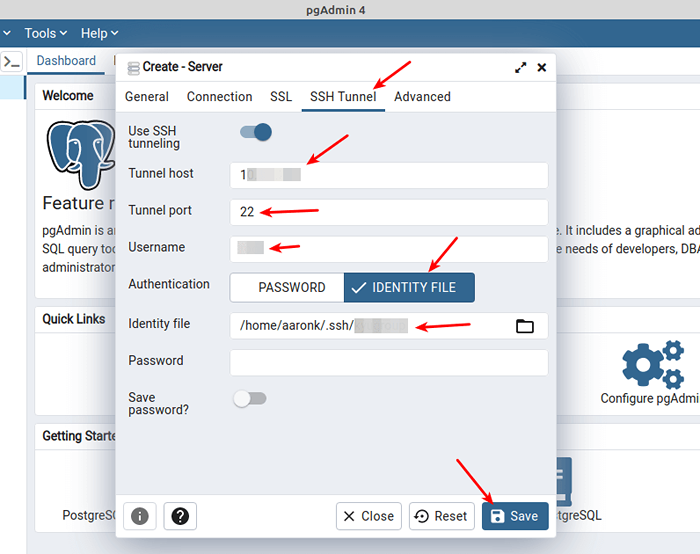 Agregar detalles de túneles SSH
Agregar detalles de túneles SSH Si la configuración y las credenciales proporcionadas tanto para la conexión de la base de datos como para el túnel SSH son correctos y válidos, el túnel y la conexión de la base de datos deben establecerse con éxito.
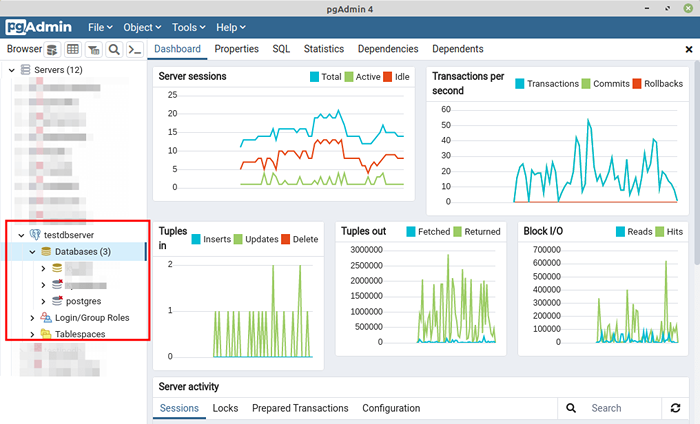 Conectado a la base de datos remota
Conectado a la base de datos remota Configurar túneles SSH en DBeaver
Después de lanzar Dbeaver, Ve a la Bases de datos pestaña, luego haga clic Nueva conexión de base de datos Como se muestra en la siguiente captura de pantalla.
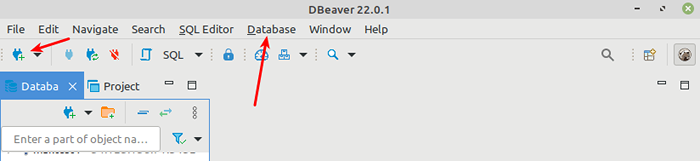 Crear túneles SSH en DBeaver
Crear túneles SSH en DBeaver Seleccione el controlador de su base de datos en la lista como se resalta en la siguiente captura de pantalla y luego haga clic en Próximo.
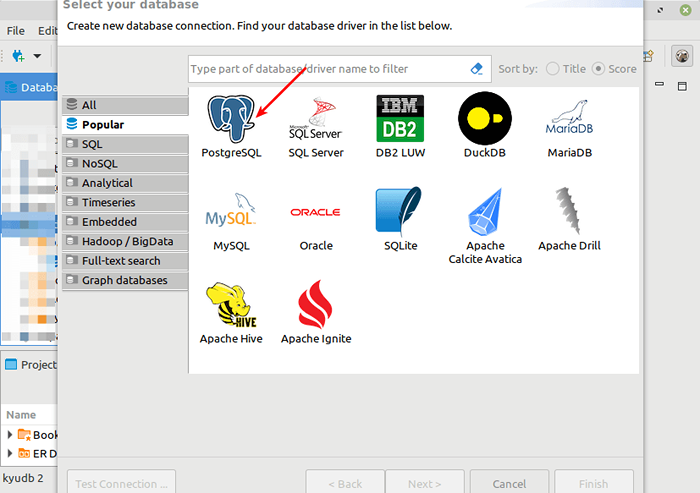 Elija el tipo de base de datos
Elija el tipo de base de datos Ahora ingrese la configuración de conexión de la base de datos, el host de la base de datos IP o FQDN, nombre de la base de datos, nombre de usuario de la base de datos y la contraseña del usuario como se destaca en la siguiente captura de pantalla. Luego haga clic en el Ssh pestaña para ingresar la configuración de conexión del túnel como se explica en el siguiente paso.
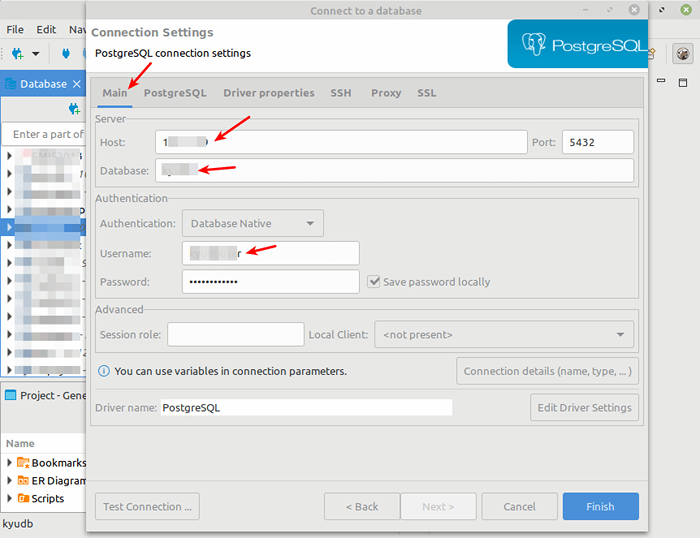 Configuración de conexión de base de datos
Configuración de conexión de base de datos Habilitar ssh revisando el Utilice el túnel SSH opción. Ingrese el host del túnel, el puerto del túnel, el nombre de usuario de la conexión SSH y seleccione el Autenticación método.
Como siempre, recomendamos usar Público autenticación clave. Luego seleccione o ingrese la ruta a su clave privada. Luego haga clic en Finalizar como se resalta en la siguiente captura de pantalla.
Nota: Si su clave privada tiene una frase de pases, debe proporcionarla.
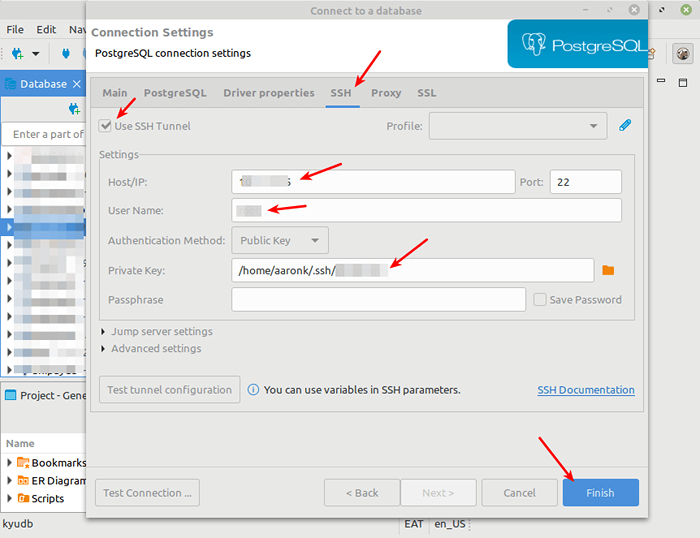 Utilice detalles de túneles SSH
Utilice detalles de túneles SSH Si la conexión de su base de datos y la configuración del túnel SSH son correctos y válidos, la conexión debe tener éxito. Ahora puede trabajar de forma segura con su base de datos remota.
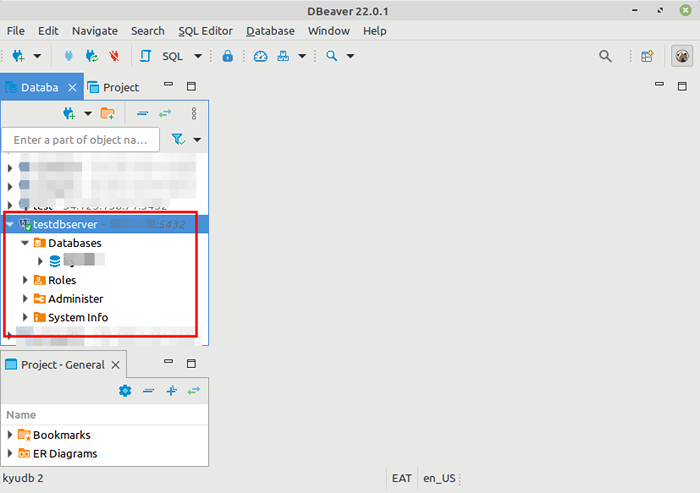 Conexión de base de datos remota en DBeaver
Conexión de base de datos remota en DBeaver Para obtener más información, consulte la documentación PGADmin4 o la documentación de conexión DBeaver SSH.
- « Cómo crear una página de error 404 personalizada en Nginx
- Las mejores distribuciones de Linux para científicos y profesionales de TI »

