Cómo conectar su Xbox a su PC con Windows
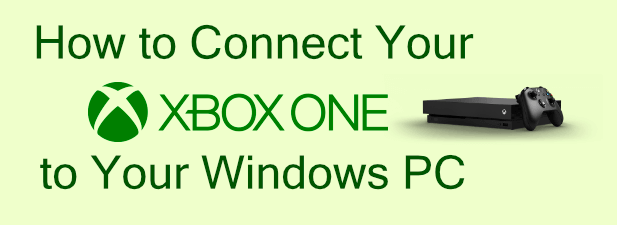
- 2067
- 284
- Sta. Enrique Santiago
Como dispositivo basado en Windows, la Xbox tiene mucho en común con una PC típica de Windows. Xbox es una de las mejores consolas para interactuar con una PC de Windows, con la capacidad de transmitir juegos, compartir contenido multimedia y más. Si desea una experiencia multimedia perfecta, la combinación de Xbox y una PC de Windows tiene sentido.
Siempre que tenga la configuración de red correcta, es un proceso fácil de conectar una Xbox a una PC. Necesitará ambos dispositivos en la misma red y, si desea transmitir contenido, se prefiere una conexión Ethernet. Si desea saber cómo conectar su Xbox a una PC de Windows, esto es lo que necesitará hacer.
Tabla de contenido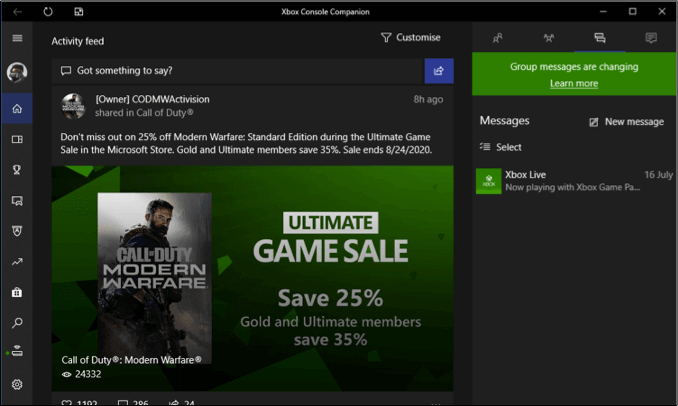
La aplicación Companion de Xbox Console se instala en todas las PC de Windows, como parte del plan de Microsoft para integrar aún más los dos servicios. Si tiene una cuenta de usuario local, deberá iniciar sesión usando su cuenta de Microsoft para usar los usuarios de la cuenta de Microsoft de la aplicación, los usuarios de la aplicación deben encontrar que la aplicación los firme automáticamente.
- Mientras que la aplicación Xbox está vinculada a su cuenta de Microsoft, no se conectará automáticamente a su Xbox, tendrá que hacerlo manualmente. Para hacer esto, presione el Conexión icono en el menú izquierdo de la aplicación Xbox en su PC.
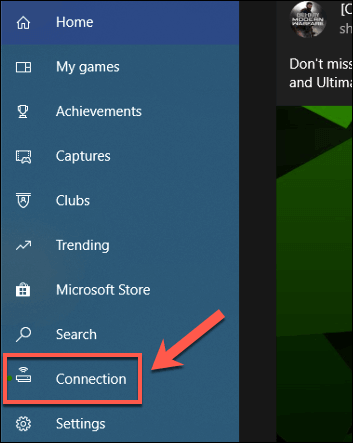
- En el Conéctese a su Xbox One Ventana, haga clic en el Agrega un dispositivo ícono en la parte superior derecha.
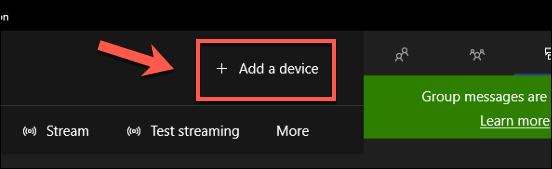
- Windows buscará su consola Xbox One automáticamente. Si lo detecta, presione el Conectar botón. Si necesita hacer esto manualmente, escriba la dirección IP para su Xbox en el cuadro proporcionado, luego presione Conectar para conectarse a él.
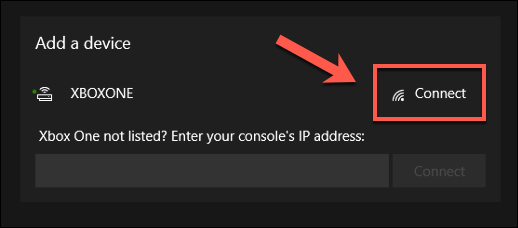
- Si no puede conectarse, es posible que deba permitir conexiones de transmisión en su configuración de Xbox. Para hacer esto, abra su configuración de Xbox y vaya a Dispositivos y transmisión> Conexiones del dispositivo. Asegúrese de que el Permitir que el juego se transmita, permita que la transmisión de juegos a otros dispositivos y Solo de los perfiles firmados en esta xbox la configuración se seleccionan o habilitan.
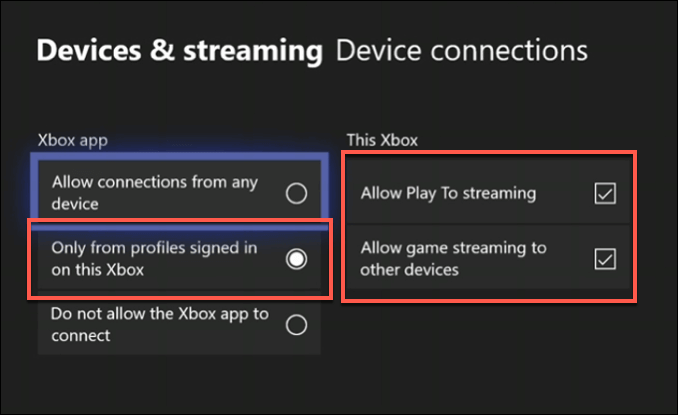
- Una vez que se agrega la Xbox, debería verla en su lista en su Conexión pestaña. Desde aquí, puede encender o desactivar la Xbox, ver el juego o la aplicación actualmente abierto, probar la calidad de transmisión o transmitir la Xbox a su PC presionando Arroyo.
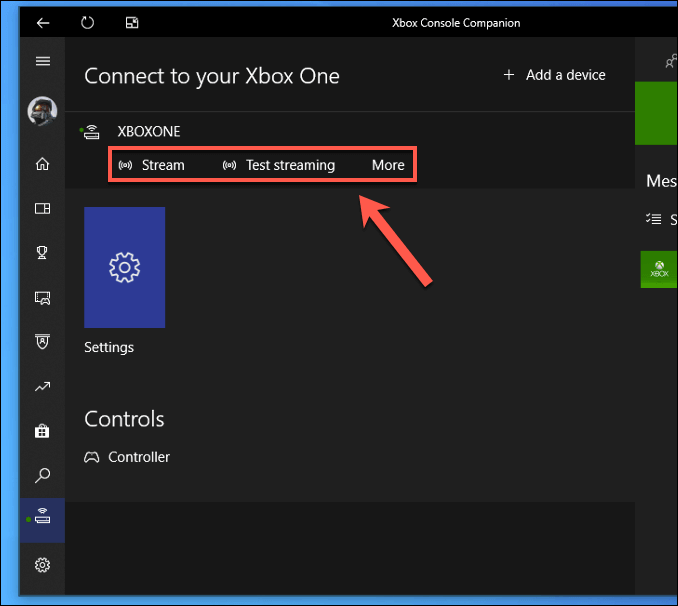
Transmisión de juegos de Xbox a una PC de Windows
Puedes transmitir juegos de Xbox a tu PC desde el Conexión pestaña en el Compañero de la consola de Xbox aplicación.
- En el Conexión pestaña, presione el Arroyo botón para comenzar a transmitir la consola Xbox One a su PC.
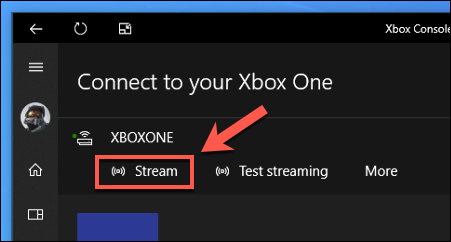
- Una vez que haya establecido la transmisión, deberá decidir si desea conectar su controlador Xbox One a su PC o continuar operando desde su Xbox. Si su xbox está un poco más lejos, es posible que desee conectarla a su PC. Una vez que esté listo para continuar, presione Continuar.
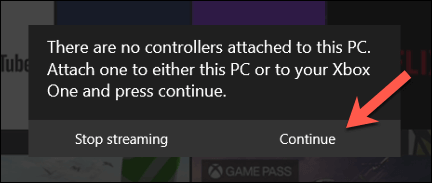
- Usando su controlador de Xbox, puede navegar su menú de Xbox One como es normal. Jugar un juego seleccionándolo desde el Mis juegos y aplicaciones menú.
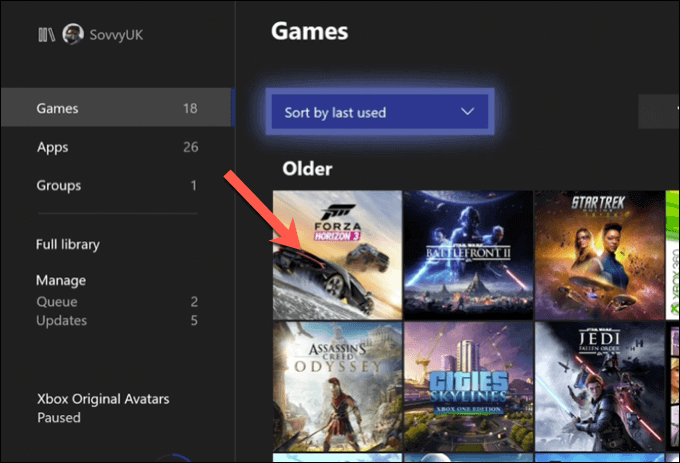
Transmisión de contenido multimedia a una Xbox usando Microsoft Movies & TV
Si bien la mayoría de los usuarios probablemente estarán interesados en conectar y controlar su Xbox a una PC por razones de juego, puede transmitir otro contenido multimedia a una xbox utilizando el Jugar a característica. Esto permite que otras aplicaciones con capacidad de Playto transmitan contenido desde Windows a una Xbox (y viceversa).
- Deberá asegurarse de que PlayTo Streaming esté habilitado primero. Para hacer esto, abra su configuración de Xbox y vaya a Dispositivos y transmisión> Conexiones del dispositivo, asegurándose de que el Permitir jugar a la transmisión La configuración está habilitada.
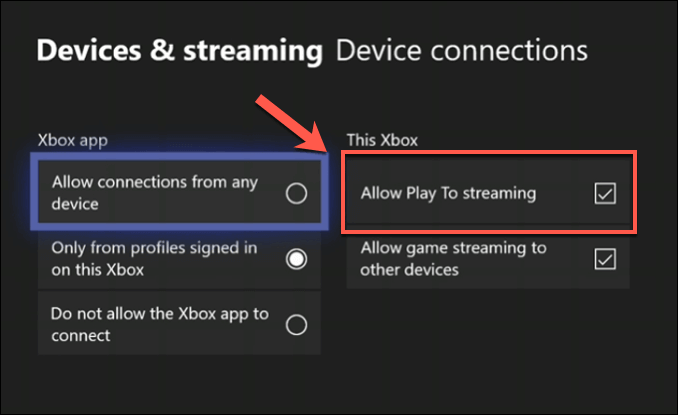
- En tus Windows Configuración (haga clic con el botón derecho en el menú de inicio y presione Ajustes Para acceder a esto), presione Dispositivos> Bluetooth y otros dispositivos> Agregar Bluetooth u otro dispositivo.
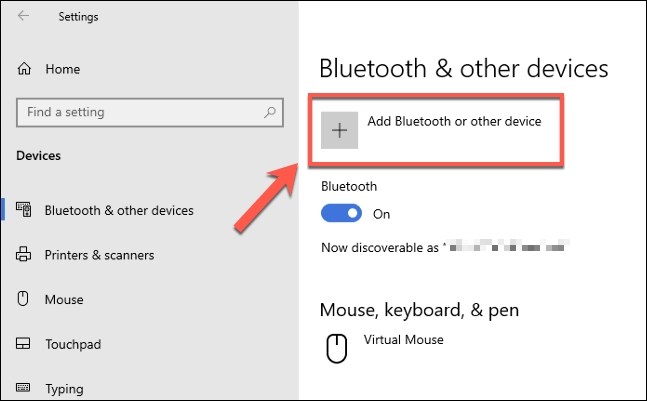
- En el Agrega un dispositivo Menú, seleccione su consola Xbox One de la lista una vez que se haya completado el proceso de escaneo.
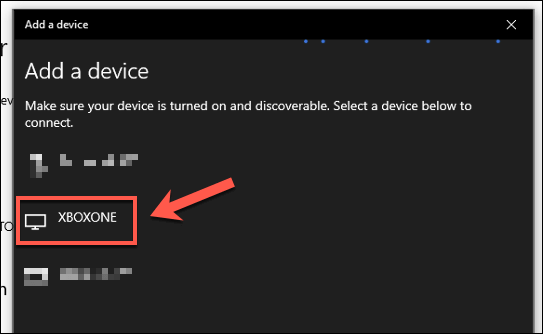
- Windows confirmará que se ha establecido una conexión. Hacer clic Hecho para confirmar.
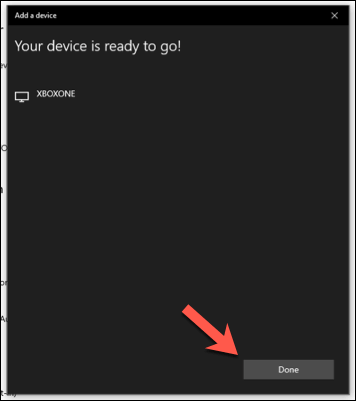
Ahora puede transmitir contenido desde el Microsoft Películas y televisión aplicación de medios. Necesitará la misma aplicación instalada tanto en su Xbox como para PC para que esto funcione.
- Para hacer esto en la aplicación de películas y televisión, presione el icono de menú de tres puntos en la esquina inferior derecha de la barra de reproducción mientras estás jugando contenido. En el menú de opciones, haga clic Fundido al dispositivo.
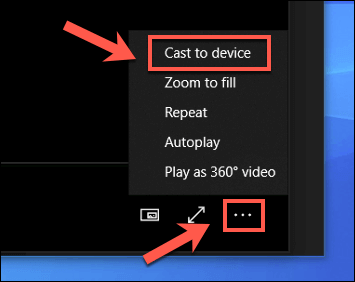
- En el Conectar Menú, seleccione su consola de Xbox One conectada. Esto abrirá las películas y la aplicación TV en su Xbox y transmitirá el contenido desde su PC para reproducir.
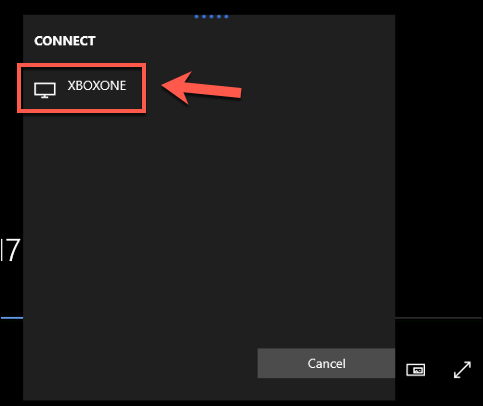
Transmitir contenido multimedia a una xbox usando kodi
Si prefiere usar aplicaciones de medios alternativas, entonces aplicaciones como Kodi se pueden instalar en su Xbox. Kodi admite una gama completa de opciones de reproducción de medios, incluida la capacidad de acceder a los recursos compartidos de la red desde una PC de Windows u otros dispositivos de almacenamiento adjuntos de red.
- En Windows, puede compartir cualquier carpeta haciendo clic derecho y presionando Propiedades. En el Intercambio pestaña, haga clic Compartir Para compartir la carpeta, asegurando que seleccione su cuenta de usuario en la siguiente ventana.
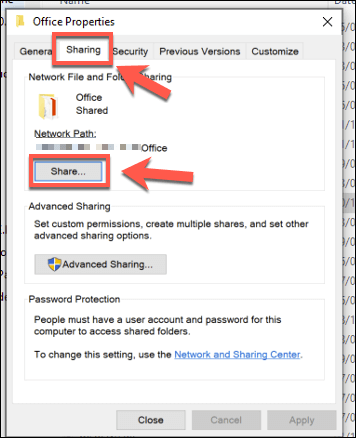
- En Kodi en su Xbox, deberá habilitar el intercambio de red utilizando el protocolo SMB utilizado por Windows. Para hacer esto, abra Configuración> ADMINIOS> MIS ADMINISTROS> Virtuales sistemas de archivos y seleccione el Soporte de SMB (libsmb2) opción.
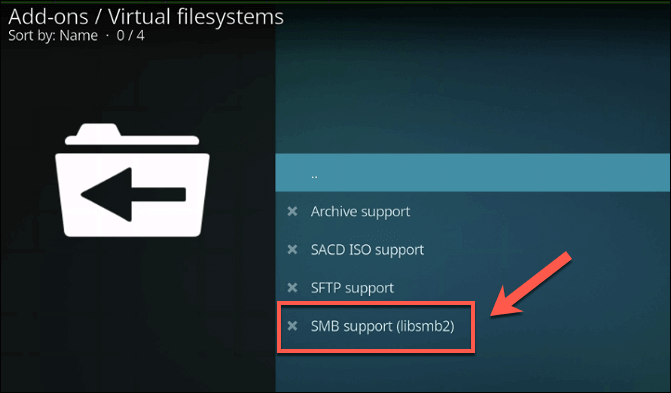
- En la ventana Opciones de complemento, presione Permitir para habilitar el complemento.
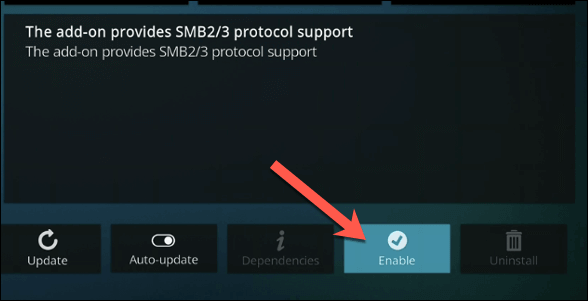
- Con SMB habilitado, ahora puede acceder a las acciones de Windows Network desde el Configuración> Administrador de archivos Menú en Kodi. Desde allí, presiona Agregue una fuente.
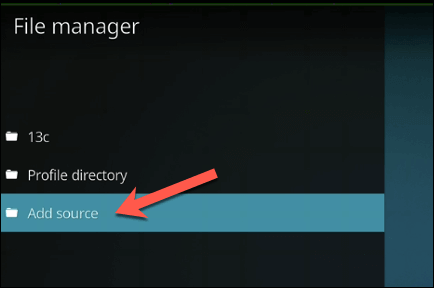
- En el Agregar fuente de archivo Ventana, presione Navegar.
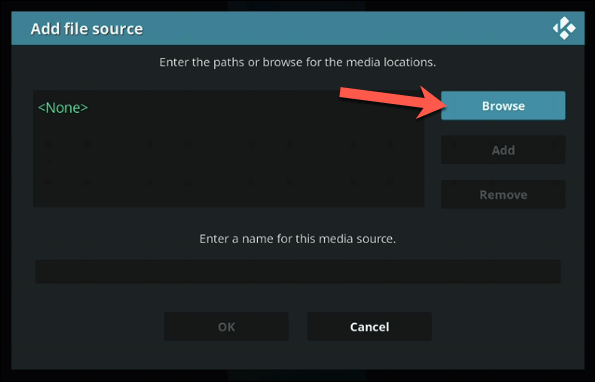
- En el Examinar para una nueva participación Ventana, seleccione Windows Network (SMB).
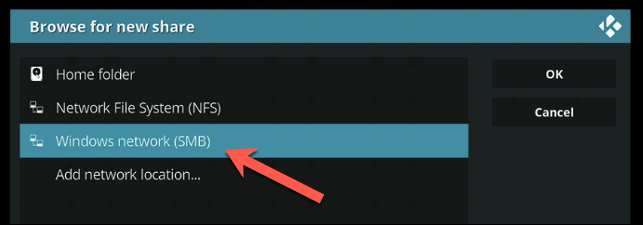
- Aparecerá una lista de sus dispositivos de red. Encuentre su PC en la lista aquí, luego seleccione la parte compartida de la red de la lista de opciones antes de hacer clic en DE ACUERDO.
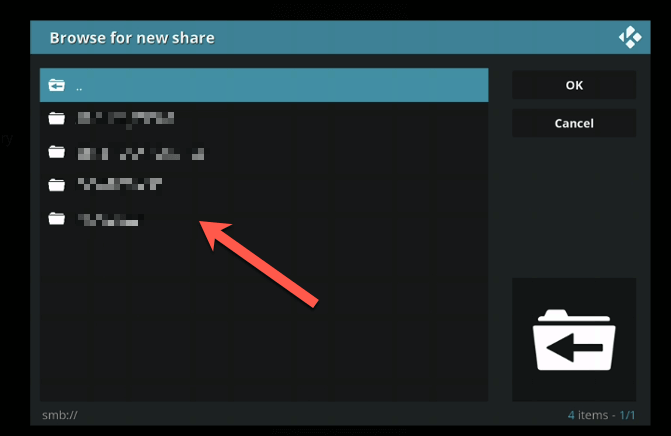
- Si necesita proporcionar un nombre de usuario y contraseña para conectarse, seleccione Agregar ubicación de red en cambio. Seleccionar Windows Network (SMB) desde el Protocolo menú desplegable, luego seleccione una ubicación, nombre de usuario y contraseña utilizando las opciones proporcionadas.
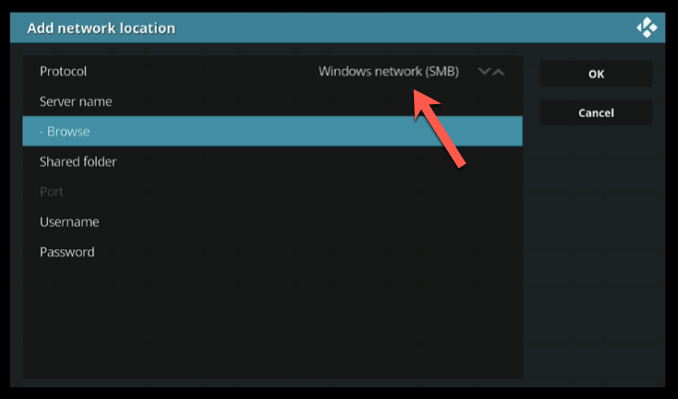
Una vez que la acción se haya agregado a su configuración de Kodi, debería verla enumerada en las diversas categorías de medios (por ejemplo,. Videos> archivos) en tu pantalla de inicio de Kodi. Desde allí, puede seleccionar cualquier archivo multimedia para reproducir desde su PC a su Xbox.
Xbox Gameplay desde su PC con Windows
Ahora sabe cómo conectar su Xbox a una PC con Windows, puede aprovechar al máximo las capacidades multimedia de ambos dispositivos. Usando la aplicación Xbox, puede transmitir y controlar su Xbox desde su PC, así como transmitir otros tipos de contenido multimedia desde su PC a su Xbox al otro lado.
Para los fanáticos del juego clásico, la Xbox te ofrece la excusa perfecta para recoger el controlador, con una excelente compatibilidad con consolas Xbox más antiguas. Si eres un suscriptor de Xbox Game Pass, incluso puedes jugar tus juegos de pase de juego en PC, con acceso compartido en tu cuenta de Microsoft.

