Qué hacer si la tienda de Windows no se abrirá
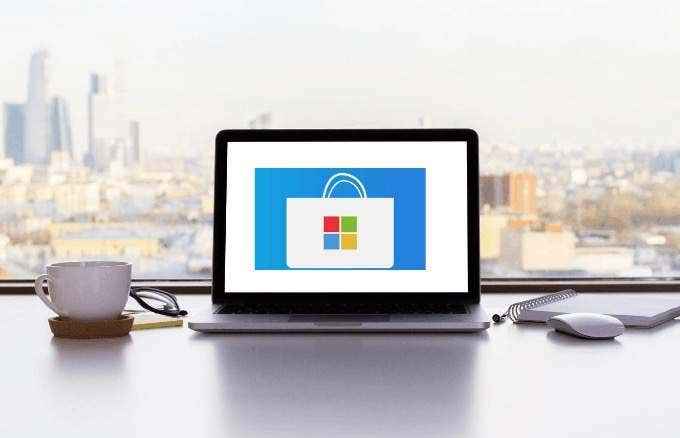
- 3599
- 3
- Jaime Delgadillo
La tienda de Windows, ahora conocida como Microsoft Store, es la tienda digital oficial que se incluye con Windows 10 por defecto. Puede encontrar aplicaciones, software, dispositivos profesionales y personales, recursos y juegos para descargar y usar en su dispositivo Windows.
Para acceder a la tienda de Microsoft, puede usar la versión web para navegar y encontrar elementos adicionales que sean exclusivos de la versión web. También puede navegar e instalar algunas aplicaciones gratuitas desde la tienda de Microsoft sin iniciar sesión en Windows 10 con su cuenta de Microsoft. Otra forma es usar la página web de la tienda para aplicaciones de Windows.
Tabla de contenido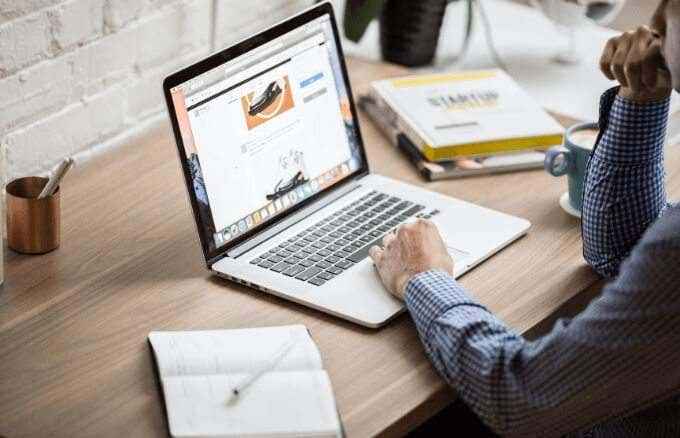
- ¿Está actualizado Windows? Puede verificar esto haciendo clic en Inicio> Configuración> Actualización y seguridad> Actualización de Windows> Verifique las actualizaciones
- ¿Está iniciado con una cuenta de Microsoft??
- ¿Están actualizados sus controladores de GPU o tarjetas de video??
- ¿Está habilitado el control de la cuenta de usuario??
- ¿Tiene algún problema de conexión de red??
Si confirma que todo esto está en su lugar, pero la tienda de Windows aún no se abrirá, intente las siguientes soluciones.
Verifique la configuración de ubicación, fecha y hora de su computadora
Si la fecha y la hora de su computadora son inexactas, la tienda de Windows no se abrirá. Esto puede sonar extraño, pero afecta cómo funciona la tienda. Cuando la tienda se inicia, rastrea el tiempo, por lo que siempre verifica si el tiempo de su computadora y el tiempo de la tienda están sincronizados.
- Para verificar y ajustar su configuración de fecha y hora, haga clic en Inicio> Configuración> Tiempo e idioma.
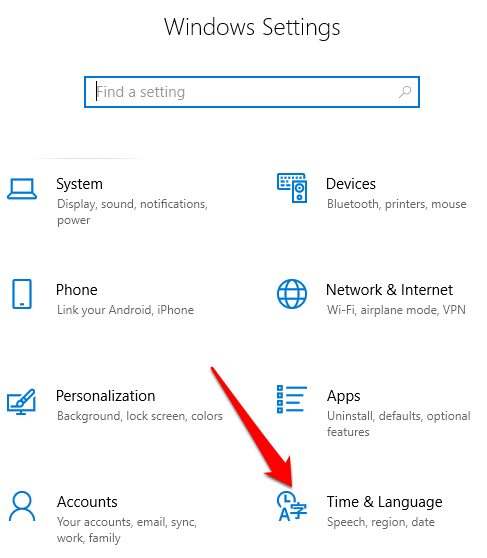
- Hacer clic Fecha y hora Para verificar la configuración de fecha y hora de su computadora.
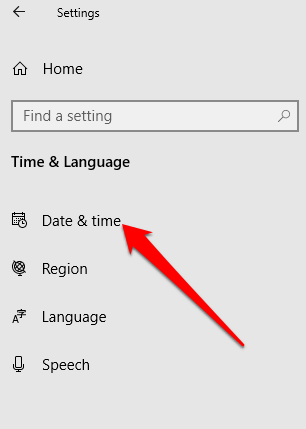
- Alternar el Establezca el tiempo automáticamente deslizante a Apagado, Espere a que procese su solicitud y luego la vuelva a alternar a En. Esto actualizará su tiempo para la configuración más precisa.
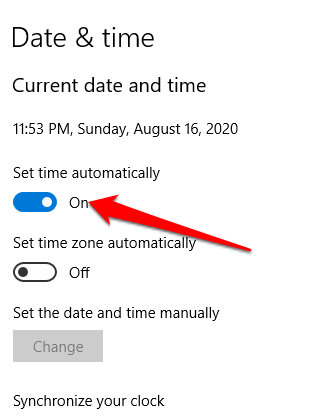
- La configuración de ubicación también debe configurarse para mostrar su ubicación y zona horaria actuales para que la tienda de Windows se abra y funcione como debería. Hacer clic Inicio> Configuración> Tiempo e idioma.
- Hacer clic Región Para comprobar su ubicación.
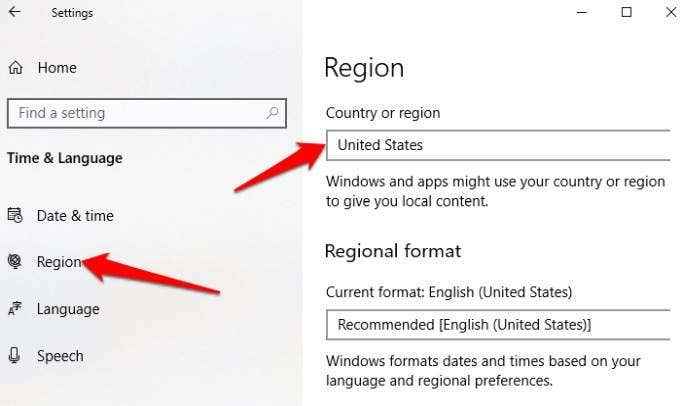
Una vez que la configuración de ubicación, fecha y hora sea precisa, intente abrir la tienda de Windows nuevamente y vea si funciona.
Borrar el caché de la tienda de Windows
Con el tiempo, el caché de la tienda de Windows puede dañarse. Esto puede hacer que la tienda no se abra o funcione correctamente. Borrar el caché de la tienda puede ayudar a resolver cualquier problema o fallas subyacentes.
- Para borrar el caché de la tienda, haga clic derecho Inicio> Ejecutar y escribir wsreset.exe. Prensa Ingresar o hacer clic DE ACUERDO.
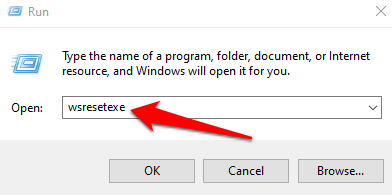
- Aparecerá y cerrará una ventana del símbolo del sistema en blanco después de unos segundos. Durante este tiempo, el caché se restablecerá, y una vez que se cierre la ventana, puede intentar abrir la tienda de Windows nuevamente.
Actualizar la tienda Windows y Windows
Microsoft proporciona constantemente actualizaciones y correcciones de errores para los usuarios de Windows. Tan frecuente como pueden llegar las actualizaciones de Windows 10, podrían ser la solución que necesita para mejorar la tienda de Windows y hacer que funcione nuevamente.
- Para actualizar Windows y Windows, haga clic en Inicio> Configuración y Seleccione Actualización y seguridad.
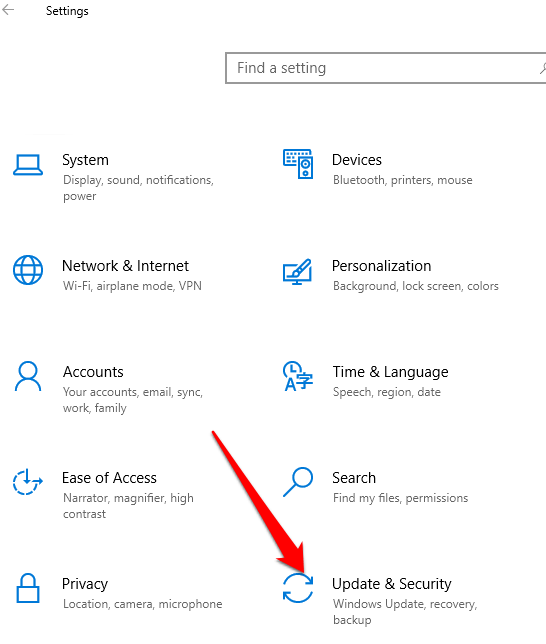
- Hacer clic Actualización de Windows> Verifique las actualizaciones y permita que Windows verifique e instale cualquier actualización pendiente.
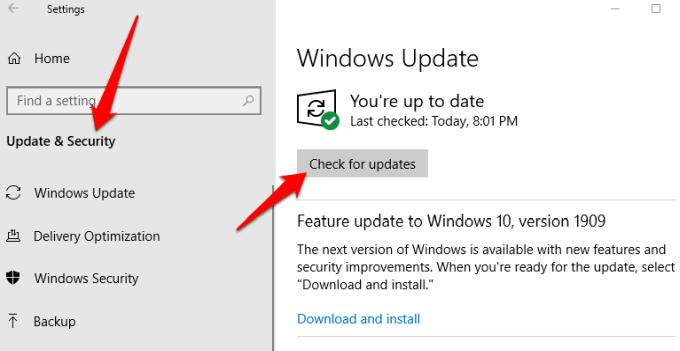
- Si se las arregla para actualizar Windows, intente y abra la tienda de Windows para actualizarla. Si se abre la tienda, haga clic en los tres puntos en el lado superior derecho y seleccione Descargas y actualizaciones. Hacer clic Obtener actualizaciones Para actualizar la tienda.
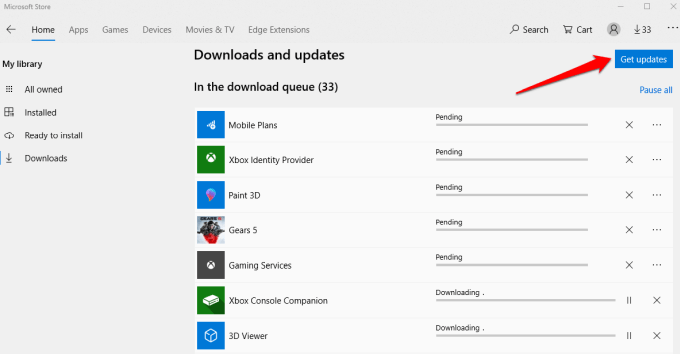
Restablecer la tienda Windows
Si la tienda de Windows aún no se abrirá, puede restablecerla a la configuración predeterminada.
Nota: Restablecer la tienda Windows borrará su configuración, preferencias y detalles de inicio de sesión entre otras cosas, pero no elimina sus compras o aplicaciones instaladas.
- Hacer clic Inicio> Configuración y seleccionar Aplicaciones.
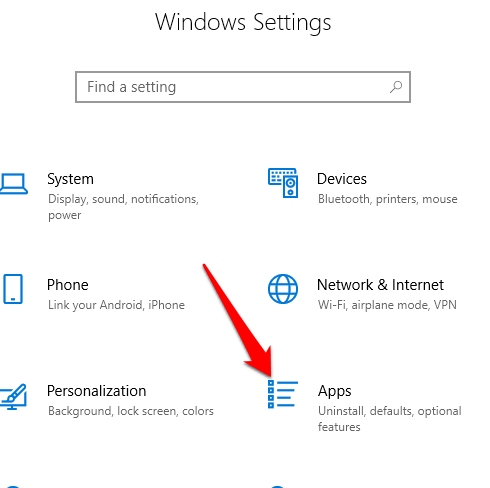
- Hacer clic Microsoft Store.
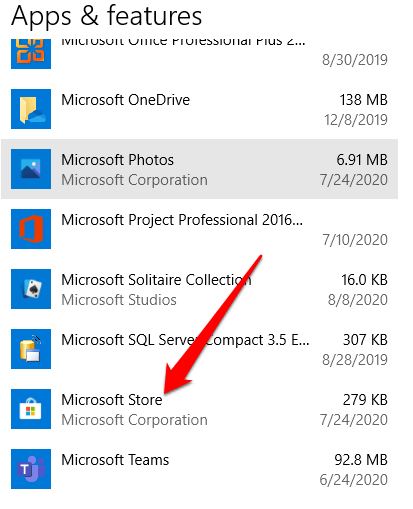
- A continuación, haga clic Opciones avanzadas.
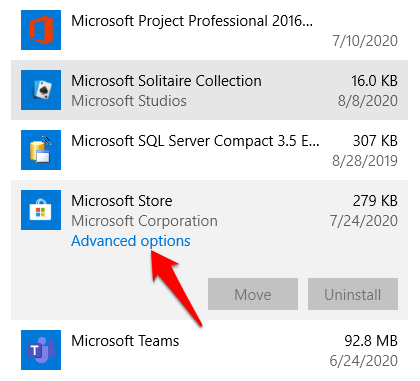
- Hacer clic Reiniciar. Aparecerá una advertencia diciendo que los datos de la aplicación se eliminarán.
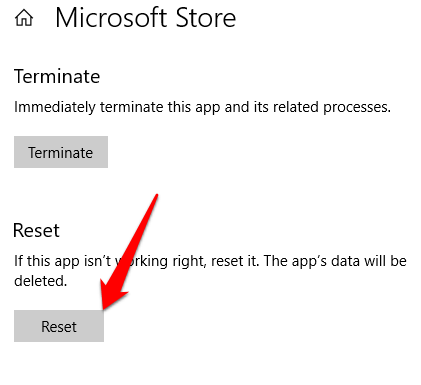
- Hacer clic Reiniciar de nuevo.
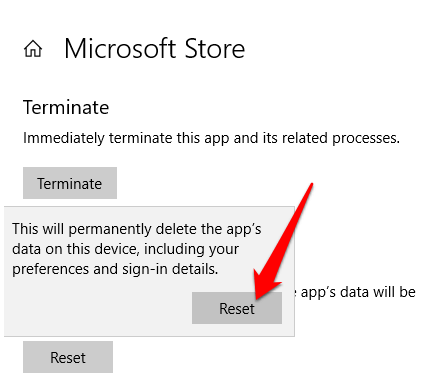
Tome posesión de la carpeta de Windowsapp
La carpeta de WindowsApp contiene todas las aplicaciones instaladas automáticamente en su disco duro, pero no es fácilmente accesible. Si no es el propietario de la carpeta de Windowsapp en su computadora, es posible que la tienda de Windows no funcione correctamente.
Debe configurarse como propietario de la carpeta y tener control total sobre ella para permitir que la tienda se abra y funcione bien.
- Para tomar posesión de la carpeta de Windowsapp, abra Explorador de archivos E ir a Disco local (c):> archivos de programa carpeta.
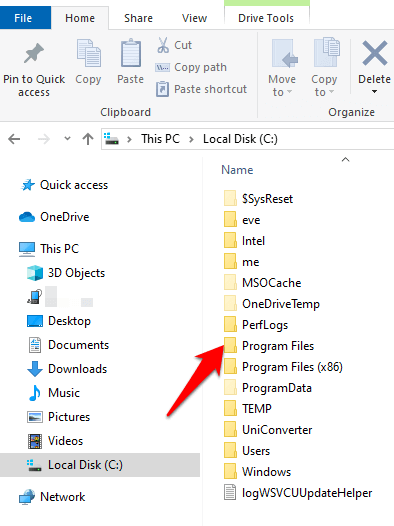
- Clickea en el Vista pestaña y seleccione Artículos ocultos Para ver la carpeta WindowsApps.
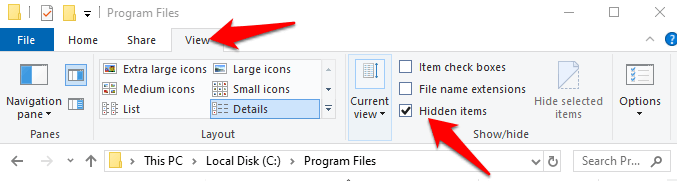
- Para abrir la carpeta, haga clic con el botón derecho y seleccione Propiedades Desde el menú contextual.
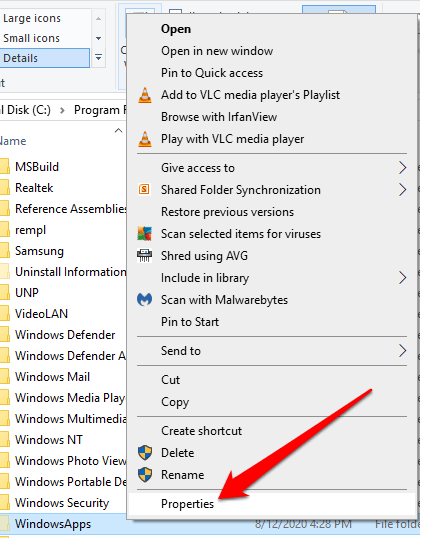
3. Haga clic en el Seguridad pestaña en la ventana Propiedades y luego haga clic en Avanzado.
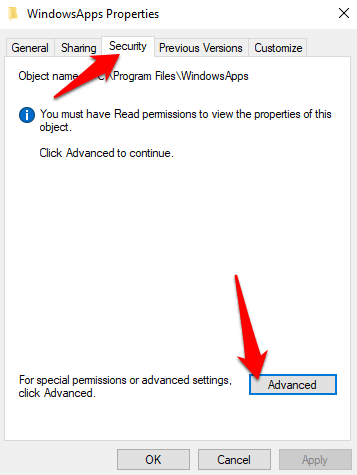
- Haga clic en el Cambiar enlace en el Configuración de seguridad avanzada.
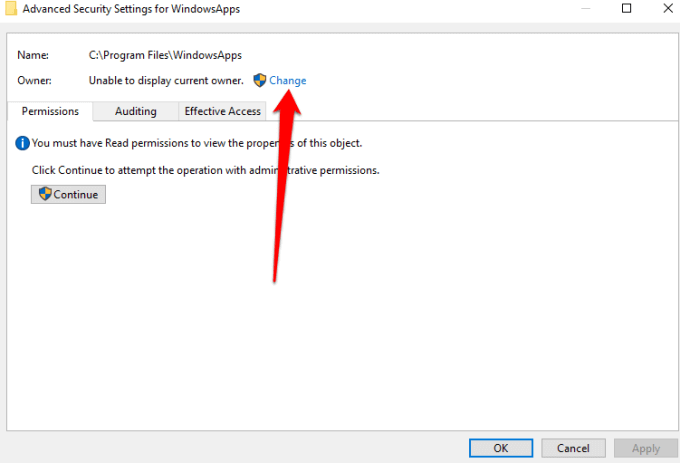
- Ingrese su nombre de usuario administrador en el Seleccione el usuario o el grupo ventana. Clickea en el Nombres de verificación botón y luego hacer clic DE ACUERDO.
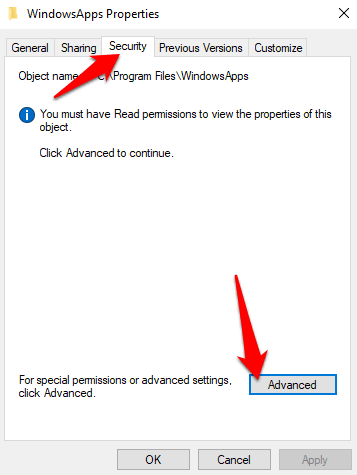
- Antes de aplicar el cambio, seleccione el Reemplace el propietario en los contenedores y objetos subcontratales caja. De esta manera, podrá interactuar con otros archivos y carpetas dentro de la carpeta WindowsApps. Hacer clic DE ACUERDO Para guardar los cambios.
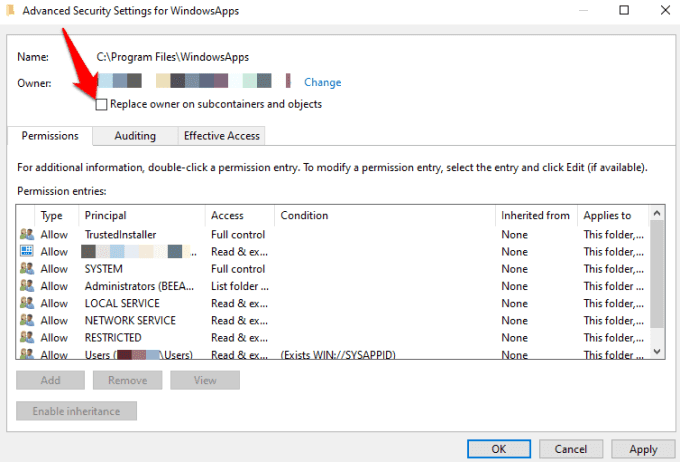
Una vez que haya tomado posesión de la carpeta de WindowsApp, abra y verifique si puede iniciar la tienda de Windows.
Verifique la configuración del proxy
La tienda de Windows puede no abrir o funcionar bien si la configuración de red de su dispositivo se configura incorrectamente. En tales casos, una configuración de proxy mal configurada podría afectar la tienda de Windows.
Para resolver el problema y hacer que la tienda de Windows vuelva a funcionar, deshabilite el proxy y desinstale cualquier VPN si ha instalado uno.
- Verifique su configuración de poder también. Puedes hacer esto por Haga clic en Inicio> Configuración> Red e Internet.
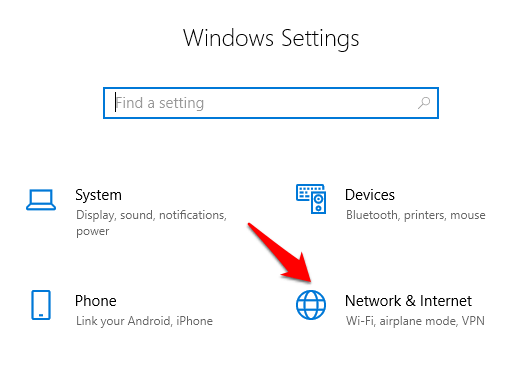
- Seleccionar Apoderado.
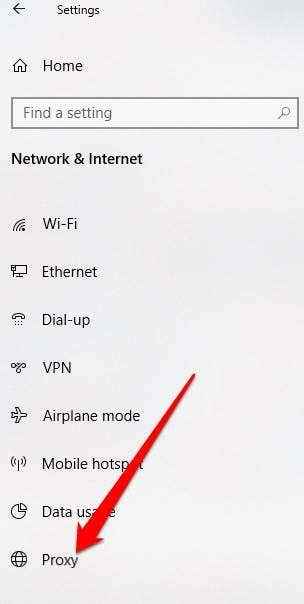
- Bajo Configuración de proxy manual, Establezca el servidor de uso de un proxy para Apagado, y luego intente abrir la tienda de Windows nuevamente.
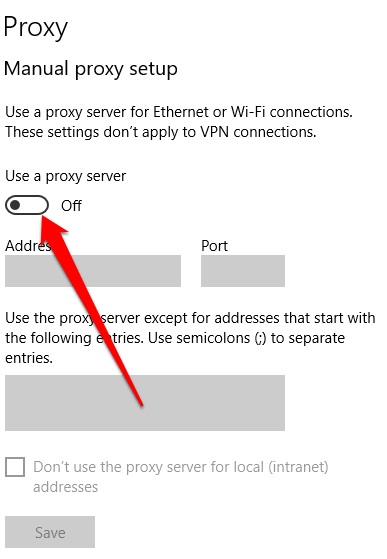
Editar el registro
Si está intentando abrir la tienda de Windows y obtener un error de conexión, verificar y editar el registro ayudará a evitar más problemas que dichos errores pueden traer. Siempre asegúrese de hacer una copia de seguridad del registro antes de hacer cualquier cambio allí.
- Botón derecho del ratón Inicio> Ejecutar y escribir regedit en la caja de ejecución. Haga clic en Aceptar o presione Entrar para abrir el editor de registro.
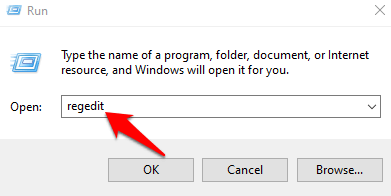
- Navegue a la ruta de la carpeta:
HKEY_LOCAL_MACHINE \ Software \ Microsoft \ Windows NT \ CurrentVersion \ NetworkList \ Perfiles
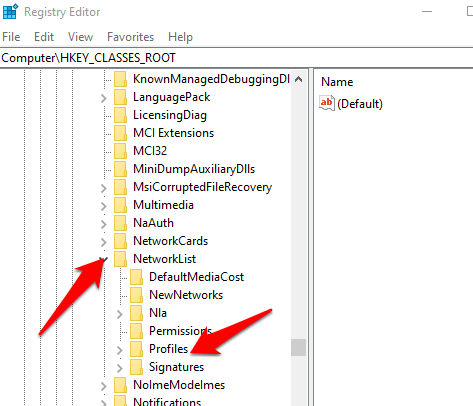
- Botón derecho del ratón Perfiles> Permisos.
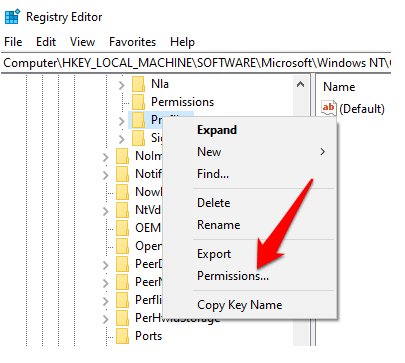
- Hacer clic Avanzado.
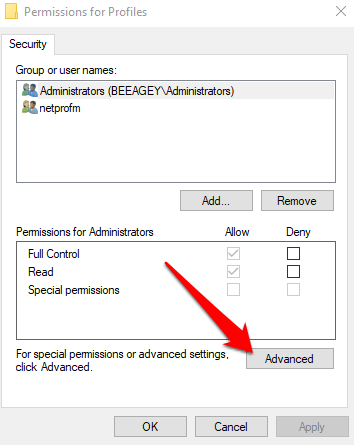
- Comprobar el Reemplace todas las entradas de permiso del objeto infantil con entradas de permiso hereditaria desde este objeto caja. Hacer clic DE ACUERDO, Reinicie su computadora e intente abrir la tienda de Windows nuevamente.
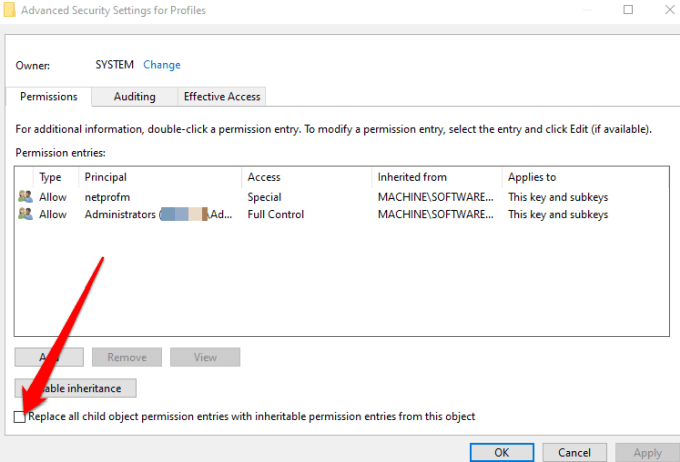
Cambiar la dirección DNS
A veces puedes ver el 0x80131500 Error al intentar abrir la tienda de Windows. En este caso, su computadora probablemente se conecte a Internet a través de servidores DNS que la configuración de redes domésticas asigna automáticamente o su ISP.
- Puede cambiar la dirección del servidor DNS haciendo clic en Inicio> Configuración> Red e Internet> Estado> Cambiar las opciones de adaptador.
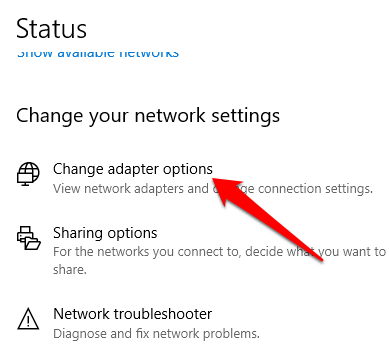
- Haga clic con el botón derecho en su conexión de red, haga clic en Propiedades.
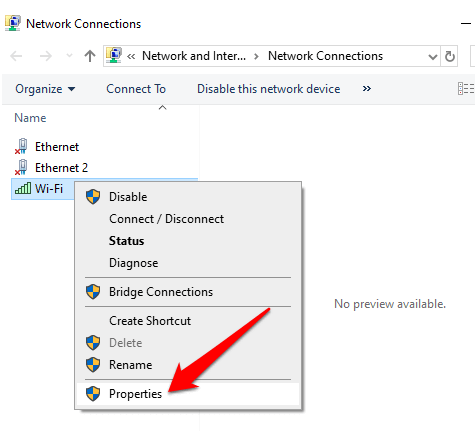
- Desplácese hacia abajo, haga clic IPv4 (Protocolo de Internet versión 4) y luego seleccione Propiedades.
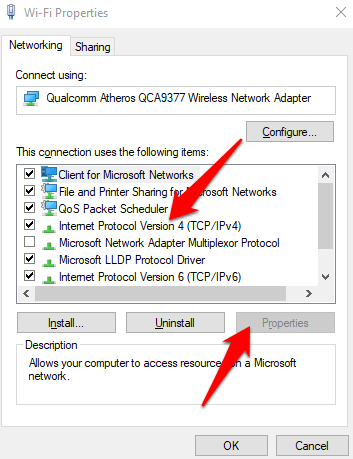
- Haga clic en Use las siguientes direcciones DNS, e ingresar 1.1.1.1 en el Caja del servidor DNS preferido. Hacer clic DE ACUERDO y luego intente abrir la tienda de Windows nuevamente. Esto está utilizando CloudFlare para su DNS, pero puede leer nuestra guía sobre los mejores servidores DNS público si desea más opciones.
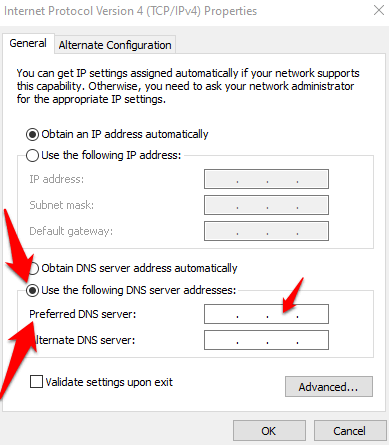
Vuelva a registrar la tienda Windows
No es fácil desinstalar Windows Store, pero puede volver a registrarse en su computadora.
- Botón derecho del ratón Inicio> Windows PowerShell (Admin).
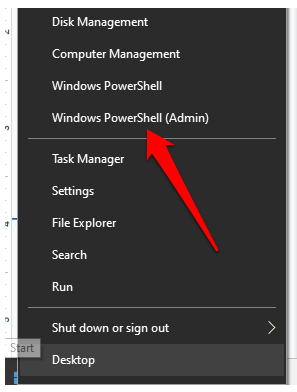
- Ingrese el siguiente comando y presione Entrar:
"& $ manifest = (get-appXpackage Microsoft.Windowsstore).InstallLocation + '\ AppXManifest.xml '; Add -appxpackage -disableDeelovelopmentMode -Register $ manifest "
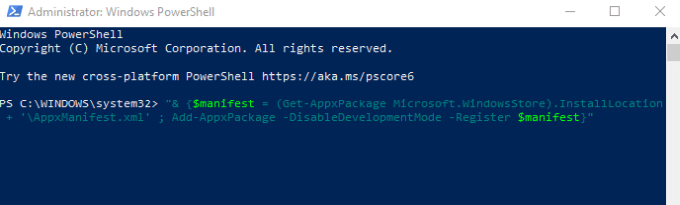
Cerrar PowerShell e intente abrir la tienda de Windows nuevamente.
Reinstalar la tienda Windows
Si todo lo demás falla, reinstale la tienda de Windows. Puedes hacer esto a través de Windows PowerShell.
- Botón derecho del ratón Inicio> Windows PowerShell (Admin) y tipo: get -appxpackage -alusers
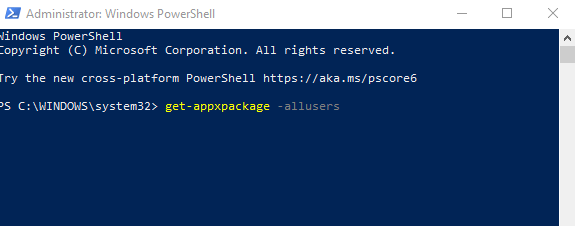
- Busca el Microsoft Windowsstore Entrada, ve al Paquete de nombre línea y copie la información allí al portapapeles. Se verá algo como esto: Microsoft.WindowsStore_12007.1001.2.0_X64__8WEKYB3D8BBWE (El número de la tienda se verá diferente al de nuestro ejemplo).
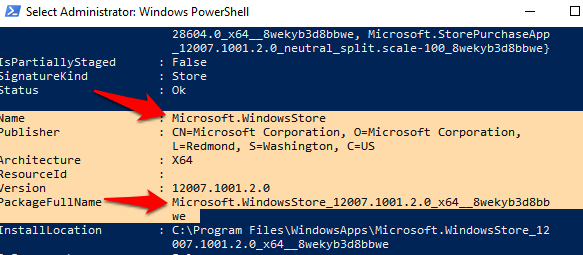
- En Windows PowerShell, escriba Eliminar el apaciguo seguido de un espacio, y luego pegar el nombre de paquete que copió en el portapapeles. El nombre de paquete puede verse algo así:
eliminar-appxpackage microsoft.Windowsstore_ (número) _x64__8wekyb3d8bbwe
Presione Entrar para ejecutar el comando.
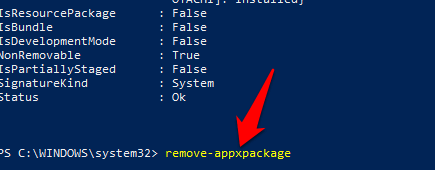
- Reinicie su computadora y reinstale la tienda de Windows. Para hacer esto, regrese a PowerShell y escriba:
Add -appXpackage -Register "C: \ Archivos de programa \ Windowsapps \ Microsoft.Windowsstore_11804.1001.8.0_X64__8WEKYB3D8BBWE \ AppXManifest.xml "-disabledelopmentMode
Recupere su tienda de Windows
Esperamos que ahora sepa qué hacer si la tienda de Windows no se abrirá. También puede usar la aplicación Xbox para comprar y ejecutar los mismos juegos que estaba ejecutando por la tienda. La aplicación Xbox también ofrece otras características centradas en los jugadores junto con las ventajas adicionales de las listas de amigos.
- « El monitor portátil Zissu para computadoras portátiles una revisión
- Cómo conectar su Xbox a su PC con Windows »

