Cómo convertir un disco básico en un disco dinámico en Windows 11
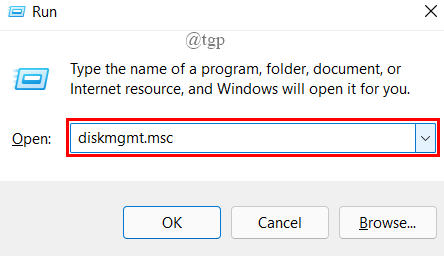
- 3757
- 554
- Sra. Lorena Sedillo
Dependiendo de su necesidad de usar su computadora de Windows, es una buena idea convertir su disco básico en un disco dinámico, ya que puede obtener muchas funciones que no están disponibles al usar un disco básico. Este artículo lo lleva a través de una idea general de qué son los discos básicos y dinámicos, junto con los diferentes métodos que se utilizan para convertir un disco básico en un disco dinámico.
Tabla de contenido
- ¿Qué son los discos básicos y dinámicos??
- Cómo convertir el disco básico en disco dinámico?
- 1. Utilice la gestión de disco
- 2. Usar ventana de comando
¿Qué son los discos básicos y dinámicos??
En general, hay dos tipos de discos duros (disco básico y disco dinámico) en una computadora. El disco básico utiliza particiones como particiones primarias y controladores lógicos que se pueden formatear con un sistema de archivos. Estos son más adecuados para los usuarios domésticos que realizan las cosas básicas ordinarias en la computadora. Por otro lado, Dynamic Discks utiliza un administrador de disco lógico (LDM) o un servicio de disco virtual (VDS) en el seguimiento de las particiones dinámicas del disco. Estos son utilizados por los profesionales / administradores de TI, ya que ofrecen más funcionalidad y ayudan a aumentar la confiabilidad y el rendimiento.
Las principales ventajas de usar un disco dinámico sobre un disco básico son:
- Los discos dinámicos ayudan a crear volúmenes que abarcan múltiples discos. Con esto, podrá hacer un mejor uso de su espacio de disco disponible combinando áreas de espacio no asignado que se comparten en muchos discos.
- Usando discos dinámicos, solo puede crear volúmenes tolerantes a fallas (RAID-5 o reflejado).
- También puede guardar datos en diferentes discos duros y crear volúmenes estipados. Estos volúmenes mejoran el rendimiento del disco al permitir que más de un disco lean y escriban datos.
Cómo convertir el disco básico en disco dinámico?
En esta sección, veamos los diferentes métodos que le permitirán convertir un disco básico en un disco dinámico. Pero antes de seguir los pasos involucrados en diferentes métodos, asegúrese de que Tome una copia de seguridad de sus datos a un disco externo. Esto se hace porque podría haber una pérdida de datos como resultado de esta operación.
1. Utilice la gestión de disco
Paso 1: Abra el Correr Ventana presionando Win+R, tipo disco.MSC, y golpear Ingresar.
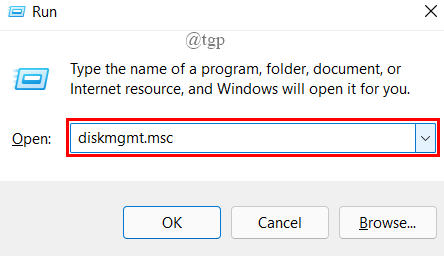
NOTA: A veces, se lo solicitará Control de cuenta de usuario (UAC) Aviso, haga clic en Sí para otorgar el acceso al administrador.
Paso 2: una vez que se abra la ventana de gestión del disco, botón derecho del ratón En el disco básico desea cambiar y hacer clic en "Convertir al disco dinámico".
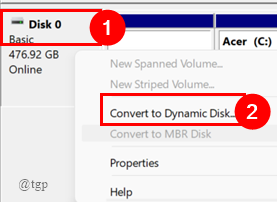
Paso 3: se abre una ventana emergente, garrapata el cuadro contra el disco básico y haga clic en DE ACUERDO.
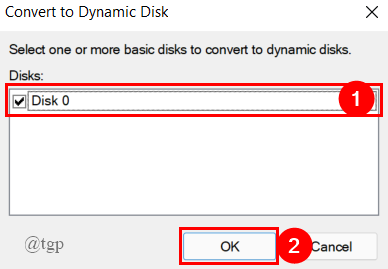
NOTA: Asegúrese de verificar dos veces el disco básico que desea convertir en un disco dinámico. Aquí, solo tengo un disco, por lo que se selecciona de forma predeterminada.
Una vez que se realizan todos los pasos, su disco básico se convierte en un disco dinámico. Esta es una técnica simple utilizada para la conversión. Si desea usar de otra manera, llegue al método a continuación.
2. Usar ventana de comando
Paso 1: Abra el Correr Ventana presionando Win+R, tipo CMD, y presionar CLTR+Shift+Enter Para abrir una ventana de símbolo del sistema elevado.
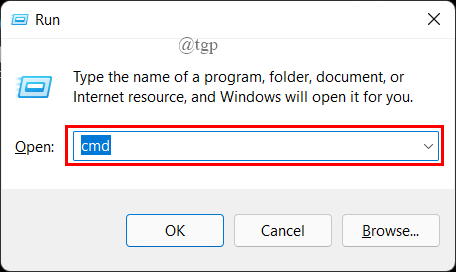
Paso 2: Una vez que esté dentro del símbolo del sistema, escriba y ejecute los comandos dados en el mismo orden que a continuación y presione Entrar después de cada comando.
Diskpart List DISCK SELECT DISCO X Convertir Dynamic
Veamos los pasos uno por uno a continuación.
Tipo disco de disco en el símbolo del sistema y presione Enter.
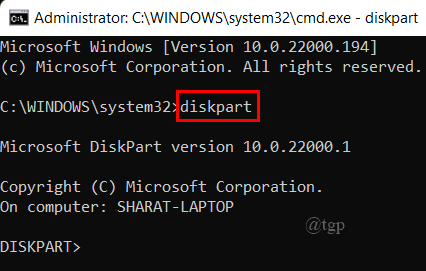
Ahora escriba disco de lista en el símbolo del sistema y presione Enter.
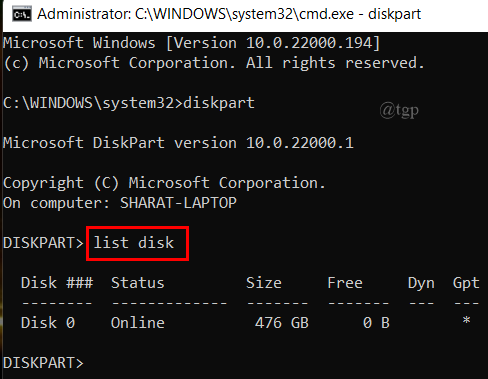
Ahora, escriba Seleccionar disco x (Aquí, es el disco 0) y presione Enter.
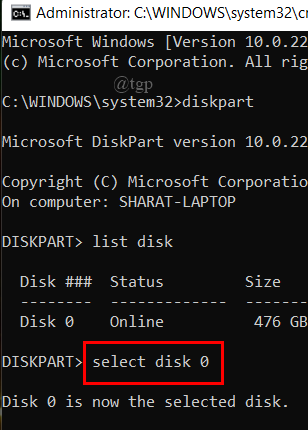
Finalmente, escriba convertir la dinámica En el símbolo del sistema y presione Enter.
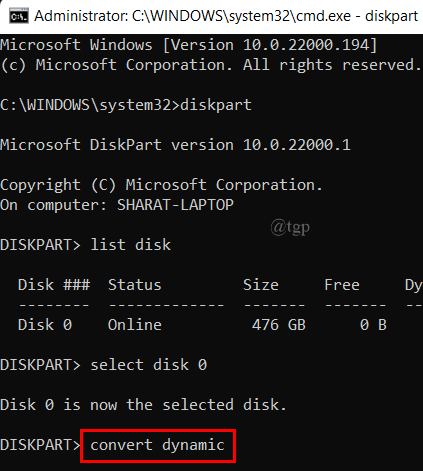
Paso 3: Finalmente, escriba la salida y presione Enter para finalizar el proceso de conversión de disco.
Paso 4: Cierre la ventana del símbolo del sistema elevado.
Este también es un proceso fácil y hace la conversión sin pérdida de datos. Si desea convertir el disco utilizando una herramienta de software de terceros, muévase hacia abajo al siguiente método a continuación.
Eso es todo.
Espero que este artículo sea informativo.
Gracias por leer.
- « Cómo cambiar el tipo de cuenta de usuario entre el estándar al administrador en Windows 11
- Convertir woff a formato TTF/OTF »

