Cómo cambiar el tipo de cuenta de usuario entre el estándar al administrador en Windows 11
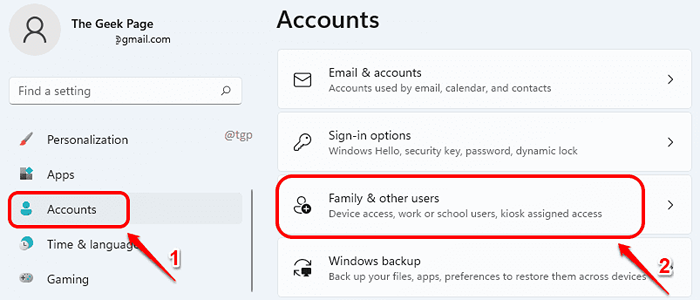
- 2130
- 183
- Carmen Casillas
Windows 11 le brinda el privilegio de crear múltiples cuentas de usuario para diferentes usuarios que usan su máquina. Pero ¿todos los usuarios requieren todos los privilegios de acceso que el usuario administrativo tiene? Definitivamente no! Aquí es donde los tipos de cuenta de usuario cambiantes entran en la imagen. Puede limitar lo que otros usuarios pueden hacer en su PC si comparte su PC con ellos.
Si tiene una cuenta de administrador, tiene acceso sin restricciones a su máquina. Puede instalar cualquier software nuevo y administrar archivos del sistema. Con una cuenta de usuario estándar, estos privilegios no están presentes. Además, con una cuenta de usuario estándar, no puede realizar operaciones de todo el sistema como crear un nuevo usuario. Si desea operar un programa existente que necesita privilegios de administrador, necesita una cuenta de administración nuevamente. Por supuesto, este tipo de restricciones son extremadamente útiles cuando comparte su PC con otras personas.
En este artículo, explicamos en detalle cómo puede cambiar el tipo de cuenta de usuario de una cuenta de usuario entre estándar y administrador, utilizando 4 métodos diferentes.
Tabla de contenido
- Método 1: a través de la aplicación de configuración
- Método 2: a través de la configuración de cuentas de usuario
- Método 3: a través del panel de control
- Método 4: a través del símbolo del sistema
Método 1: a través de la aplicación de configuración
Paso 1: Clickea en el Cuentas opción en el ventana izquierda cristal. En el ventana derecha panel, haga clic en Familia y otros usuarios.
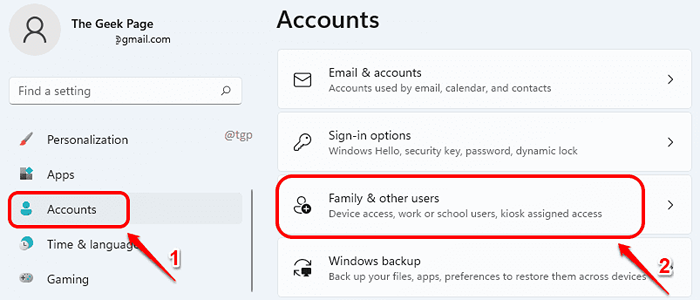
Paso 2: Desplazarse hacia abajo y encuentra el Otros usuarios sección. Bajo esta sección, Haga clic en la cuenta de usuario Para expandirlo, que desea modificar el tipo de cuenta para.
Como siguiente, haga clic en el Cambiar el tipo de cuenta botón asociado con él.
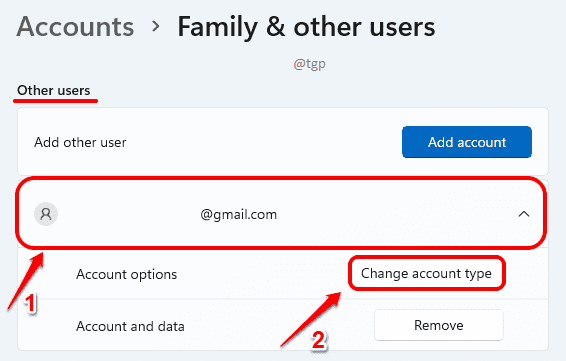
Paso 3: En el Cambiar el tipo de cuenta Ventana, haga clic en la flecha desplegable asociada con la opción Tipo de cuenta.
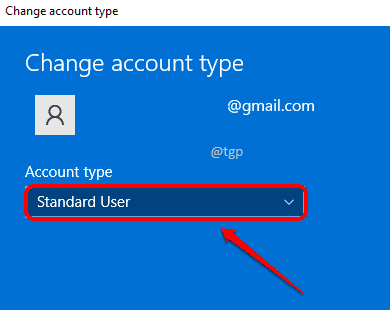
Etapa 4: Ahora puedes elegir entre Administrador o Estándar Usuario Tipos de cuenta para la cuenta seleccionada. Una vez hecho, presione el DE ACUERDO botón.
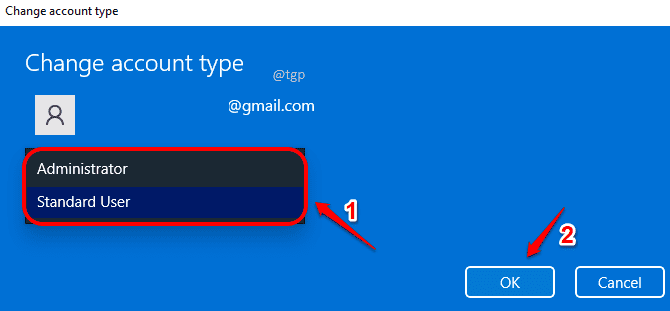
Método 2: a través de la configuración de cuentas de usuario
Si se registra con los privilegios de administrador, puede usar otra herramienta llamada NetPlwiz para cambiar los tipos de cuenta de usuario.
Paso 1: Inicie el Correr ventana presionando el Win + R combinación de llave. Escribir netplwiz y golpear DE ACUERDO botón.
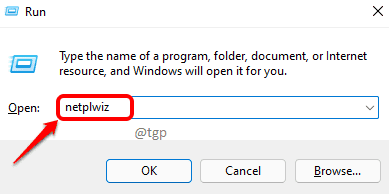
Paso 2: En la ventana de cuentas de usuario, haga clic en la cuenta de usuario que desea cambiar el tipo de cuenta para. Una vez seleccionado, haga clic en el Propiedades botón.
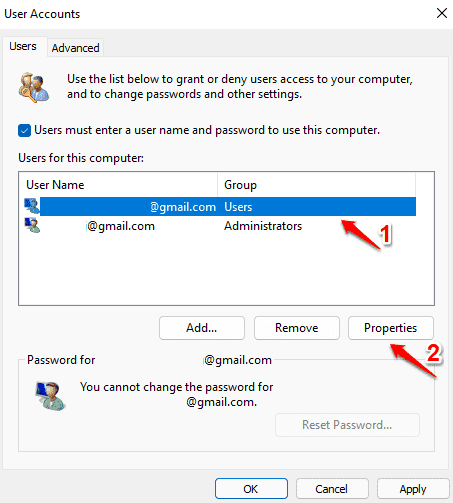
Paso 3: Clickea en el Membresía de grupo pestaña. Ahora elija el tipo de cuenta al que desea cambiar. Golpear Aplicar y De acuerdo botones.
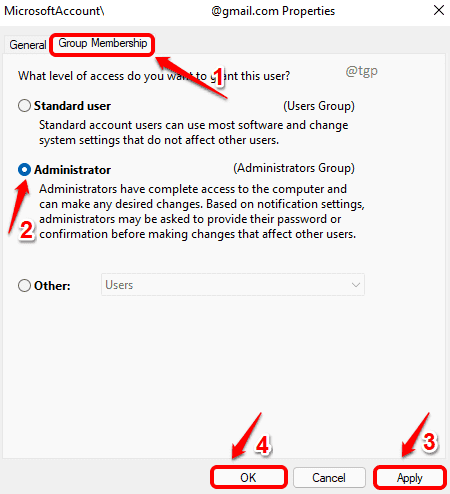
Nota: Si selecciona el Otro Tipo de cuenta de usuario en la pestaña Membresía del grupo, luego, aparte de los usuarios estándar y administrativos, tendrá opciones como Huéspedes cuenta de usuario, Propietarios de dispositivos cuenta de usuario, Replicado cuenta de usuario, etc., Para escoger de.
Método 3: a través del panel de control
Paso 1: En la barra de tareas, haga clic en el Buscar icono.
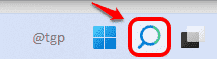
Paso 2: Ahora en la barra de búsqueda, tipo en Panel de control y haga clic en Panel de control De los resultados de búsqueda.
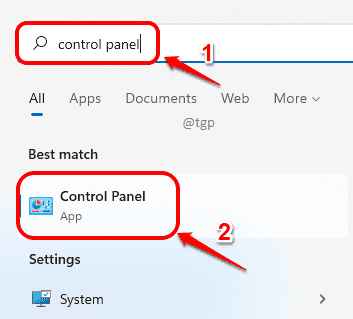
Paso 3: Como a continuación, debajo de la sección Cuentas de usuario, Haga clic en el enlace que dice Cambiar el tipo de cuenta.
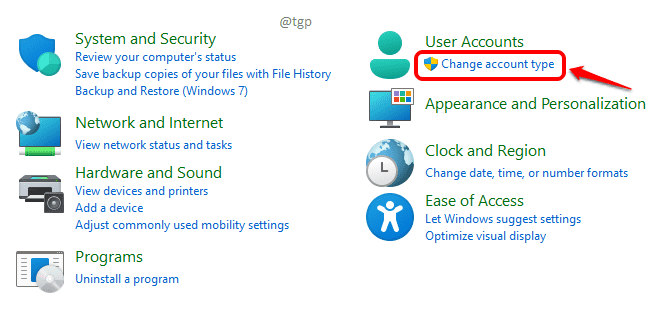
Etapa 4: En el siguiente paso, Elija la cuenta de usuario que desea modificar el tipo de cuenta de usuario de.
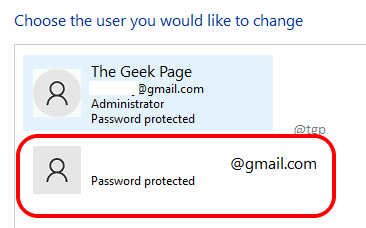
Paso 5: Sobre el lado izquierdo de la ventana, haga clic en el enlace que dice Cambiar el tipo de cuenta.
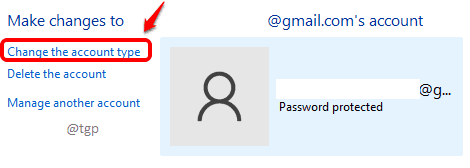
Paso 6: Aquí tienes la opción de elegir Estándar y Administrador Cuentas de usuario para la cuenta seleccionada.
Una vez que se haga clic en el botón de radio requerido, haga clic en el Cambiar el tipo de cuenta botón. Eso es todo.
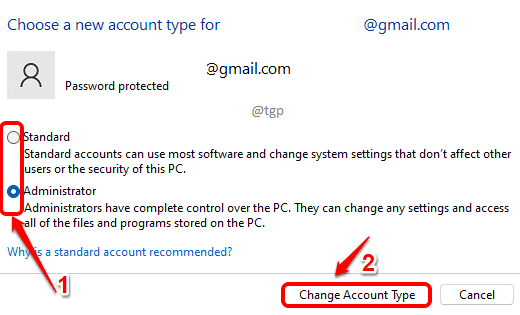
Método 4: a través del símbolo del sistema
Paso 1: Clickea en el Buscar ícono en la barra de tareas.
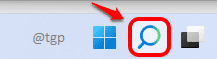
Paso 2: Escribir solicitante del sistema en la barra de búsqueda y haga clic en Ejecutar como administrador opción.
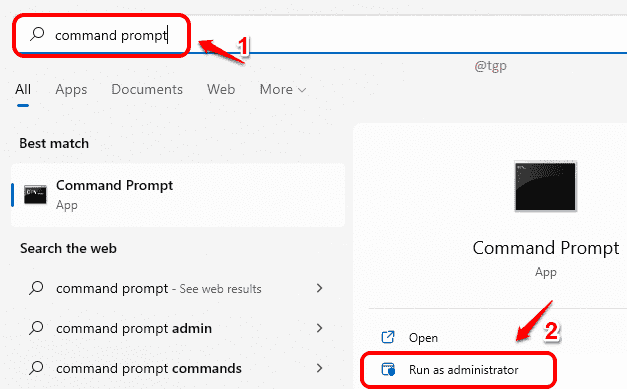
Paso 3: Ahora para cambiar un tipo de cuenta a un administrador cuenta, copiar pegar la siguiente dominio y golpear Ingresar llave.
Administradores netos de grupos locales [nombre de usuario] /agregar
Nota: asegúrese de reemplazar [NOMBRE DE USUARIO] con el nombre de usuario real de su cuenta de usuario.
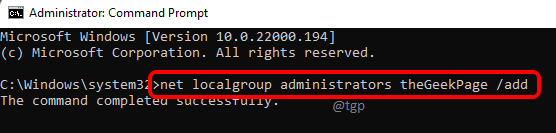
Etapa 4: Si quieres eliminar los privilegios del administrador de una cuenta de usuario, puede copiar pegar la siguiente dominio y golpear Ingresar llave.
Administradores netos de grupos locales [nombre de usuario] /del
Nota: Al igual que antes, asegúrese de reemplazar [NOMBRE DE USUARIO] con la cuenta real.
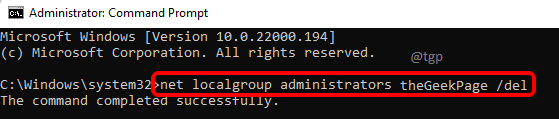
Por favor, cuéntanos en los comentarios si enfrentó algún problema mientras realizaba alguno de los pasos. Espero que hayas encontrado el artículo útil.
- « Top 5 correcciones para superar el lento problema de Internet en Windows 10/11
- Cómo convertir un disco básico en un disco dinámico en Windows 11 »

