Top 5 correcciones para superar el lento problema de Internet en Windows 10/11
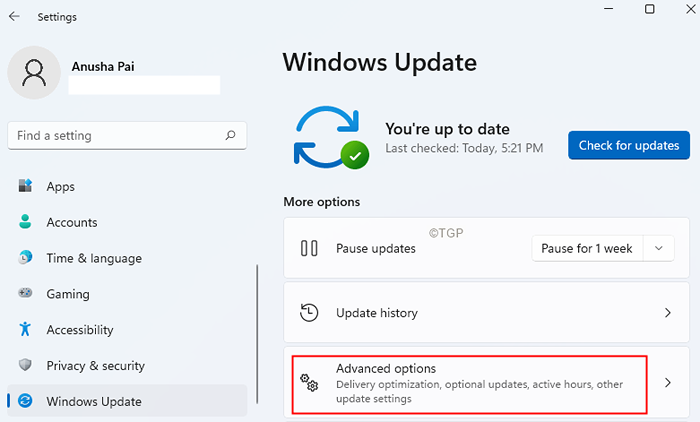
- 2319
- 46
- Sra. María Teresa Rentería
La mayoría de las veces, notamos que incluso cuando hay conectividad a Internet, la velocidad es realmente lenta. Si está viendo los problemas lentos de Internet o de conectividad lenta en su sistema, considere probar las siguientes correcciones.
Tabla de contenido
- Arreglar 1: Apague la actualización de igual a igual
- SEX 2: Modificar la configuración de ancho de banda de Internet
- Arreglar 3: Mantenga actualizados a sus controladores WiFi
- Fix 4: Apague la función de ajuste automático
- Arreglar 5: Desactivar la carga de envío grande
Arreglar 1: Apague la actualización de igual a igual
Cuando tiene varias computadoras de Windows dentro de la misma red, la función de actualización de igual a igual permite compartir la actualización de Windows con estas computadoras. Si bien esto es bueno en ciertos casos, puede ver problemas lentos de conectividad a Internet. Para apagar esta función, siga los pasos a continuación:
Paso 1: Abra el cuadro de diálogo Ejecutar con Windows+R.
Paso 2: Tipo Actualización de control y haga clic en el De acuerdo botón.
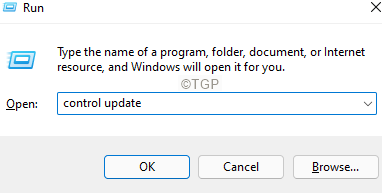
Paso 3: haga clic en el Opciones avanzadas.
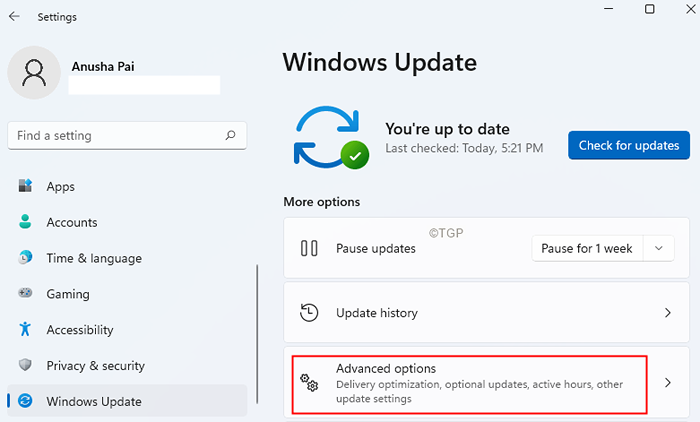
Paso 4: Desplácese hacia abajo hasta la sección Opciones adicionales y luego haga clic en Optimización de entrega.
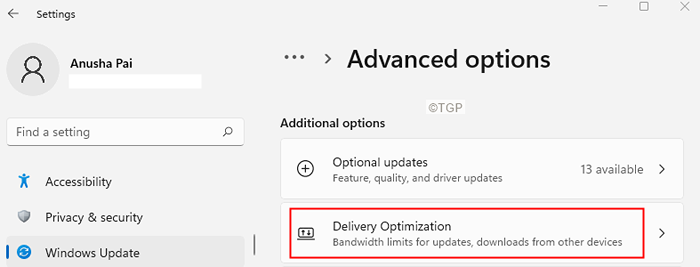
Paso 5: en la ventana de apertura, debajo del Permitir descargas de otras PCS Sección, alterne el botón para apagarlo como se muestra a continuación
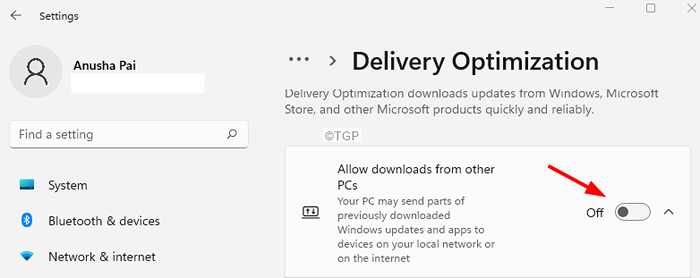
En caso de que esto no ayude, pruebe la próxima solución.
SEX 2: Modificar la configuración de ancho de banda de Internet
Nota: Esta solución funciona solo en las versiones de Windows Pro.
Paso 1: Abra el cuadro de diálogo Ejecutar con Windows+R.
Paso 2: Tipo gpedit.MSC y haga clic en el De acuerdo botón.
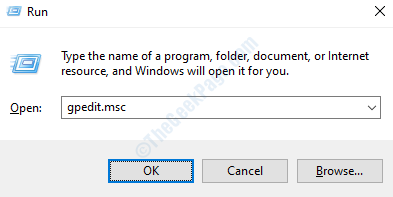
Paso 3: En el editor de políticas del grupo local, navegue a la ubicación a continuación.
Plantillas administrativas> Red> Programador de paquetes QoS
Haga doble clic en la selección, para expandirla.
Paso 4: En el lado derecho, haga doble clic en Limitar el ancho de banda reservable.
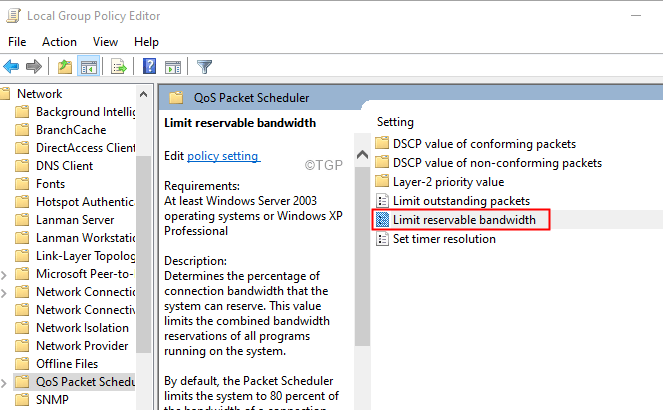
Paso 5: En la ventana de aparición, verifique el Activado opción.
Paso 6: Establezca el Límite de ancho de banda a 0.
Paso 7: haga clic en Aplicar y luego haga clic en DE ACUERDO.
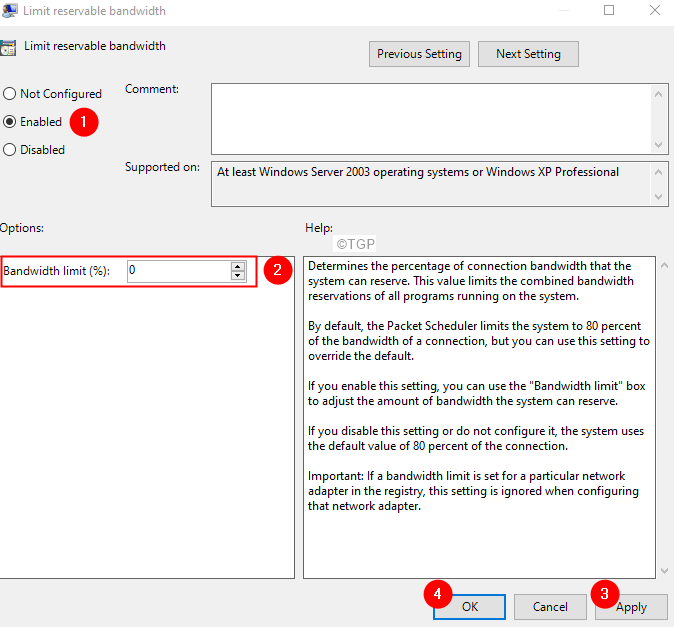
Arreglar 3: Mantenga actualizados a sus controladores WiFi
Paso 1: Mantenga las llaves Windows y Riñonal Para abrir la ventana de terminal de ejecución
Paso 2: Tipo devmgmt.MSC y golpear Ingresar
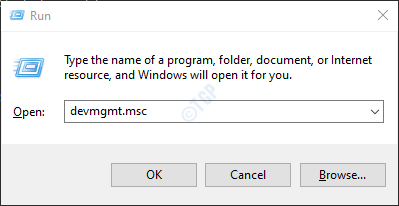
Paso 3: En la ventana del administrador de dispositivos que se abre, desplácese hacia abajo y haga doble clic en Adaptadores de red
Paso 4: Haga clic con el botón derecho en Intel (R) Dual Wireless-AC 7260 y haga clic en Actualizar controlador
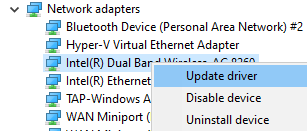
Paso 5: En la ventana de controladores de actualización, haga clic en Buscar automáticamente los controladores
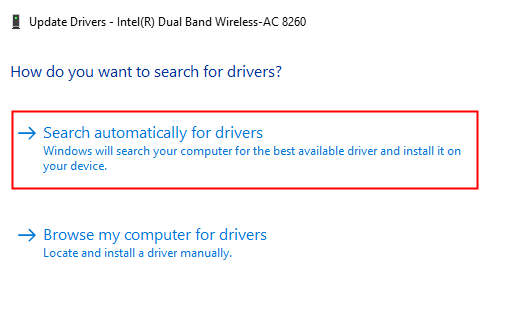
Paso 6: Se encuentran las búsquedas del sistema y se le notificará a los controladores actualizados.
Paso 7: siga las instrucciones en la pantalla y actualice los controladores.
Compruebe si esto ayuda, si no, haga lo siguiente:
Paso 8: En la ventana de controladores de actualización, haga clic en Explore mi computadora para conductores
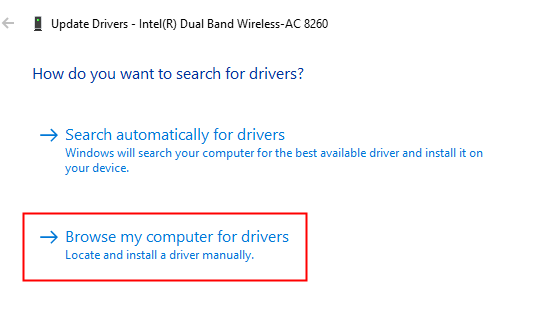
Paso 9: haga clic en Permítanme elegir una lista de controladores disponibles en mi computadora
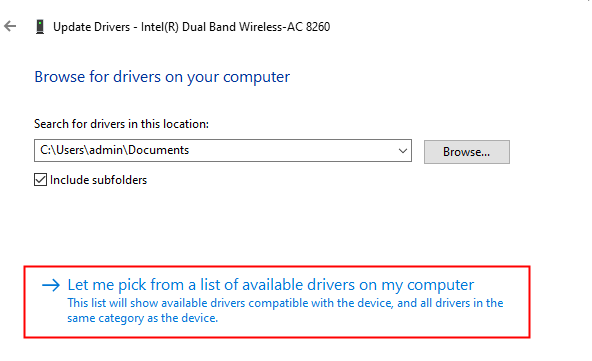
Paso 10: de la lista de controladores compatibles, Seleccione el que no se está utilizando Actualmente y haga clic en Próximo
Muchos usuarios han informado que usar el controlador de Microsoft les ha ayudado a resolver el problema.
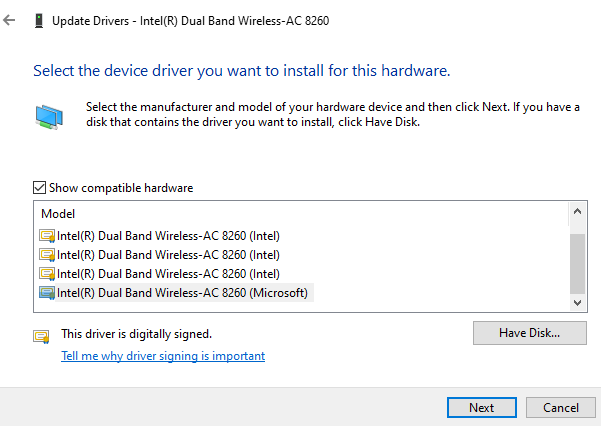
Paso 11: espere a que se actualice el controlador y siga las instrucciones en pantalla para completar el proceso.
Si aún ve el problema, elija otro controlador de la lista, pruebe los controladores uno tras otro hasta que el problema se resuelva.
Fix 4: Apague la función de ajuste automático
Paso 1: Abra la terminal de ejecución. Usa el atajo Windows+R.
Paso 2: Tipo CMD y sostén las llaves Ctrl+Shift+Enter Para abrir el símbolo del sistema en modo administrador.
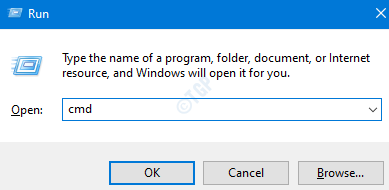
Paso 3: Si ve una ventana de acceso de usuario que aparece en busca de permiso, haga clic en Sí.
Paso 4: En la ventana del símbolo del sistema que abre, escriba el siguiente comando
Netsh Interface TCP Show Global
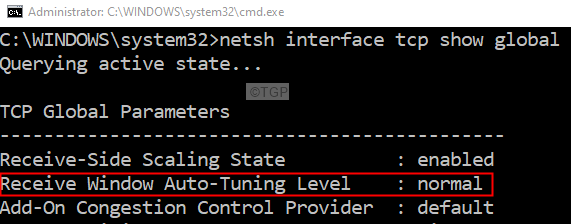
Paso 5: Verifique el valor correspondiente a el nivel de ajuste automático de la ventana de recibir. Si el valor es normal o habilitado, apague con el siguiente comando.
netsh int tcp set global autotuninglevel = discapacitado
Paso 6: Compruebe si puede resolver el problema lento de Internet. Si no está dentro del símbolo del sistema, ejecute los comandos a continuación para descargar las entradas DNS
IPconfig/FLUSHDNS
Ahora, verifique si el problema se ha solucionado. Si no intenta la próxima solución.
Arreglar 5: Desactivar la carga de envío grande
Paso 1: Mantenga las llaves Windows y Riñonal Para abrir la ventana de terminal de ejecución
Paso 2: Tipo devmgmt.MSC y golpear Ingresar
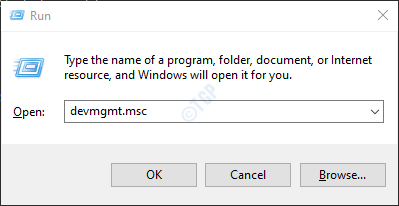
Paso 3: En la ventana del administrador de dispositivos que se abre, desplácese hacia abajo y haga doble clic en Adaptadores de red.
Etapa 4: Botón derecho del ratón en el adaptador de Ethernet y elija Propiedades.
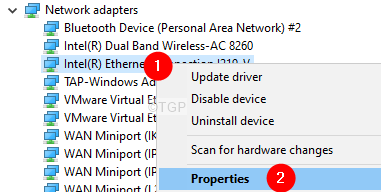
Paso 5: ir al Avanzado pestaña.
Paso 6: debajo del Propiedad Sección, elija Gran descarga de carga V2 (IPv6)
Paso 7: debajo del Valor Sección, elija Desactivado.
Paso 8: haga clic en el DE ACUERDO botón.
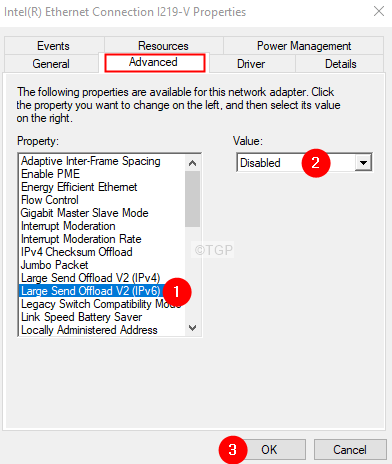
Paso 9: debajo del Propiedad Sección, elija Gran descarga V2 (IPv4)
Paso 10: debajo del Valor Sección, elija Desactivado.
Paso 11: haga clic en el DE ACUERDO botón.
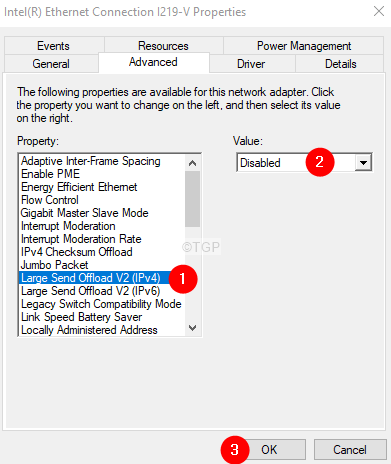
Paso 12: Ahora, verifique si el problema lento de Internet se ha resuelto.
Eso es todo
Esperamos que este artículo haya sido informativo. Gracias por leer.
Por favor comenta y háganos saber si encuentras estas correcciones útiles.
- « Cómo deshabilitar la ventana emergente automática de activación de Windows en Windows 11
- Cómo cambiar el tipo de cuenta de usuario entre el estándar al administrador en Windows 11 »

