Cómo convertir PowerPoint en libro electrónico PDF fácilmente
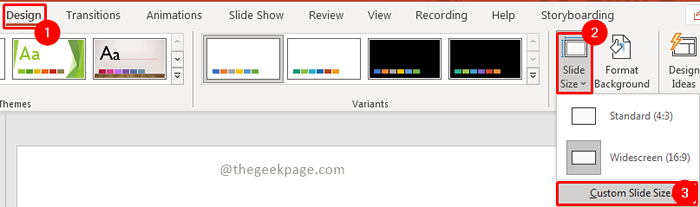
- 4959
- 475
- Sta. Enrique Santiago
La mayoría de nosotros usamos PowerPoint para crear presentaciones. Pero, ¿cuántos de nosotros sabemos que podemos crear libros electrónicos con PowerPoint de manera simple y fácil?? Sí, has leído bien. Puedes crear un libro electrónico realmente atractivo con PowerPoint. Ahora es el mundo con una tendencia digital. Mucha gente quiere crear sus propios libros electrónicos. Pero muchos no saben cómo crear o asumir que es más costoso crear un libro electrónico. Veamos realmente rápidamente cómo podemos crear libros electrónicos con PowerPoint.
Pasos para crear un libro electrónico con PowerPoint
Paso 1: ir al Diseño menú y seleccionar Tamaño de diapositiva. Del desplegable seleccionar Tamaño de deslizamiento personalizado.
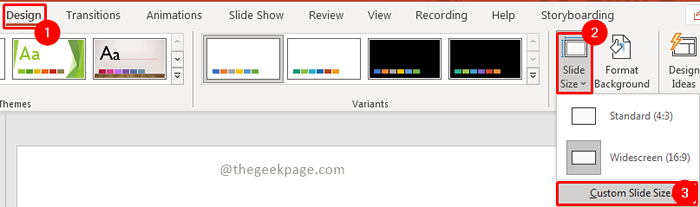
Paso 2: en la ventana Tamaño de la diapositiva, desde el desplegable de opciones de diapositivas de tamaño para seleccionar Papel de letra (8.5 × 11 in). Establecer la orientación a Retrato y haga clic en DE ACUERDO.
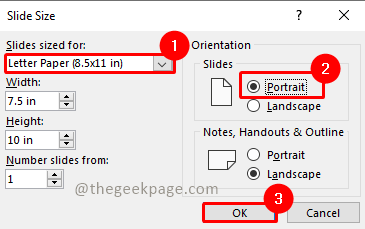
Paso 3: Dado que cambiamos el tamaño de la diapositiva, seleccione la escala de deslizamiento adecuada en la siguiente ventana. Seleccionar Maximizar.
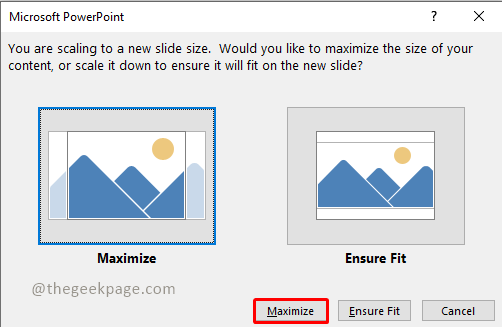
Paso 4: Ahora la diapositiva se establece en el tamaño del papel de la letra en la impresora. Puedes eliminar el cuadro de texto. Para eliminar, seleccione el cuadro de texto y presione Eliminar. Ahora tienes la diapositiva vacía.
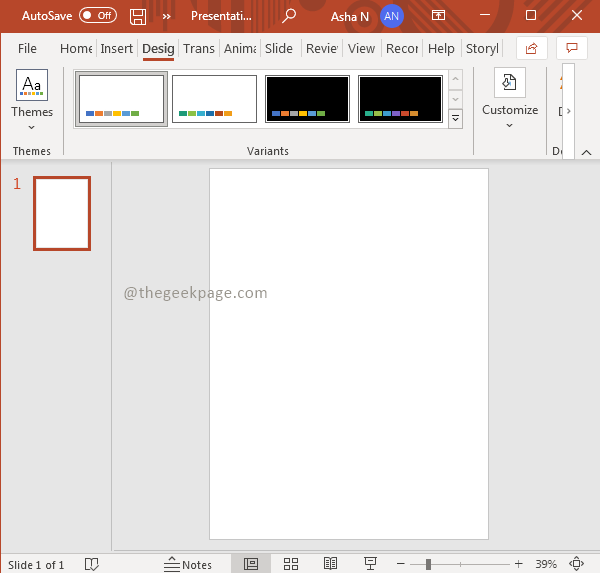
Nota: Ahora puedes diseñar el libro como te gusta. Estamos tratando de crear un libro electrónico simple según nuestras necesidades.
Paso 5: ir a Insertar, seleccionar Formas, y tomar Rectángulo de eso.
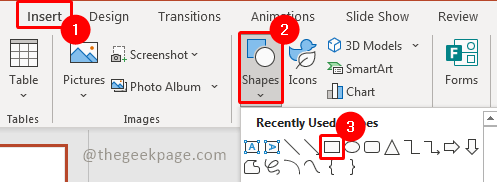
Paso 6: ahora dibuja un rectángulo como la barra de título. Puede cambiar el color de llenado seleccionando el color desde Relleno de forma Sección de formato de forma en forma.
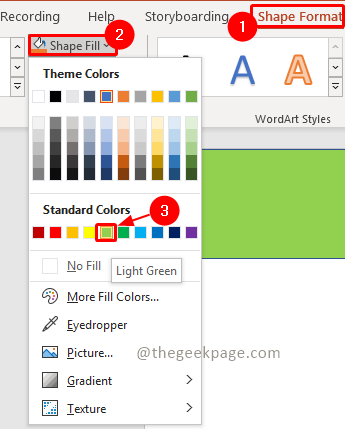 '
'
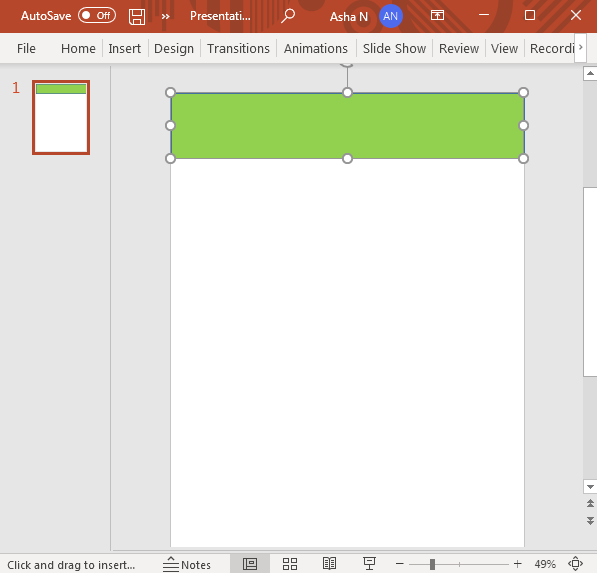
Paso 7: Ahora agregemos una barra lateral de manera similar que lo hicimos usando el paso 5.
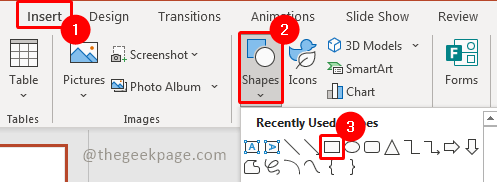
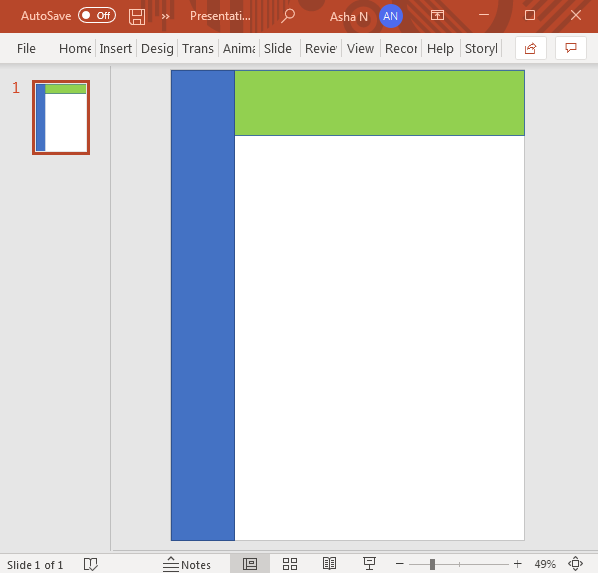
Paso 8: Ahora para llevar la barra de título sobre la barra lateral, seleccione la barra de título y botón derecho del ratón. En el menú contextual, seleccione Traer al frente opción.
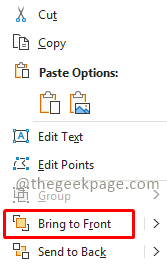
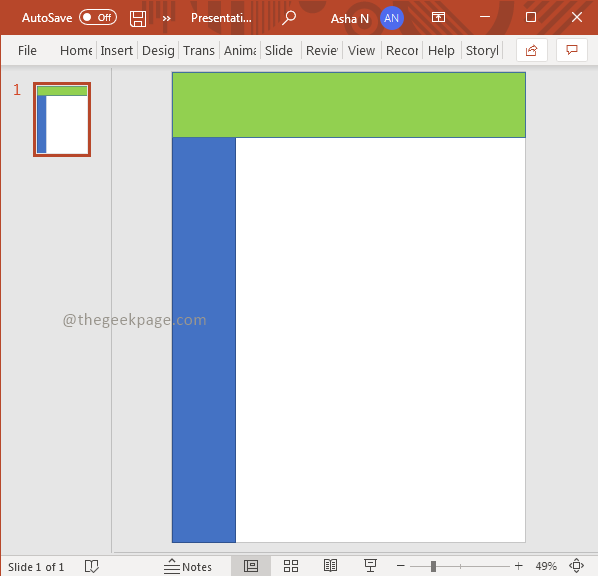
Paso 9: Ahora agregemos el título. Para hacer eso, haga clic en Insertar y seleccionar Caja de texto.

Paso 10: ahora dibuja el cuadro de texto en la barra de título y da un título.
Paso 11: Puede cambiar el tipo de fuente, el tamaño y el color según su necesidad. Una vez que das el título, en la sección Formato Shaper, verás Tipo de fuente, Tamaño de fuente, y Color de fuente opción.

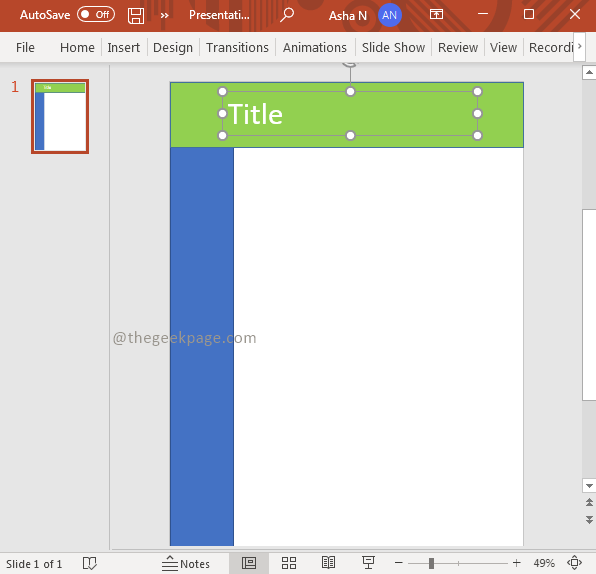
Paso 12: Una vez que se da el título, ahora agregue el texto a la página. El libro tendrá lo más importante que tendrá el texto y puede insertar un cuadro de texto más y escribir cualquier texto que necesite en el libro electrónico. Para hacer eso, vaya a Insertar y seleccionar Caja de texto. Ahora inserte el cuadro de texto donde quiera en la página e inserte texto en él.

Paso 13: puede cambiar el tamaño y cambiar el estilo de fuente para el cuadro de texto de contenido siguiendo el paso 11.

Paso 14: puede seleccionar el cuadro de texto y moverse arrastrando el mouse. De esta manera, puede enviar mensajes de texto donde sea que esté vinculado en esa página.
Paso 15: Si desea insertar imágenes en la página del libro, vaya a Insertar, Luego seleccione Imagen del menú desplegable y seleccione Tsu dispositivo. Puede elegir seleccionar imágenes de stock o imágenes en línea según su necesidad.
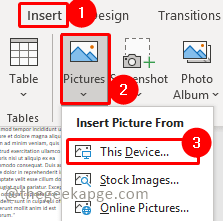
Paso 16. Seleccione la imagen que desea insertar y haga clic en Insertar.
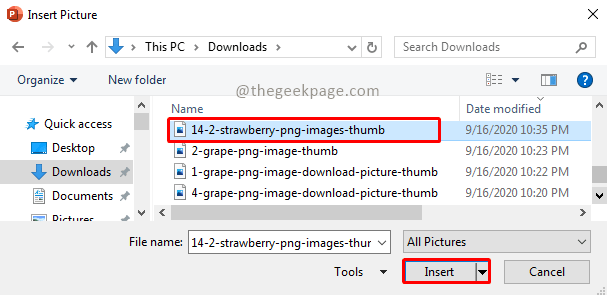
Paso 17. Puede recortar la imagen si lo necesita yendo al Formato de forma sección y seleccionar el Cultivo opción.

Paso 18: también puede seleccionar y arrastrar la imagen o los cuadros de texto usando el mouse para moverlos a la posición donde desea colocarlos.
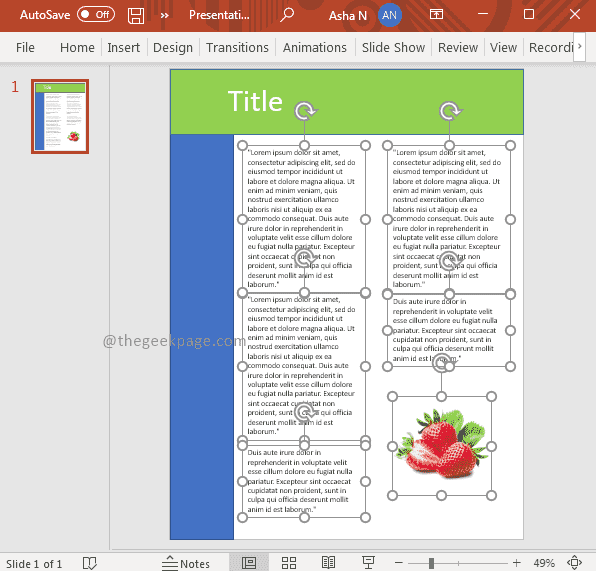
Paso 19: Si desea replicar el mismo estilo en una nueva diapositiva, seleccione la diapositiva en la barra de diapositivas, haga clic con el botón derecho y seleccione la opción Duplicada de diapositivas.
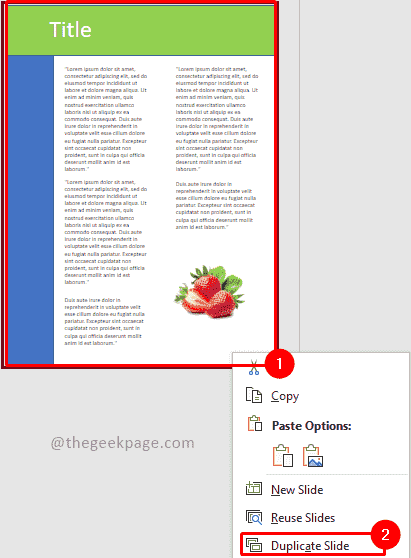
Paso 20: ahora puede modificar la nueva diapositiva según sus requisitos. Y puedes repetir el proceso hasta que complete tu libro.
Paso 20: Una vez que haya completado su libro electrónico, haga clic en Archivo y seleccionar Ahorrar. Seleccionar Esta PC y seleccione la ubicación donde desea guardar la presentación de PowerPoint dando el requerido nombre lo. Asegúrese de que el tipo de archivo sea la presentación de PowerPoint antes de hacer clic en Guardar. Luego haga clic Ahorrar.

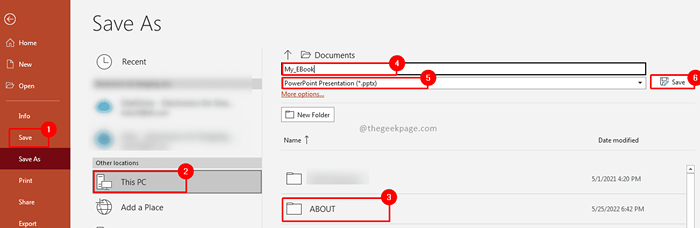
Nota: Estamos guardando presentaciones para evitar perder el trabajo. Si tenemos la presentación, podemos hacer la reelaboración si se necesita algo en el futuro.
Paso 21: ahora guárdelo como PDF. Para hacer eso, haga clic en Archivo Menú y seleccionar Guardar como opción. Ahora seleccione la ubicación donde desea guardar seleccionando Esta PC y seleccionando la carpeta. Dale a tu libro electrónico un nombre. Ahora cambie el tipo de archivo a Pdf y haga clic en Ahorrar.

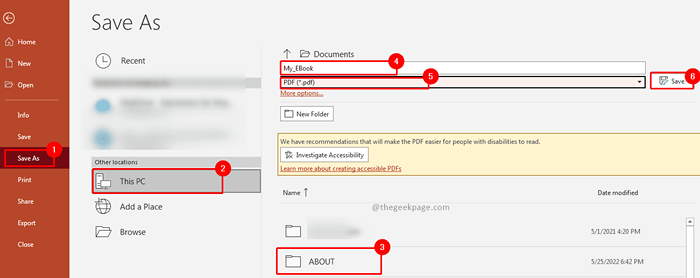
Paso 22: Ahora tiene su libro electrónico PDF listo para usted.
Eso es todo!! ¿No es simple?? Ahora nos cuéntanos en los comentarios que te ayudó el artículo? ¿Creaste tu libro electrónico?? ¿Cómo lo diseñaste?? ¿Podemos ver la muestra?? Gracias por leer!!
- « Cómo deshabilitar la discordia para abrir en el inicio en Windows 11/10
- Cómo incrustar el sonido del sistema al compartir la pantalla en los equipos de Microsoft »

