Cómo crear una trama de caja en Microsoft Excel

- 2476
- 174
- Sta. Enrique Santiago
Microsoft Excel le facilita organizar, presentar y analizar datos utilizando varios gráficos. Un gráfico particularmente potente es el cuadro y el gráfico de bigotes (también conocido como diagrama de caja), diseñado para ayudar a mostrar la distribución de valores en un conjunto de datos.
En este artículo, cubriremos cómo puede crear una trama de caja en Microsoft Excel, cubriendo las versiones de Excel 365 y más antiguas para aquellos que aún no han actualizado.
Tabla de contenido
Cada uno de estos elementos visualiza el resumen de cinco números de un conjunto de datos numéricos. Se ven así y se pueden mostrar horizontal o verticalmente:
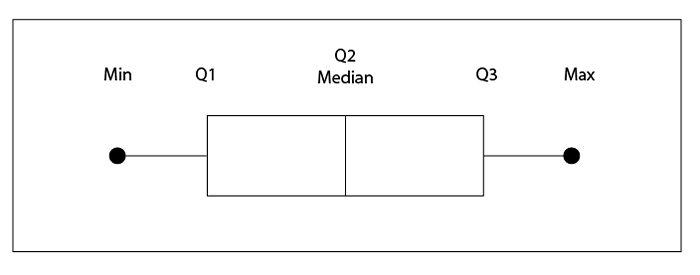
Para comprender el resumen de cinco números, echemos un vistazo a un conjunto de datos de muestra.
25, 26, 28, 30, 32, 34, 37, 38
- El mínimo. El valor mínimo en el conjunto de datos. Este es el punto final a la izquierda/parte inferior del bigote izquierdo/inferior.
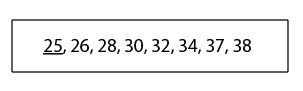
- El primer cuartil. Este es el valor bajo el cual se encuentran el 25% de los puntos de datos.
- El segundo cuartil. Este es el mediante. Equivale al "valor medio".
- El tercer cuartil. Este es el valor superior al que se encuentran el 75% de los puntos de datos.
- El maximo. El valor máximo en el conjunto de datos.
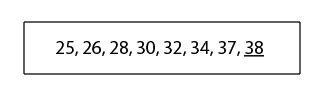
Cómo crear una trama de caja en Excel 365
En Office 365, Microsoft Excel incluye gráficos de caja como plantilla de gráfico, lo que facilita la creación de una parcela visual para sus datos. Si no está seguro de cómo usar Excel, aprenda primero los conceptos básicos.
Para crear una trama de caja:
- Abra una nueva hoja de trabajo e ingrese sus datos.
- Seleccione su conjunto de datos haciendo clic y arrastrando.
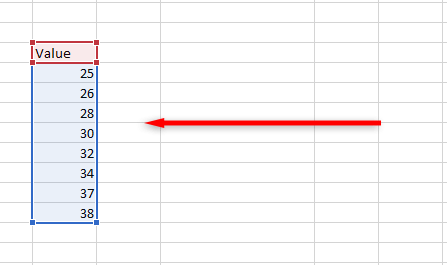
- En la cinta, seleccione la pestaña Insertar.

4. Haga clic en Insertar gráfico estadístico y luego cuadro y bigote.
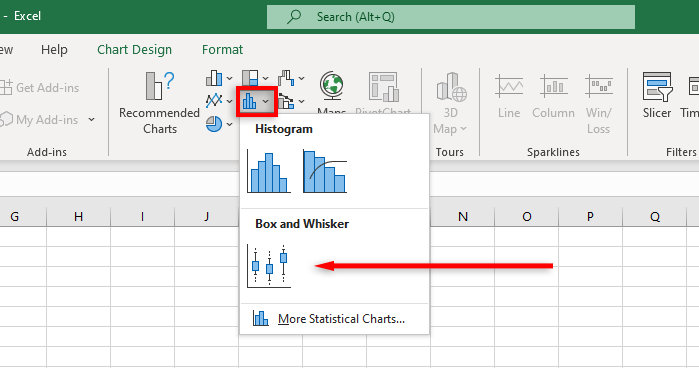
Nota: Si inserta un gráfico vacío, puede ingresar su conjunto de datos seleccionando la pestaña Diseño del gráfico y haciendo clic en Seleccionar datos.
Excel ahora creará una caja de huesos y una tabla de bigotes. Sin embargo, puede personalizar este cuadro de Excel aún más para mostrar sus datos estadísticos exactamente cómo le gustaría.
Cómo formatear un diagrama de caja en Excel 365
Excel le permite diseñar el diseño del gráfico de la trama de la caja de muchas maneras, desde agregar un título hasta cambiar los puntos de datos clave que se muestran.
La pestaña de diseño del gráfico le permite agregar elementos de gráfico (como títulos de gráficos, líneas de cuadrícula y etiquetas), cambiar el diseño o el tipo de gráfico y cambiar el color de la caja y los bigotes utilizando plantillas de estilo de gráfico incorporado.
La pestaña Formato le permite ajustar sus selecciones de color, agregar texto y agregar efectos a sus elementos de la tabla.
Para agregar más elementos de visualización, haga clic con el botón derecho en el cuadro y el gráfico de bigote y seleccione la serie de datos de formato en el menú desplegable.
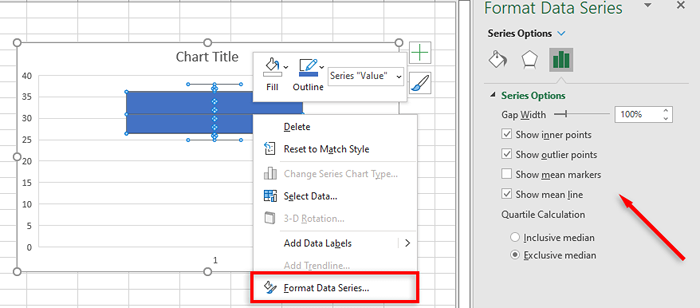
Las opciones incluyen:
- Mostrar puntos internos. Esto muestra todos los puntos de datos individuales como círculos dentro del primer y tercer cuartiles.
- Mostrar puntos atípicos. Esto muestra valores atípicos (puntos de datos anormalmente altos o bajos) como círculos fuera de la parcela.
- Mostrar marcadores medios. Esto muestra el valor medio como una cruz dentro del gráfico.
- Mostrar línea media. Esto muestra una línea entre los puntos promedio de múltiples conjuntos de datos.
- Cálculo del cuartil. Si tiene un número impar de puntos de datos, puede optar por calcular los cuartiles incluidos o excluyendo la mediana. Para conjuntos de datos más grandes, debe usar el rango intercuartil exclusivo, y para conjuntos de datos más pequeños, el método mediano inclusivo es generalmente más preciso.
Cómo crear una trama de caja y bigote en versiones anteriores de Excel
Como las versiones más antiguas de Excel (incluidas Excel 2013 y Excel 2016) no incluyen una plantilla para el cuadro de caja y bigote, es mucho más difícil.
Primero, calcule sus valores del cuartil utilizando las siguientes fórmulas y cree una tabla:
- Valor mínimo: min (rango de celdas)
- Primer cuartil: cuartil.Inc (rango de células, 1)
- Mediana: cuartil.Inc (rango de células, 2)
- Tercer cuartil: cuartil.Inc (rango de células, 3)
- Valor máximo: Max (rango de celdas)
Nota: Para el rango de celdas, arrastre y seleccione su (s) conjunto (s) de datos.
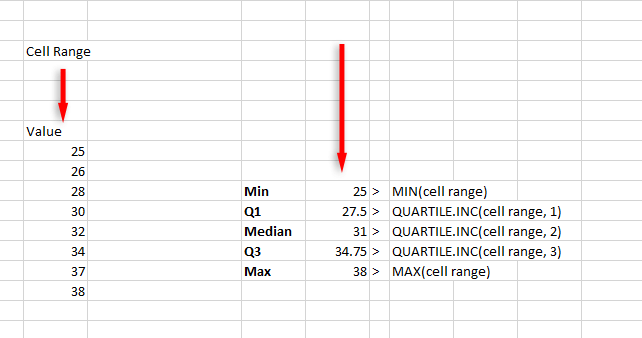
A continuación, calcule las diferencias del cuartil en una tabla separada (estos se relacionan con las alturas de la caja):
- El valor de Q1
- La mediana menos la Q1
- P3 menos la mediana
- El valor máximo menos el Q3
- Q1 menos el valor mínimo
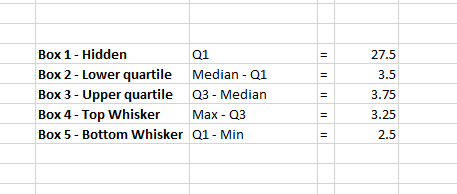
Luego puede crear un gráfico usando estos valores:
- Haga clic en la pestaña Insertar y luego seleccione Insertar la columna o el gráfico de la barra.
- Haga clic en la tabla de columna apilada. Si el gráfico no se muestra correctamente, seleccione la pestaña Diseño del gráfico y luego haga clic en Switch Row/Column.
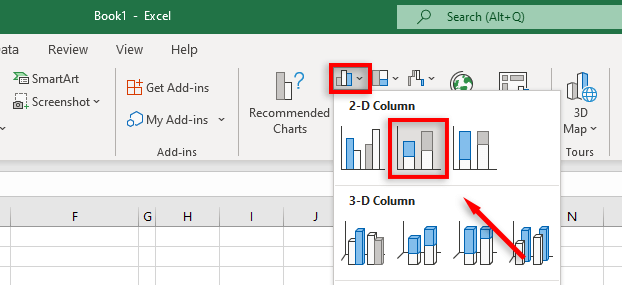
- Haga clic con el botón derecho en la parte del gráfico que representa "Cuadro 1 - Oculto" y haga clic en Llenar, luego haga clic en No Llenar.
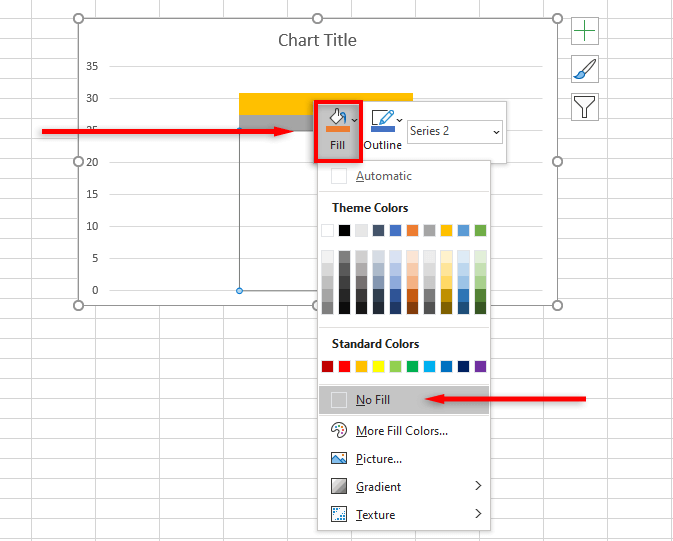
Para agregar el bigote superior:
- Haga clic en el cuadro superior y seleccione la pestaña Diseño de la tabla.
- Haga clic en Agregar elemento de gráfico.
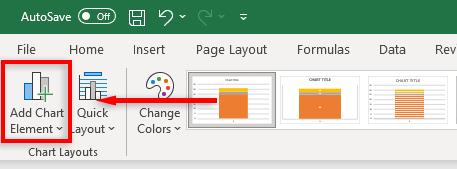
- Haga clic en Barras de error> Más opciones de barras de error.
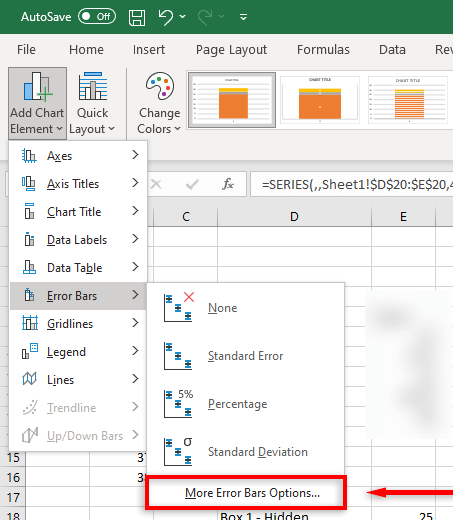
- En dirección, haga clic en Plus. En el monto de error Haga clic en Custom> Especificar valor.
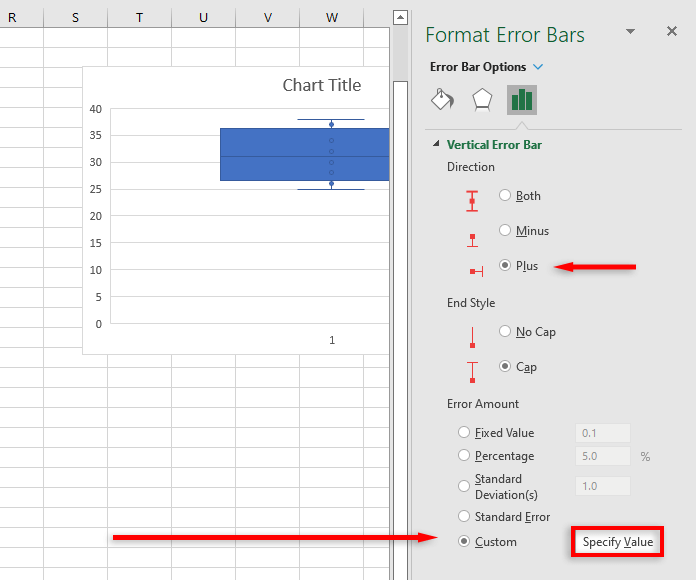
- Reemplace el valor de error positivo con el valor que calculó para la parte superior del bigote.
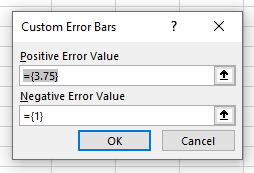
Para agregar el bigote inferior:
- Haga clic en el cuadro oculto.
- En la pestaña Diseño del gráfico, seleccione el elemento Agregar gráfico.
- Haga clic en Barras de error> Más opciones de barras de error.
- En la dirección, haga clic en menos y en la cantidad de error Haga clic en Custom> Especificar valor.
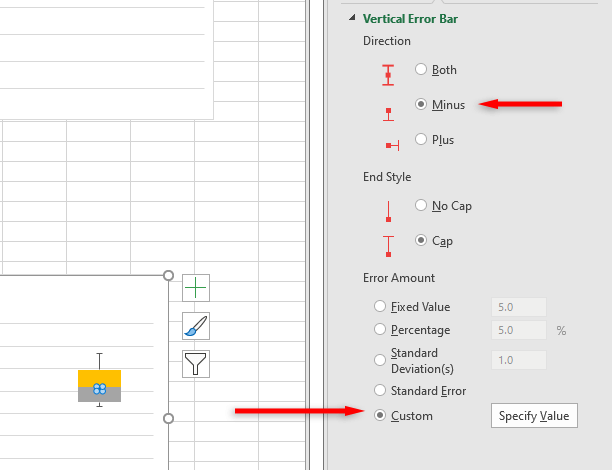
- En el cuadro de diálogo, reemplace el valor de error negativo con el valor que calculó para la parte inferior del bigote.
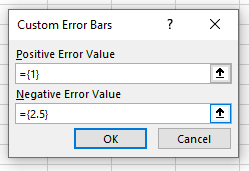
Ahora tiene un cuadro básico y diagrama de bigote para su conjunto de datos. Puede personalizar esto aún más agregando una línea o punto medio, cambiando los colores y alterando el estilo de la tabla.
El análisis estadístico nunca ha sido más fácil
Afortunadamente, con versiones más nuevas y poderosas del programa, visualizar y analizar datos se ha vuelto mucho más simple. Con este tutorial, debe tener una firme comprensión de cómo se usa una caja de caja y bigote y cómo puede configurar uno en un libro de trabajo de Excel.
- « Consejos para mejorar su duración de la batería de Windows 11 PC
- 9 formas de corregir err_connection_reset en Google Chrome »

