Consejos para mejorar su duración de la batería de Windows 11 PC

- 1081
- 89
- Adriana Tórrez
Las computadoras portátiles se han vuelto increíblemente eficientes, pero hay muchas situaciones en las que necesita extender la duración de la batería de su computadora tanto como sea posible, incluso si eso significa hacer algunos sacrificios.
Si necesita hacer que la duración de la batería de Windows 11 PC dure más, pruebe uno (o más) de estos consejos para optimizar el uso de su batería.
Tabla de contenido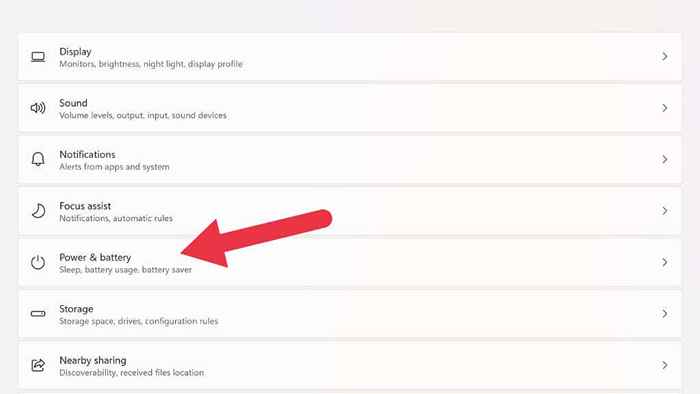
- En modo de encendido, elija el que mejor se adapte a sus necesidades.
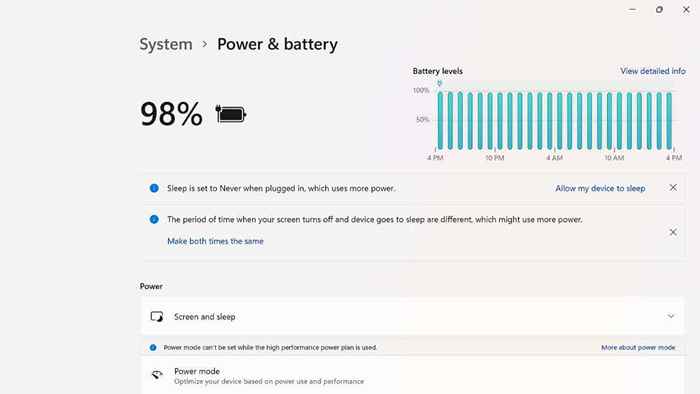
Hay tres opciones de energía: la mejor eficiencia energética, equilibrada y mejor rendimiento.
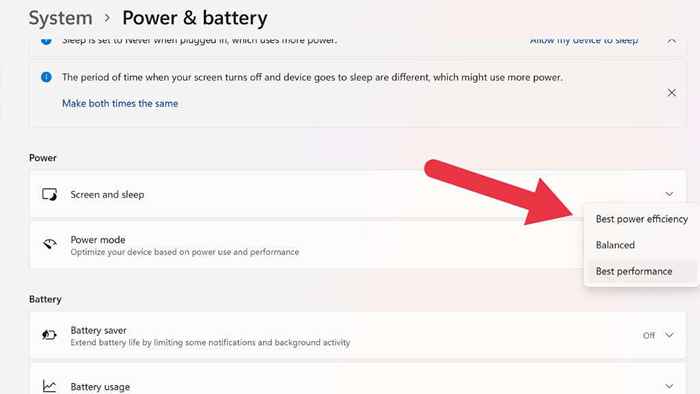
Intente mover una muesca desde su modo de alimentación actual para aumentar la duración de la batería. Si cambia a la mejor eficiencia energética, puede experimentar un poco de retraso al hacer algunas cosas en su computadora portátil, pero debería ver un aumento significativo en la duración de la batería. Los viejos planes de energía todavía existen en Windows 11, pero los modos de potencia son más fáciles de usar y igual de efectivos en nuestra experiencia.
Encienda la batería para administrar la actividad de fondo
Además de los modos de alimentación, el sistema operativo también tiene nuevas características, como el modo de ahorro de batería agresivo. Battery Saver deshabilita un grupo de funciones diferentes en Windows 11 que en su mayoría son invisibles para usted, pero consumen mucha energía. Estos incluyen sincronización de correo electrónico y calendario, actualizaciones de azulejos en vivo y actividad de la aplicación de fondo.
Vaya a Inicio> Configuración> Sistema> Potencia y batería.
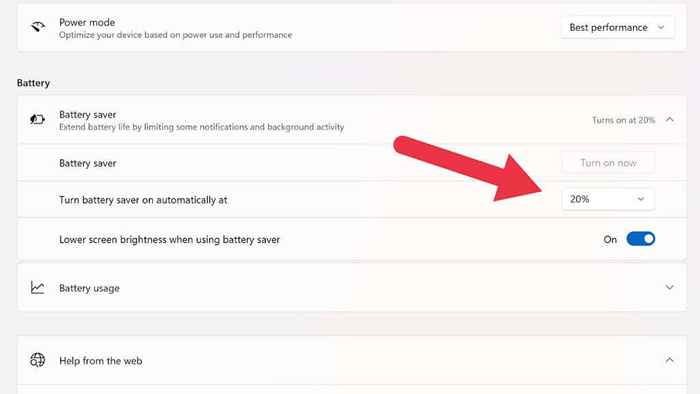
Aquí, elija encender la función de ahorro de batería inmediatamente o configurarla para que se encienda automáticamente una vez que su porcentaje de batería cae por debajo de un nivel específico.
Rechazar brillo de visualización
La luz de fondo en la pantalla de nuestra computadora portátil es uno de los cerdos eléctricos más grandes de toda la computadora. Agregará un tiempo de batería significativo simplemente bajando el brillo de la pantalla de su computadora portátil.
Hay dos formas principales de ajustar el brillo en una computadora portátil Windows 11. El primero es usar el acceso directo de configuración en el área de notificación en el extremo derecho de la barra de tareas. Haga clic izquierdo en el área de notificación y luego use el puntero del mouse para arrastrar el control deslizante de brillo hacia la izquierda para bajar el brillo, o a la derecha para aumentarlo.
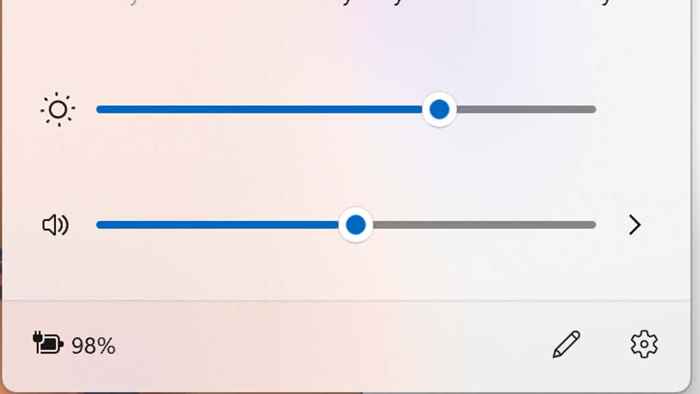
La segunda forma es usar los botones de ajuste de brillo dedicados de su computadora portátil. Por lo general, dos de las teclas de función (E.gramo., F11 y F12) realice un doble deber como control de brillo.
Apagar HDR
Si tiene la suerte de tener una computadora portátil que admite HDR (alto rango dinámico), puede ahorrar algo de energía de la batería asegurando que HDR esté apagado. HDR permite que una pantalla (que muestra contenido HDR) exceda el brillo máximo del contenido estándar. Esto hace posible para algunas imágenes verdaderamente asombrosas, pero más brillo es igual a más potencia, por lo que es una buena idea alternarlo para un buen ahorro de energía.
La forma más rápida de activar o desactivar HDR en Windows 11 es usar la tecla Windows + Alt + B con el teclado Atdocador. También puede alternarlo en su configuración de visualización, pero el atajo es más rápido y modifica la misma configuración.
Informar su computadora

Es posible que haya oído hablar de "overclocking" donde los componentes de una computadora se empujan más allá de sus límites de fábrica. Definitivamente no deberías hacer eso si quieres que la duración de la batería de tu computadora portátil sea más larga, pero puedes intentar "subvolar" tu computadora portátil.
Subvoltar requiere una guía dedicada propia, por lo que no intentaremos mostrarle cómo hacerlo aquí. Hay muchas guías fantásticas en la web, especialmente en YouTube. En cambio, explicaremos cómo puede ayudar.
Cada CPU y GPU tiene un voltaje estándar que requiere funcionar correctamente. La potencia de estos componentes es igual al voltaje multiplicado por el amperaje. Si baja el voltaje, eso reduce la potencia. Menos vatios significa una mayor duración de la batería, y tendrá una computadora portátil más fría y tranquila para arrancar!
Subvoltar se realiza en el BIOS o utilizando una aplicación como TROTTLESTOP. Bajar el voltaje de una CPU es inofensivo, pero si lo baja demasiado, introducirá la inestabilidad o evitará que la computadora arrance en algunos casos. Esto se rectifica fácilmente realizando un BIOS o restablecimiento de configuración de UEFI; Simplemente revise el manual para obtener más detalles.
Apague las tecnologías inalámbricas

Si no necesita Bluetooth, Wi-Fi o conectividad celular, apague estas características en Windows 11 para ahorrar en la batería. Puede apagar cada función inalámbrica de forma independiente haciendo clic en el área de notificación y luego alternarla en el panel que aparece. La mayoría de las computadoras portátiles también tienen atajos de teclado que le permiten activar estas características sin usar los controles de Windows.
Si desea apagar todas sus funciones inalámbricas a la vez, use el modo de avión. Ya sea alternando el botón Modo del avión en el mismo panel donde puede alternar Wi-Fi y Bluetooth o utilizando un atajo de teclado si su computadora portátil tiene una.
Desactivar las características de iluminación

Muchas computadoras portátiles orientadas a los juegos tienen hermosas características de iluminación RGB, que generalmente incluyen al menos iluminación animada debajo de las teclas del teclado; Incluso las computadoras portátiles que no son de juego a menudo tienen teclados subgramados para que sea más fácil para aquellos que necesitan escribir en la oscuridad.
Aunque el dibujo de potencia de la iluminación RGB puede ser pequeño, no es insignificante. Ya sea apagándolo o oírlo tan lejos como pueda tolerar la escritura en la oscuridad.
Cerrar aplicaciones de fondo o pestañas de navegador
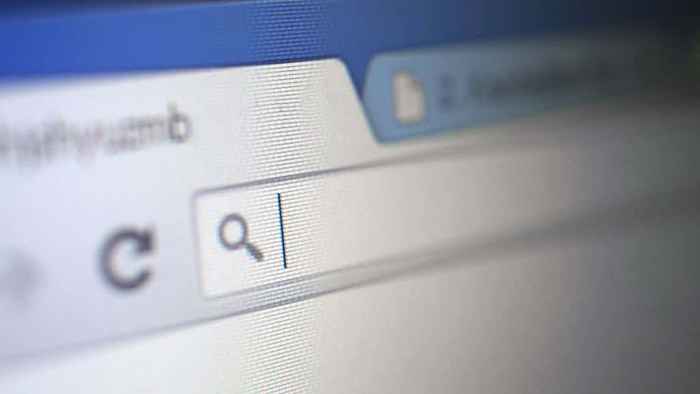
El modo de ahorro de batería, como se discutió anteriormente, apaga varios procesos de fondo que comen potencia, pero también puede cerrar manualmente aplicaciones de fondo que podrían estar usando su jugo. Piense en aplicaciones como los juegos de descarga de Steam en segundo plano o en todas esas pestañas de navegador adicionales que ha abierto.
Cierre cualquier aplicación que no necesite estrictamente en este momento, y eso debería reducir significativamente su consumo general de energía. También puede verificar el administrador de tareas de Windows para aplicaciones que están utilizando cantidades significativas de recursos y cerrarlos si no son necesarios.
Reduzca la tasa de actualización y resolución de su monitor
Muchas computadoras portátiles ahora tienen monitores de alta resolución con tasas de actualización altas. Esto lo convierte en una experiencia de usuario maravillosa, pero estas características requieren energía! Si desea que su computadora portátil funcione por más tiempo, disminuya la resolución, la velocidad de actualización o ambos.
- Para cambiar su resolución, haga clic con el botón derecho en el escritorio y seleccione la configuración de visualización.
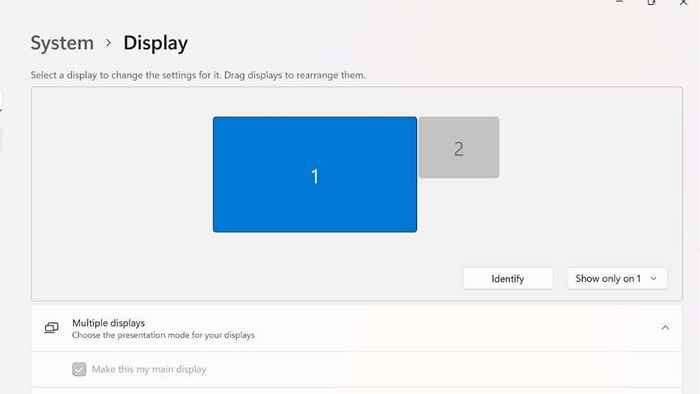
- En la resolución de visualización, elija un valor más bajo del menú desplegable. Asegúrese de elegir una resolución que tenga la misma relación de aspecto que la resolución recomendada para su pantalla. Esto evitará la distorsión de la imagen. Al elegir una resolución más baja para su pantalla, la imagen parecerá menos nítida y parecerá más suave a cuanto más abajo vaya. Así que elija una resolución más baja que funcione mejor para sus necesidades.
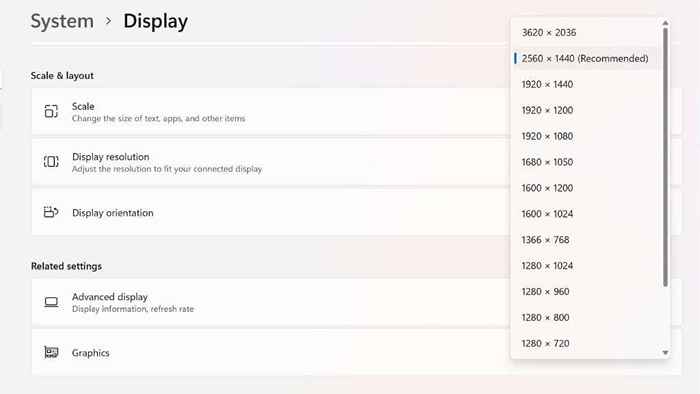
- Para reducir la velocidad de actualización, seleccione la pantalla avanzada desde la ventana de visualización donde cambió la resolución.
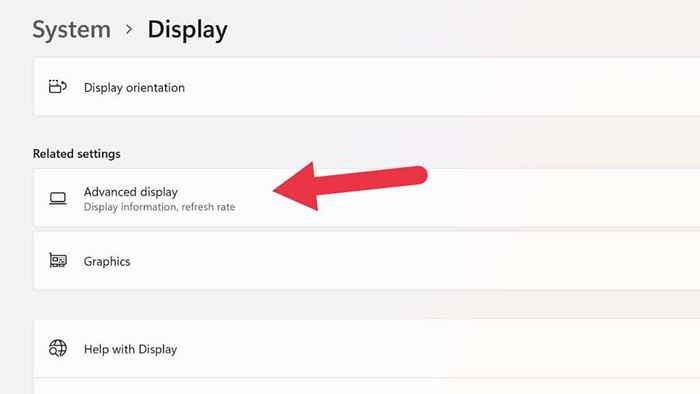
- Luego, elija una velocidad de actualización, elija una velocidad de actualización más baja en el menú desplegable. 60Hz es una buena tasa de actualización general de uso general para el trabajo o el juego, pero puede ir aún más bajo que esto en algunas computadoras portátiles, que ofrece 48Hz, 40Hz, 30Hz y tal vez incluso opciones de tasa de actualización más bajas. Esto hará que el movimiento sea menos suave, pero si está haciendo el trabajo de oficina o viendo películas, es un gran compromiso para exprimir más vida fuera de la batería.
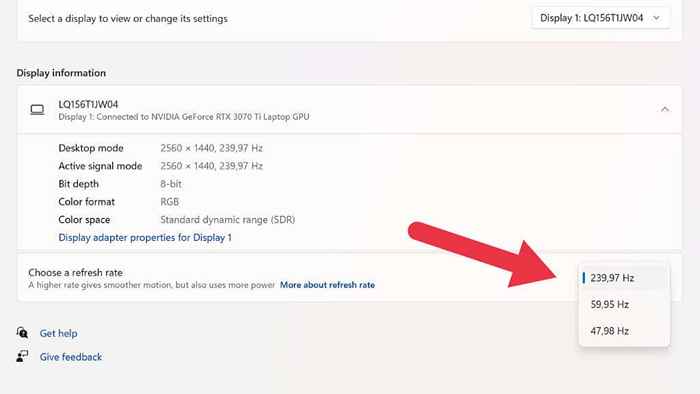
En algunas computadoras portátiles con una pantalla VRR (velocidad de actualización variable), también verá "resolución dinámica" como una de las opciones de resolución. Esta es otra excelente manera de ahorrar energía de la batería, donde Windows ajustará automáticamente la velocidad de actualización para que coincida con el contenido en la pantalla. Significa que siempre obtienes la tasa de actualización óptima para cosas como la reproducción de video, pero en algunas computadoras portátiles, esto puede causar parpadeo visible para algunos usuarios.
Use hibernación en lugar del modo de suspensión (o apague su computadora portátil)
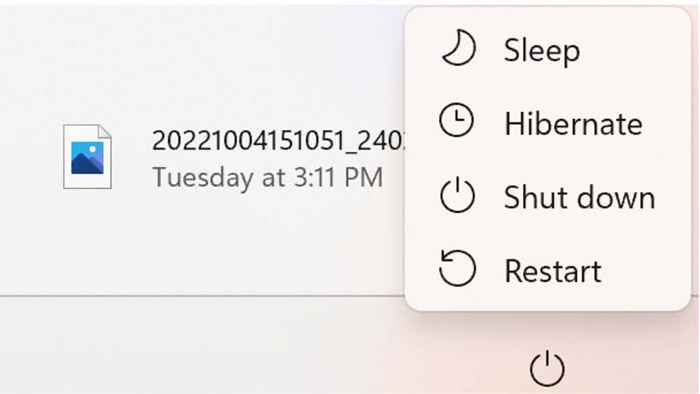
Cuando pone su computadora portátil a dormir presionando el botón de encendido, todavía consume una pequeña cantidad de energía de la batería. Hibernate en cambio no usa potencia porque guarda el contenido de su ram al disco antes de apagar. Si no le importa guardar su sesión, puede apagar la computadora portátil por completo.
Con las computadoras portátiles rápidas que usan SSD a medida que sus impulsos de disco primario, hay poco beneficio entre el reanudación del sueño y otros modos. Por lo tanto, es un buen truco para garantizar que el porcentaje de batería de su computadora portátil aún esté donde fue la próxima vez que necesite usarlo.
Reemplace la batería, compre una segunda batería, un banco de energía o un inversor de la batería
Finalmente, si realmente no puede estirar la batería de su computadora portátil hasta donde necesita, considere que la batería podría necesitar reemplazo si tiene unos años. Después de unos cientos de ciclos, la salud de la batería disminuye y generalmente pierden una cantidad significativa de su capacidad.
Si tiene una computadora portátil con una batería fácilmente removible, puede considerar comprar una segunda y viajar con ella para que pueda intercambiar baterías cuando sea necesario. Incluso puede tener opciones de batería de mayor capacidad que la computadora portátil enviada.

Muchas computadoras portátiles ahora pueden funcionar o cargar desde fuentes de energía USB-C. Entonces, si invierte en un gran banco de energía con entrega de energía USB-C (PD), puede usarlo para mantener todos sus dispositivos, incluida su computadora portátil, rematada durante períodos prolongados de tiempo.
Si necesita que su computadora portátil se ejecute por un tiempo extraordinario, como durante los apagones, vale la pena considerar una estación de alimentación de la batería de litio portátil.
- « La aplicación HBO Max no funciona? 10 correcciones para probar
- Cómo crear una trama de caja en Microsoft Excel »

