Cómo crear una sangría colgante en Google Docs

- 1059
- 138
- Carmen Casillas
Un sangría colgante es cuando la primera línea de un párrafo se establece en una ubicación de la regla (generalmente el margen izquierdo de la página), y las líneas restantes están sangradas. Crear muescas colgantes en Google Docs es súper fácil.
Las sangrías colgantes se usan más comúnmente para citas, referencias y bibliografías. También puede usar una sangría colgante para una tabla de contenido, ya que el formato típico involucra un encabezado con una lista de elementos con sangría debajo de él. Google Docs tiene una herramienta incorporada para crear una tabla de contenido, pero en caso de que los encabezados de su documento no se formaten como H1, H2, etc., Puede usar la sangría colgante para formatearlo como una tabla de contenido.
Tabla de contenido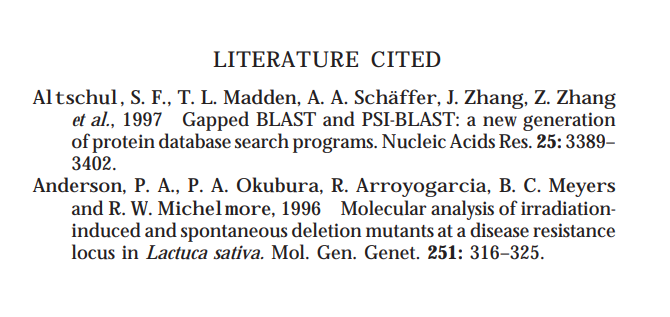 Fuente
Fuente Las hendiduras colgantes se ven profesionales, pero si no lee muchos documentos de estilo académico, es posible que no esté familiarizado con ellos. Algunas de las guías de estilo más utilizadas, como Modern Language Association (MLA), American Psychological Association (APA) y Chicago Manual of Style, requerir USTED USA USAR MANDENTES COLLOS.
Cómo crear una sangría colgante en Google Docs
Afortunadamente, Google Docs ofrece indentos colgantes como una característica incorporada. Si está tratando de agregar muescas colgantes a un documento de Google, esto es lo que debe hacer:
- Comience por seleccionar el texto al que desea aplicar el sangría colgante.
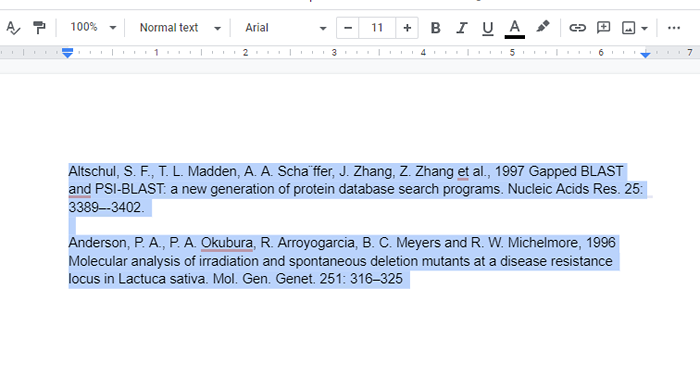
- Hacer clic Formato desde la cinta superior para abrir un menú desplegable. A continuación, seleccione Alinearse y sangrar > Opciones de sangría.
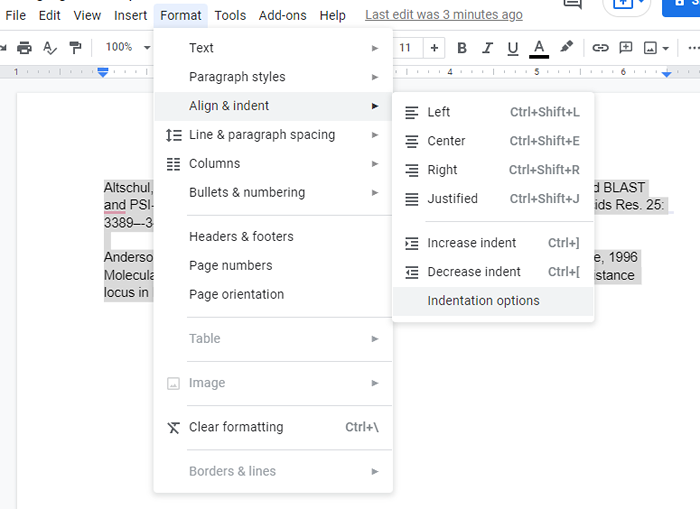
- De las opciones de sangría, seleccione el menú desplegable en Sangría, seleccionar Colgante, y seleccionar Aplicar.
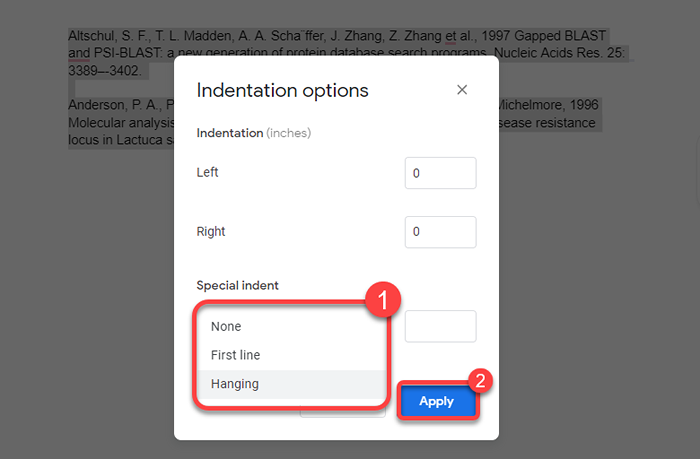
Después de aplicar la sangría, así es como se verá su texto:
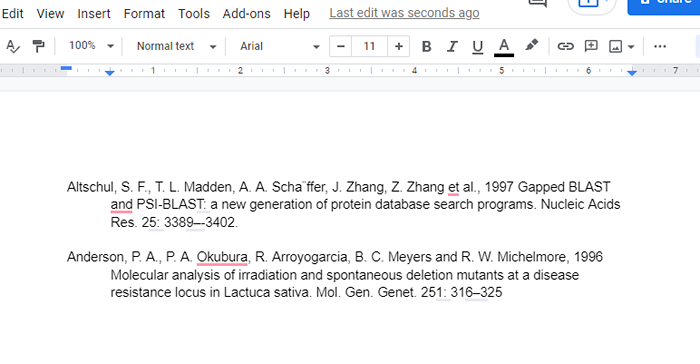
Cómo crear una sangría colgante usando una regla en Google Docs
También puede crear una sangría colgante utilizando la herramienta de regla. Si desea más flexibilidad en cuánto desea sangrar, usar la regla es mejor (y más rápido) que navegar a través de los menús como en el método anterior. La regla aparece en la parte superior de su Google Doc, pero puede habilitarlo si no lo ve seleccionando Vista desde la cinta superior y luego Regla de exhibición.
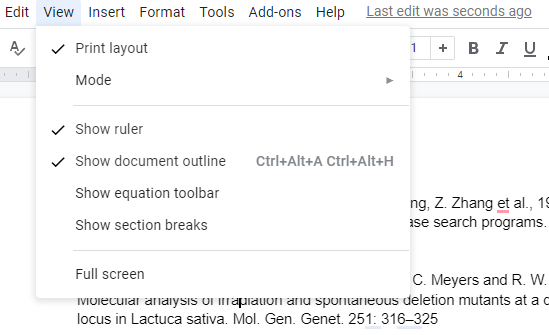
Una vez que vea la regla a lo largo del borde superior de su documento, encontrará dos elementos en la regla:
- Un triángulo azul claro: El triángulo invertido funciona como el marcador de sangría izquierda.
- Un rectángulo azul claro: El rectángulo se sienta por encima del triángulo invertido y funciona como el marcador de sangría de primera línea.
Arrastrar el triángulo (que mueve automáticamente el rectángulo) hacia la izquierda lleva el texto seleccionado más cerca del margen izquierdo. Sin embargo, si arrastra solo el rectángulo a la izquierda, puede sangrar solo las primeras líneas de todos los párrafos seleccionados. Entonces, crear una sangría colgante con una regla es solo un proceso de dos pasos:
- Seleccione el texto.
- Arrastre el rectángulo a donde comienza el margen izquierdo y el triángulo donde desea sangrar el texto en las líneas segunda y posterior.
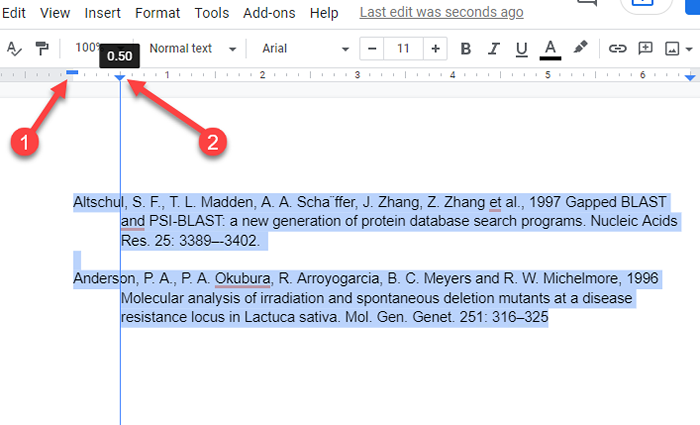
Usar la regla elimina la necesidad de navegar a través de menús desplegables. También le da una vista previa en tiempo real de cómo se verán las sangrías. Si no le gusta lo que ve, puede arrastrar rápidamente los marcadores de sangría y cambiar el aspecto del documento.
Si agregar una sangría colgante derrama una o dos líneas de texto en una nueva página, considere cambiar el margen para ajustar el espacio disponible para el texto en su documento.
Cómo crear una sangría colgante en las aplicaciones móviles de Google Doc
La función incorporada para crear una sangría colgante actualmente solo está disponible en las computadoras. Si está utilizando una PC o Mac, no debe tener problemas para crear una sangría colgante, pero ¿qué pasa si está usando un iPhone, iPad o un dispositivo Android?
Dado que no hay característica incorporada para crear una sangría colgante, necesitará usar algo de creatividad:
- Coloque el cursor justo antes del texto al que desea agregar sangría y presione la tecla de retorno.
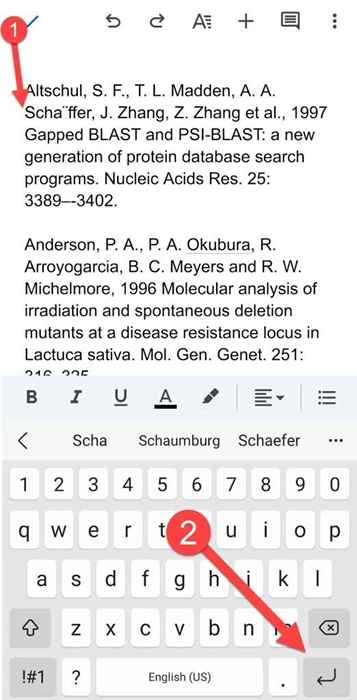
- Clickea en el A icono en la parte superior, cambie a la Párrafo pestaña, y seleccione la opción de indento derecho.
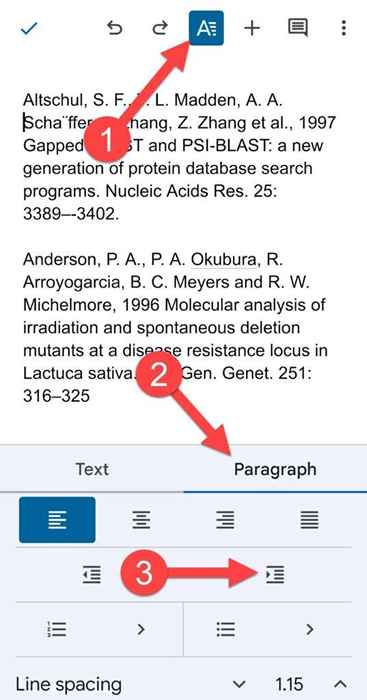
Tu párrafo ahora debería tener una sangría colgante.
Cómo crear sangría colgante en Microsoft Word
Microsoft Word también facilita la creación de muescas colgantes:
- Seleccione el texto al que desea aplicar la sangría.
- Selecciona el Hogar Pestaña desde la parte superior. Seleccione la flecha pequeña en la parte inferior derecha del Párrafo sección.
- Bajo Sangría, seleccionar Colgante como una sangría especial.
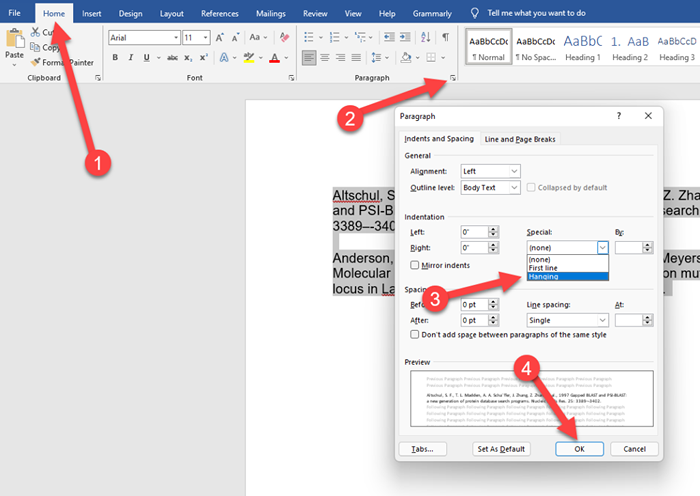
- Hacer clic DE ACUERDO Para aplicar y salir.
Es tan fácil, y deshacer una sangría colgante en palabra tampoco es difícil.
Sangría colgante facilitada
Hanging Lands puede dar a la página de referencias en sus documentos un aspecto profesional, y Google Docs hace que usarlos sea fácil. Google Docs facilita muchas otras cosas. Por ejemplo, ¿sabía que Google Docs también puede convertir los videos de YouTube en texto??
- « 12 dispositivos USB extraños pero interesantes que vale la pena comprar
- Qué hacer si olvidó su contraseña o correo electrónico de Snapchat »

