Cómo crear una nueva máquina virtual en Xenserver usando la línea de comandos

- 4189
- 105
- Carmen Casillas
Objetivo
Implementación de la máquina virtual Xenserver usando la línea de comandos.
Requisitos
Acceso privilegiado a la línea de comandos de Xenserver, así como el almacenamiento de imagen ISO configurado que contiene una imagen ISO de la distribución de Linux que desea instalar.
Dificultad
MODERADO
Instrucciones
Implementar plantilla de VM y recopilar información
En esta guía crearemos una nueva máquina virtual basada en Ubuntu Linux. Sin embargo, el siguiente procedimiento se ajustará a cualquier distribución decente de Linux tan junto como es compatible con Xenserver, lo que significa que la plantilla para la distribución de Linux que desea instalar es parte del repertorio de Xenserver. Primero busquemos en la base de datos de Xenserver para un nombre de plantilla.
En este caso estamos buscando ubuntu 16.04:
# XE Plantilla Lista | GREP Nombre-Label | Grep -i 16.04 Name-Label (RW): Ubuntu Xenial Xerus 16.04
A continuación, instale una nueva máquina virtual con el nombre de plantilla anterior:
# xe VM-Install Template = "Ubuntu Xenial Xerus 16.04 "New-Name-Label =" Ubuntu 16.04.1 escritorio AMD64 "784B1B7F-0C13-4E9A-9D06-6A3EDD9C90C2
Guarde el UUID de salida y el nuevo nombre de VM en una variable de shell para su uso posterior. El uso de variables hará que nuestros comandos adicionales sean más legibles y comprensibles:
# Uuid = 784b1b7f-0c13-4e9a-9d06-6a3edd9c90c2 # name = "Ubuntu 16.04.1 escritorio AMD64 "
A continuación, usa lista de CD Para enumerar todas las imágenes ISO disponibles y almacenar el nombre de imagen ISO relevante en una variable, por ejemplo,.:
# xe cd-list # iso = "Ubuntu-16.04.1-desktop-amd64.Yo asi"
A continuación, tratamos con los bits de redes necesarios. Lista, las redes de Xenserver y guardar la red deseada UUID que desea adjuntar a su nueva VM:
# xe network-list uuid (RO): 23E21C78-DFA0-E6F4-9DCD-73DA08870FE8 Nombre-Label (RW): Host Gestión interna Descripción de nombre de la red Dirección que se puede usar para hablar del puente Xenapi (RO): Xenapi UUID (RO): AE1299A0-C0DB-BF00-7702-7E4AB09E1ABD Nombre-etiqueta (RW): red de todo el grupo asociada con eth0 nombre de nombre (RW): Bridge: Bridge: Bridge (RO): xenbr0
Guardar la red UUID:
# Network = AE1299A0-C0DB-BF00-7702-7E4AB09E1ABD
También tenemos la opción de vincular las direcciones MAC específicas a la interfaz de red de una VM. Almacene la dirección MAC deseada en una variable:
# Mac = "4a: 4d: 42: AC: B3: 7b"
Obtenga el UUID del disco virtual para que luego podamos actualizar su tamaño:
# xe vm-disk-list vm = "$ name" disco 0 vbd: uuid (ro): 01ff5ffe-bde2-becc-ada1-9d1289e017a2 vm-name-label (ro): ubuntu 16.04.1 Desktop AMD64 UserDevice (RW): 0 Disco 0 VDI: UUID (RO): 5EAC954C-D6CE-4E0D-91DE-85F9BD70123B Name-Label (RW): 0 SR-Name-Label (RO): Estado de virtual de almacenamiento local (de tamaño virtual de almacenamiento (de tamaño virtual de almacenamiento (de tamaño virtual de almacenamiento local (de tamaño virtual de almacenamiento (de tamaño virtual de almacenamiento local (de tamaño virtual de almacenamiento (de tamaño virtual de almacenamiento local (de tamaño virtual de almacenamiento (de tamaño virtual de almacenamiento local (de tamaño virtual de almacenamiento (de tamaño virtual de almacenamiento local (de tamaño virtual de almacenamiento (tamaño virtual de almacenamiento local (de tamaño virtual de almacenamiento (de tamaño virtual local ( RO): 10737418240
Almacene el uuid de Vid:
# VDI = 5EAC954C-D6CE-4E0D-91DE-85F9BD70123B
Configurar la máquina virtual
Ahora que tenemos toda la información recopilada, es hora de configurar nuestra nueva VM. Primero, adjunte la imagen ISO al nuevo dispositivo VM y haga que la máquina virtual se inicie desde ISO:
# xe vm-cd-add uuid = $ uuid cd-name = $ iso dispositivo = 1 # xe vm-param-set hvm-boot-policy = "bios orden" uuid = $ uuid
A continuación, cree una interfaz de red. Si no incluye la opción Mac como parte del comando A a continuación, la dirección MAC se generará automáticamente:
# xe vif-create vm-uuid = $ uuid network-uuid = $ network mac = $ mac dispositivo = 0 b5177fa9-81a2-3233-99c6-e545854dce8c
Especificar la cantidad de RAM para ser utilizado por esta máquina virtual. Siéntase libre de enmendar el siguiente comando con el tamaño de RAM deseado para satisfacer sus necesidades:
# xe VM-Memory-Limits-Set Dynamic-Max = 4000MIB Dynamic-min = 512MiB static-max = 4000MIB static-min = 512MiB uuid = $ uuid
Por último, actualice el tamaño de su disco virtual. El siguiente comando aumentará el tamaño a 15 GB:
# xe vdi-resize uuid = $ vdi disco-size = 15gib
Las anteriores son algunas configuraciones básicas necesarias para iniciar nuestra nueva máquina virtual. Ahora también puede considerar actualizar la información sobre las CPU, sin embargo, puede hacerlo en cualquier momento después de realizar la instalación del sistema operativo real.
Iniciar máquina virtual
Ahora estamos listos para comenzar nuestra nueva máquina virtual:
# xe vm-start uuid = $ uuid
Conectarse al instalador de VM
En esta etapa usamos el cliente VNC para conectarnos a nuestra nueva máquina virtual. Primero, necesitamos obtener un número de puerto VNC para conectarse:
# Domid = "list_domains | grep $ uuid | awk" imprimir $ 1 "# xenstore-read/local/domain/$ domid/console/vnc-puerto 5901
Los últimos dos dígitos de la salida del comando anterior le proporcionarán el número de puerto VNC. En este caso es 1. Use el cliente VNC para conectarse de forma remota:
$ vncviewer -via root@xenserver_ip localhost: 1
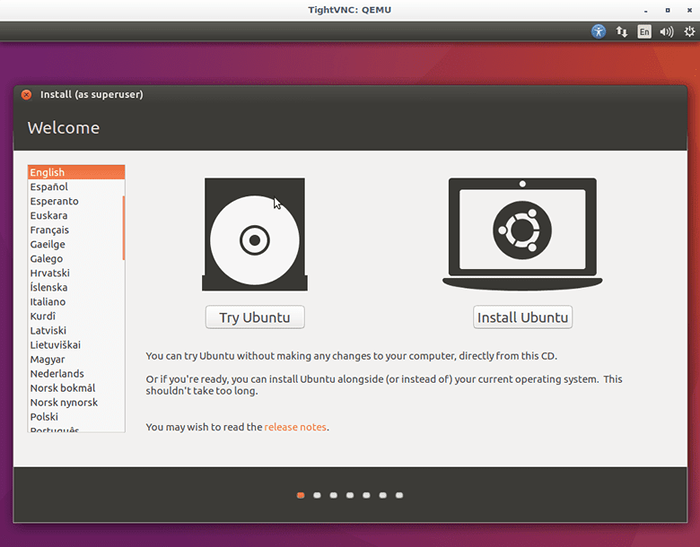
Tutoriales de Linux relacionados:
- Cosas para instalar en Ubuntu 20.04
- Cómo montar la imagen ISO en Linux
- Cosas que hacer después de instalar Ubuntu 20.04 fossa focal Linux
- Una introducción a la automatización, herramientas y técnicas de Linux
- Cosas que hacer después de instalar Ubuntu 22.04 Jellyfish de Jammy ..
- Cómo abrir archivos ISO en Ubuntu Linux
- Cosas para instalar en Ubuntu 22.04
- Comandos de Linux: los 20 comandos más importantes que necesitas ..
- Comandos básicos de Linux
- Instale Arch Linux en VMware Workstation
- « Cómo ejecutar un cliente VPN automáticamente como servicio
- Cómo actualizar el repositorio de almacenamiento de Xenserver para incluir artículos recién agregados »

