Cómo crear una tabla de pivote en Microsoft Excel
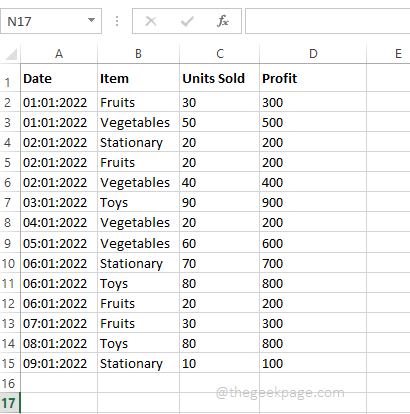
- 3036
- 403
- Mario Gollum
Cuando tiene grandes conjuntos de datos, el análisis de los datos a menudo se vuelve cada vez más difícil. Pero realmente tiene que ser así? Microsoft Excel proporciona una increíble característica incorporada llamada Tabla de pivote que se puede utilizar para analizar fácilmente sus enormes fragmentos de datos. Se pueden usar para resumir eficientemente sus datos creando sus propios informes personalizados. Se pueden usar para calcular la suma de columnas automáticamente, se pueden aplicar filtros, los datos en ellas se pueden clasificar, etc. Las operaciones que puede realizar en una tabla de pivote y las formas en que puede utilizar una mesa de pivote para aliviar sus obstáculos de Excel todos los días.
Siga leyendo, para aprender cómo puede crear fácilmente una tabla de pivote y aprender cómo puede organizarla de manera eficiente. Espero que disfrutes leyendo el artículo.
Tabla de contenido
- Sección 1: ¿Qué es una tabla de pivote?
- Sección 2: Datos de muestra
- Sección 3: Cómo crear una tabla de pivote
- Sección 4: Cómo generar datos en la tabla de pivote
- Sección 5: Cómo aplicar filtros en la tabla de pivote
- Sección 6: Cómo diseñar una mesa dinámica
Sección 1: ¿Qué es una tabla de pivote?
En los términos muy básicos, puede considerar una tabla de pivote como nada más que un informe dinámico. Aunque hay una gran diferencia entre informes y tablas de pivote. Los informes son estáticos, no pueden proporcionar ninguna interacción. Pero a diferencia de ellos, las tablas de pivote le permiten ver sus datos de muchas maneras diferentes. Además, una tabla de pivote no requiere ninguna fórmula para formar los datos que tiene. Puede aplicar muchos filtros en su tabla de pivote y personalizar los datos según sus requisitos.
Sección 2: Datos de muestra
En este artículo, hemos creado una tabla de muestra con datos para la creación de la tabla de pivote. En la tabla de muestra, creamos, hay columnas para Fecha, Artículo, Unidades vendidas, y Ganancia. Estamos principalmente interesados en encontrar el Beneficio total para cada día Basado en diferentes elementos. Veamos cómo se puede hacer esto con pasos y ejemplos detallados.
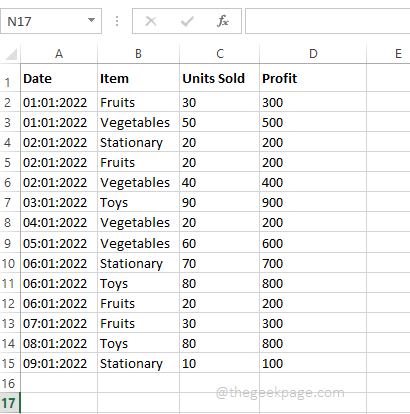
Sección 3: Cómo crear una tabla de pivote
Una vez que tenga los datos listos, crear una tabla de pivote es muy fácil.
Paso 1: Haga clic en cualquier lugar dentro de sus datos. Como siguiente, haga clic en el INSERTAR Pestaña en la cinta superior. Ahora, haga clic en el botón llamado Tabla dinámica.
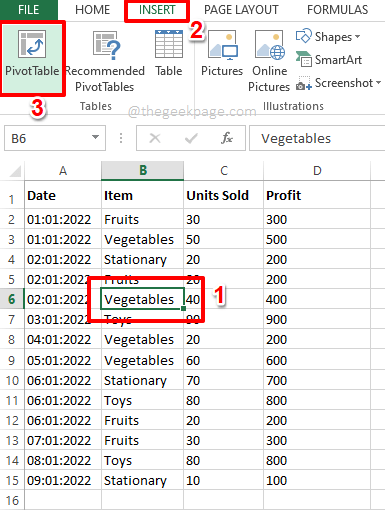
Paso 2: Ahora el Crear fundamentable Window se lanza antes que usted.
Bajo la Elija los datos que desea analizar sección, por defecto el boton de radio correspondiente a la opción Seleccione una tabla o rango sería seleccionado. Si no está seleccionado, seleccione.
Ahora debajo de la sección Elija dónde desea que se coloque el informe Pivottable, tendrá la opción de crear la tabla de pivote en un Nueva hoja de trabajo o en el Hoja de trabajo existente.
Si tu eliges Nueva hoja de trabajo, La tabla de pivote se creará en una hoja diferente. Pero dado que es más fácil comparar la tabla de pivote con nuestros datos de muestra si ambos están en la misma hoja, he elegido la opción Hoja de trabajo existente.
Una vez que hayas elegido el boton de radio correspondiente a Hoja de trabajo existente, clickea en el Celdas seleccionadas botón contra el Ubicación campo.
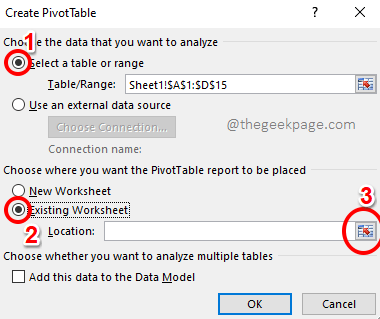
Paso 3: El Crear fundamentable La ventana ahora se minimizaría. Haga clic en la celda donde desea que comience su tabla de pivote. Una vez que se seleccione la celda, haga clic en el Celdas seleccionadas botón nuevamente para maximizar la ventana.
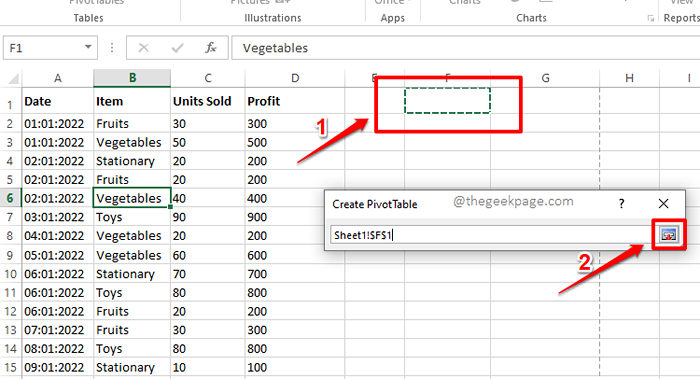
Etapa 4: Golpea el DE ACUERDO botón una vez que vuelvas a la Crear fundamentable ventana.
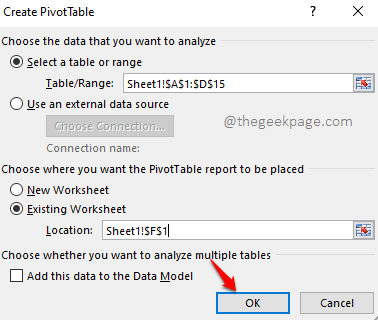
Paso 5: Eso es todo. Su pivotable ahora se inserta en su hoja de trabajo. En las secciones a continuación, veamos cómo puede generar datos en su tabla de pivote y cómo puede manipular los datos.
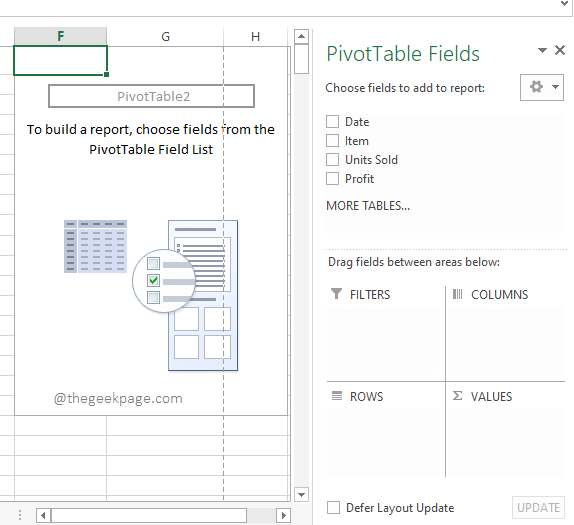
Sección 4: Cómo generar datos en la tabla de pivote
Paso 1: Digamos que quieres ver la suma de las ganancias. Para eso, no necesita escribir ninguna fórmula.
Sobre el panel de la ventana derecha, donde el Tabla dinámica La configuración está presente, solo necesita hacer clic en el caja correspondiente al Ganancia columna.
Si mira su hoja de trabajo de Excel, puede ver que su pivotable ahora tiene solo una columna y se lee Suma de beneficio. Calcula el valor de suma de todas las ganancias disponibles en sus datos de muestra.
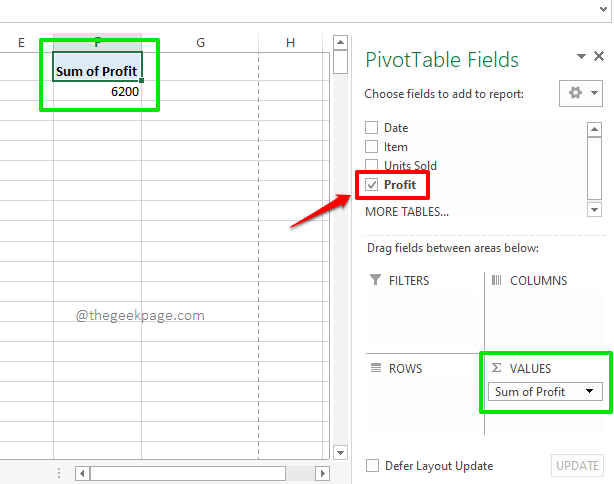
Paso 2: Ahora digamos que desea ver el gran total de ganancias, pero al mismo tiempo, también desea ver las ganancias obtenidas cada día. En ese caso, verifique la casilla de verificación correspondiente al Fecha columna también, en el ventana derecha cristal.
Ahora automáticamente, el Fecha La columna vendría bajo el Hilera La sección de la tabla de pivote y su tabla de pivote mostrarían con éxito las ganancias obtenidas cada día. Al final, muestra el Gran total de la ganancia obtenida también.
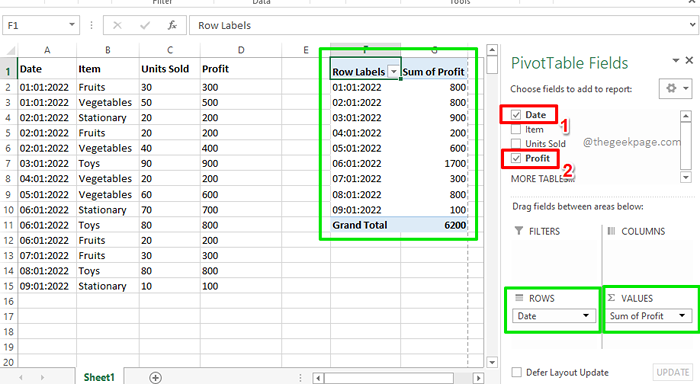
Paso 3: Ahora, intentemos seleccionar las casillas de verificación correspondientes a todas las columnas de sus datos de muestra. Bueno, eso ofrece un informe perfecto en su tabla de pivote, que muestra las ganancias obtenidas cada día por cada artículo. Bueno, no puede estar más organizado, también estamos de acuerdo!
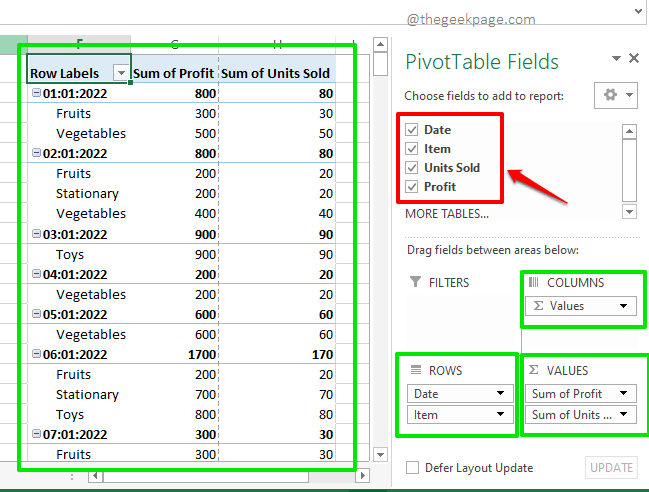
Sección 5: Cómo aplicar filtros en la tabla de pivote
Si desea ver su tabla de pivote solo después de aplicar algunos filtros específicos, hay formas de hacerlo también. Por ejemplo, si desea ver las ganancias obtenidas cada día por el artículo Frutas Solo que puedes seguir los pasos a continuación.
Paso 1: Primero, en el lado derecho de la ventana, desde el Campos tirados, arrastre y suelte el Artículo campo para el Filtros sección. Esto simplemente agrega el filtro Artículo a tu mesa de pivote.
Ahora en la tabla de pivote, verá el filtro recién agregado Artículo. Clickea en el desplegable Menú asociado con él.
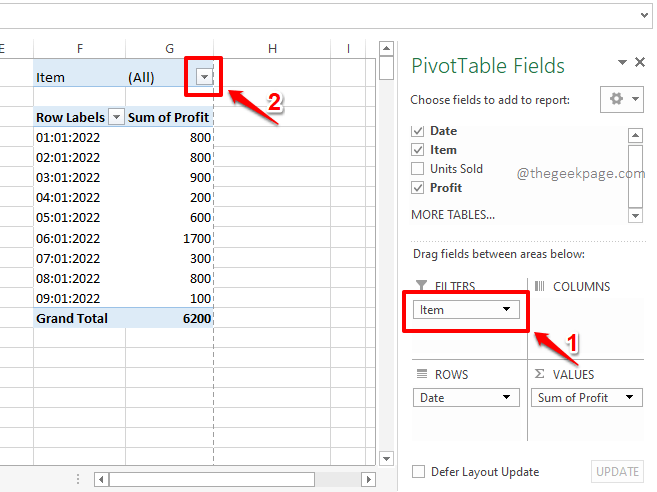
Paso 2: Ahora haga clic en el artículo Frutas y golpear el DE ACUERDO botón para filtrar la tabla de pivote para Frutas solo.
Nota: También tiene la opción de aplicar múltiples filtros en su tabla de pivote. Puede hacerlo habilitando la casilla de verificación correspondiente a Seleccione varios elementos marcado en un círculo en la captura de pantalla a continuación y luego eligiendo múltiples campos.
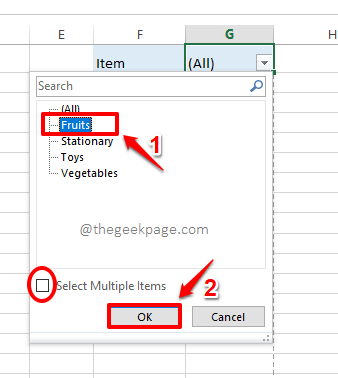
Paso 3: Si ahora miras la tabla de pivote, puedes ver el Suma de beneficio hecho en cada día solo por el artículo Frutas. Disfrutar!
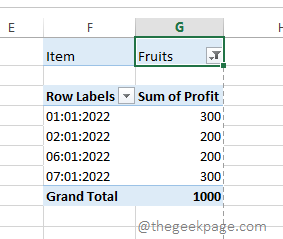
Sección 6: Cómo diseñar una mesa dinámica
Las tablas de pivote son geniales y todos sabemos que. Pero si también se agrega un poco de estilo, puede ser mayor. En esta sección, veamos cómo puede agregar un estilo preestablecido a su tabla de pivote para que sea más legible y fácil de usar.
Paso 1: En primer lugar Haga clic en alguna parte en la mesa de pivote.
Ahora, asegúrate de estar en el HOGAR pestaña. Como siguiente, haga clic en el menú desplegable Formato como mesa. De la lista de estilos disponibles, Elija cualquier estilo de su elección.
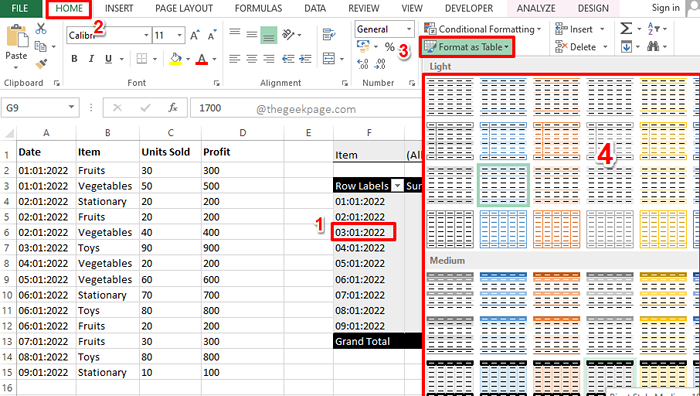
Paso 2: Ahí tienes! Tu mesa de pivote ahora está configurada y lista para funcionar. Puede analizar fácilmente los datos utilizando su nueva tabla de pivote sin la ayuda de ninguna fórmula!
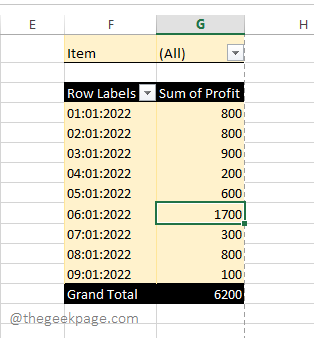
Cuéntanos en la sección de comentarios si tiene alguna pregunta sobre cualquiera de los pasos, siempre estamos felices de ayudar, y solo un comentario lejos.
Estén atentos para más artículos técnicos increíbles!
- « Cómo restablecer el controlador para la serie Xbox S o X
- Mouse Moving Pointer en dirección incorrecta en Windows 11/10 Fix »

