Mouse Moving Pointer en dirección incorrecta en Windows 11/10 Fix
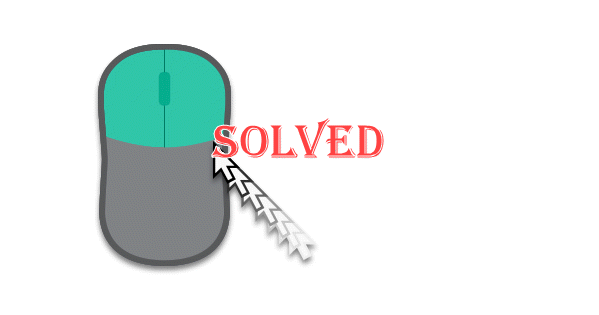
- 2509
- 78
- Mario Gollum
El debate en las comunidades en línea sobre si el mouse o el teclado es la parte más esencial de un sistema puede continuar para siempre. Pero cuando hay un problema con el puntero del mouse, debe dejar todo a un lado y no puede descansar hasta que haya encontrado una solución permanente para el problema. En este artículo, hemos seleccionado la mejor solución para un tema raro de los punteros de los ratones en la dirección equivocada. Mover el puntero hacia el lado derecho y se mueve a la izquierda en la pantalla o viceversa? Solo sigue estos sencillos pasos.
Tabla de contenido
- Soluciones -
- FIJAR 1 - Use el sendero de puntero
- FIJAR 2 - Ajuste la velocidad del puntero
- FIJAR 3 - Desinstalar el dispositivo del mouse
- FIJAR 4 - Desactivar otros dispositivos de puntería
- FIX 5 - Ejecute el diagnóstico de hardware
Soluciones -
Si esta es la primera vez que experimenta este problema, siga estos pasos -
1. Separe el mouse de su sistema y vuelva a colocarlo. Por lo general, esto resuelve el problema.
2. Si está utilizando un mouse Bluetooth, verifique el nivel de la batería del mouse.
3. Intente usar el mouse con otra PC/computadora portátil para verificar si está funcionando o no.
FIJAR 1 - Use el sendero de puntero
Puede activar la configuración del sendero del puntero para su mouse.
1. Abra la configuración del mouse. Para hacer eso, presione el Ganar la llave y el Riñonal llaves juntas.
2. Entonces, tipo este utr y golpe Ingresar.
principal.CPL
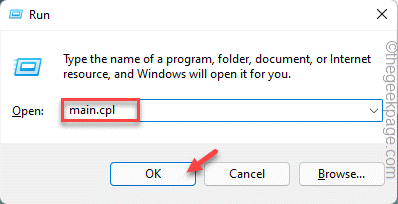
3. Cuando se abran la configuración del mouse, vaya al "Opciones de puntero".
4. Entonces, controlar la caja junto al "Exhibir senderos para el puntero" opción.
5. Luego, arrastre el control deslizante de todo el camino a la parte izquierda "Corto".
6. Solo asegúrate de "Ocultar el puntero mientras se escribe"La configuración es desenfrenado.
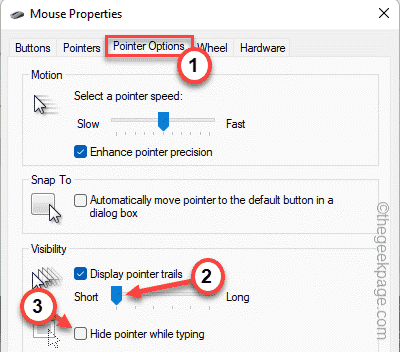
5. Entonces, toque "Aplicar" y "DE ACUERDO".
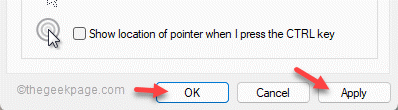
Esto se aplicará a la configuración. Ahora, reinicie la máquina solo una vez. Prueba si esto funciona.
FIJAR 2 - Ajuste la velocidad del puntero
Ajustar la velocidad del puntero del mouse ha resuelto el problema para algunos usuarios.
1. Puedes presionar el Ganar la llave y el Riñonal llave.
2. Entonces, escriba "principal. CPL"Y haga clic" "DE ACUERDO"Para abrir las propiedades del mouse.
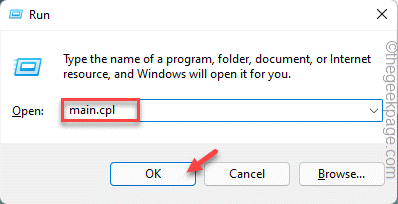
3. Una vez que se abre, dirígete al "Opciones de puntero" sección.
4. Después de eso, coloque el control deslizante hasta la izquierda "Lento".
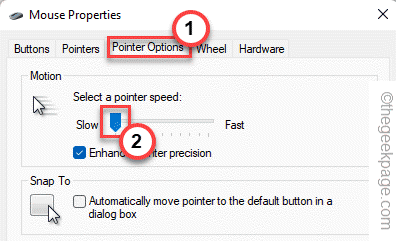
5. Ahora, solo toque "Aplicar"Para aplicar el cambio y verificar si el mouse todavía está actuando erráticamente.
6. Entonces, puede hacer clic "DE ACUERDO"Para guardar estos cambios.
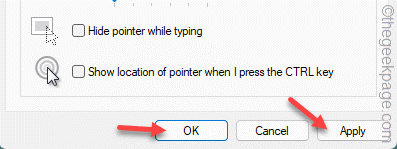
NOTA -
Notarás que la velocidad del puntero del mouse es muy lenta.
Si esta solución resuelve su problema, puede aumentar aún más la velocidad del puntero desde la misma ubicación y verificar si esto funciona.
De esta manera, prueba si esto te funciona.
FIJAR 3 - Desinstalar el dispositivo del mouse
Otra forma en que puede resolver este problema es desinstalar el dispositivo del mouse de su sistema.
1. Tienes que presionar el Clave de Windows+x llaves juntas.
2. Entonces, toque "Administrador de dispositivos"Para acceder a él.
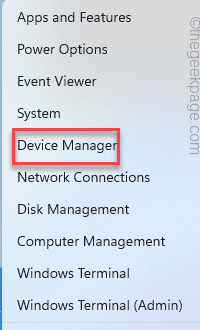
3. Aquí, si expandes el "Ratones y otros dispositivos de puntuación"Notarás algunos dispositivos de mouse.
4. Luego, toque a la derecha el mouse y toque "Desinstalar dispositivo"Desinstalar el ratón.
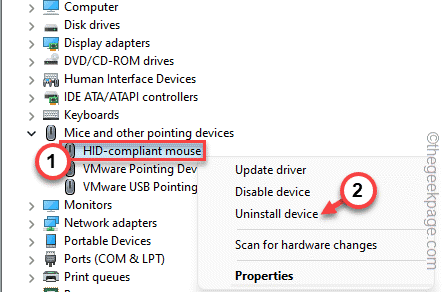
5. A continuación, solo controlar el "Eliminar el software del controlador para este dispositivo"Opción, si eso aparece.
6. Grifo "Desinstalar"Desinstalarlo desde su computadora.
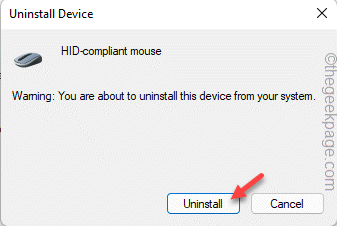
Una vez que haya desinstalado el mouse, no puede usarlo. Entonces, presione el Alt+F4 llaves juntas para cerrar la ventana.
Entonces, nuevamente presione el Alt+F4 teclas juntas y presione el flecha hacia abajo clave una vez para seleccionar el "Reanudar"Opción y presione Ingresar Para reiniciar la máquina.
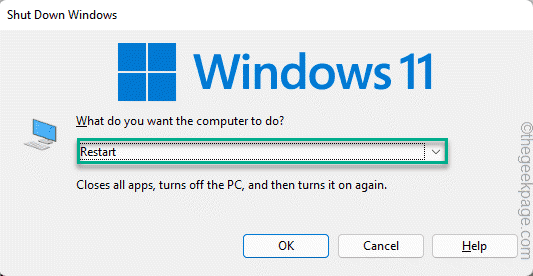
Una vez que haya reiniciado, Windows cargará automáticamente el controlador del mouse.
FIJAR 4 - Desactivar otros dispositivos de puntería
Otros dispositivos de señalización pueden interferir con su dispositivo del mouse. Esto es principalmente para usuarios de laptop.
1. Solo tienes que presionar el Ganar la llave+R llave.
2. Luego, escriba esta línea y haga clic en "DE ACUERDO".
devmgmt.MSC
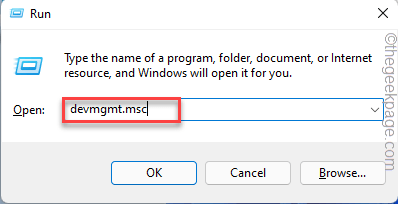
3. Tienes que hacer clic una vez en el "Ratones y otros dispositivos de puntuación"Sección para expandirlo.
4. Mire si puede ver otras opciones como un puntero, almohadilla, etc.
5. Ahora, golpee a la derecha el dispositivo que no desea y toque "Deshabilitar el dispositivo".
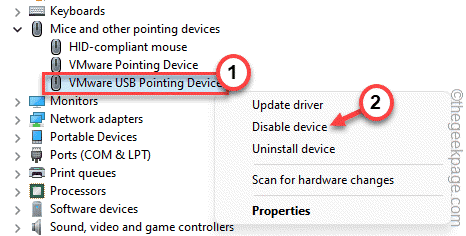
6. De esta manera, deshabilite todos los dispositivos de mouse que no desea.
Una vez que haya deshabilitado el otro dispositivo de puntería, su mouse comenzará a funcionar normalmente.
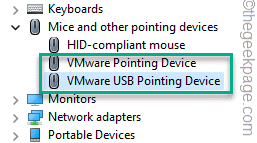
Ahora puede cerrar el administrador de dispositivos. Esto debería resolver sus problemas relacionados con el mouse.
Si el problema persiste, la siguiente y final solución.
FIX 5 - Ejecute el diagnóstico de hardware
Si todas las demás soluciones han fallado, ejecute el diagnóstico de hardware. En realidad, no puede encontrar este solucionador de problemas en su página de configuración.
1. Puede acceder a este solucionador de problemas desde la terminal CMD. Entonces, escriba "CMD"En la barra de búsqueda.
2. Después de eso, toque a la derecha "Solicitante del sistema"Y haga clic" "Ejecutar como administrador".
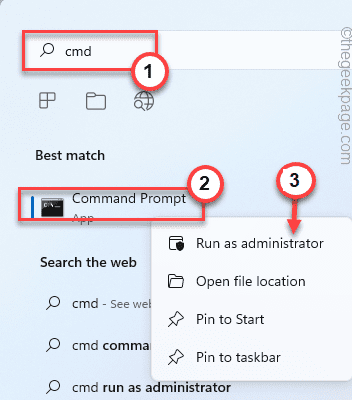
3. Cuando aparece la terminal, escribir Abajo esto y golpea Ingresar.
MSDT.exe -id DeviceDiagnóstico
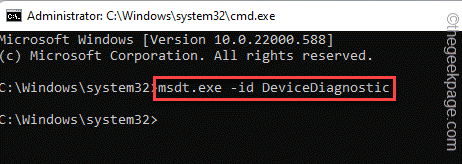
Esto abrirá la página de hardware y dispositivos.
4. Ahora, haga clic en el "Avanzado" opción.
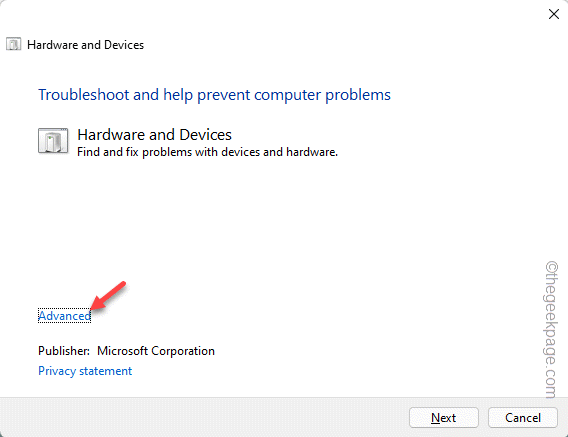
5. Justo, controlar el "Aplicar reparaciones automáticamente" caja.
6. Entonces, toque "Próximo"Para proceder al siguiente paso de la solución.
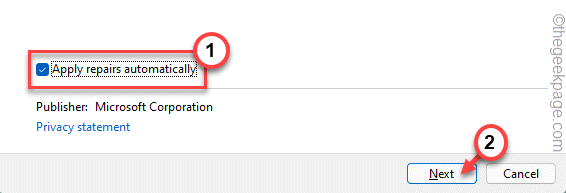
De esta manera, siga las instrucciones en pantalla del solucionador de problemas y solucione el problema que enfrenta con el mouse.
Consejos alternativos -
1. Si el mouse tiene más de 2-3 años, puede considerarlo reemplazarse por uno nuevo.
2. Si tiene otro mouse, puede probarlo en este sistema y probar si esto funciona.
- « Cómo crear una tabla de pivote en Microsoft Excel
- Ruta de origen demasiado tiempo mientras elimina el problema de los archivos solucionarse »

