Cómo crear un disco duro virtual en Windows 10
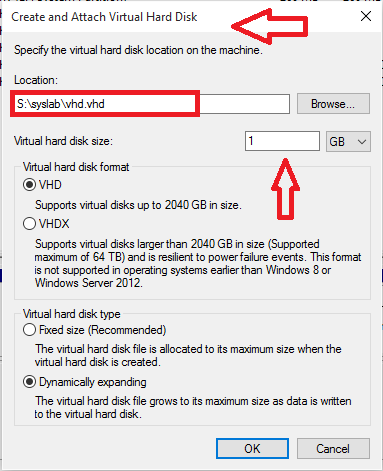
- 5058
- 516
- Sra. Lorena Sedillo
Todos tenemos las unidades de disco duro físico dividido en nuestro sistema. Pero entonces, ¿cómo difiere un VHD (disco duro virtual) del disco duro físico? Aquí tienes. Los VHD se utilizan principalmente como discos duros para máquinas virtuales. Imitan completamente lo que tienen los discos duros en nuestras computadoras.VHDS también tiene la misma estructura de directorio que se compone de archivos y carpetas y las particiones de disco. Si tiene la misma estructura, es posible que se pregunte por qué necesitaría un VHD separado entonces! Si Microsoft ha lanzado tal función, entonces debe haber algo especial al respecto.
Los VHD se pueden respaldar fácilmente y le permiten crear volúmenes dinámicos, debido a los cuales no necesita asignar los espacios de disco por completo. Realmente no necesita dividir su disco duro para este propósito y se puede acceder fácilmente a ellos mediante redes locales. Además, una vez que crea un VHD dinámico e instala un sistema operativo, hay opciones para arrancarlo dual. Como son dinámicos, no es necesario asignar mucho espacio para ellos y también, todo el espacio se puede recuperar una vez que elimine el archivo de contenedores VHD.
Sentirse como crear uno para ustedes mismos? Déjame llevarte a través de los pasos de crear un VHD.
Pasos para crear un disco duro virtual en la ventana 10
Paso 1 - Abre el Herramientas administrativas Aplicación en la suya Windows 10 escribiendo su nombre en la barra de búsqueda.
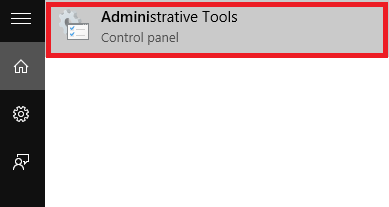
Paso 2 - Una vez que se abre en el Panel de control,Hacia el panel correcto encontrarás una opción titulada Gestión informática atajo. Haga doble clic en él.
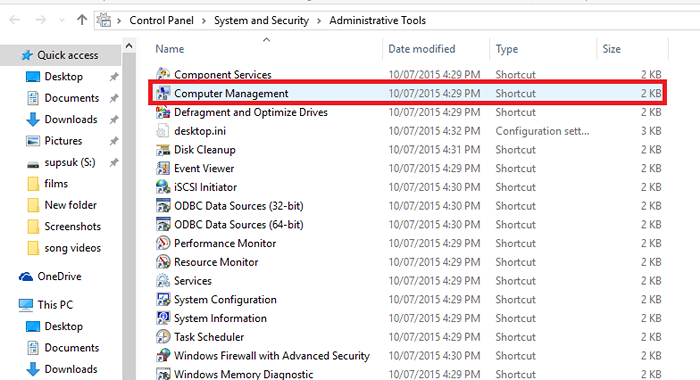
Paso 3 - Expanda la opción nombrada Almacenamiento encontrado en el panel izquierdo de la ventana que se lanza.Encontrarás una opción nombrada Gestión de discos. Haga clic derecho en él y elija la opción Crear VHD.
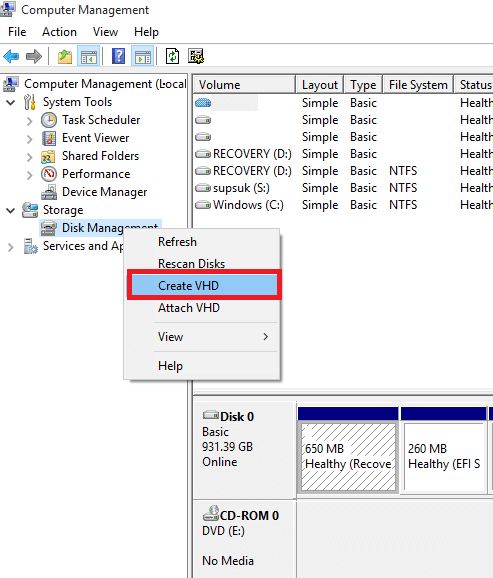
Paso 4 - Una vez que hagas eso, encontrarás que una ventana llamada Crear y adjuntar VHD aparece. Encontrará un cuadro de texto debajo de la opción Ubicación.
Haga clic en el botón Examinar y elija la ubicación donde desea almacenar el archivo VHD.
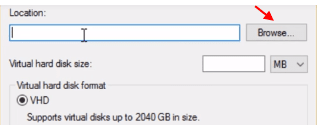
Ahora, elija una carpeta donde desee almacenar el archivo VHD.
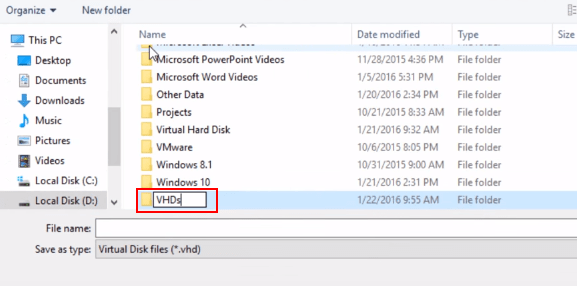
También puede elegir el tamaño del VHD cambiando el número junto a Tamaño de disco duro virtual. El tamaño de forma predeterminada se establecerá en GB. Puede cambiarlo a MB (Megabytes) o TB (terabytes), si es necesario.
Nota: - Debe tener un espacio de 1 GB gratis en la unidad en la que ha almacenado la carpeta VHD si elige 1 GB como el tamaño del disco duro virtual.
Además, tiene dos opciones para crear un disco duro virtual: -
- Tamaño fijo (asigna un tamaño fijo del disco duro virtual que eligió)
- Expansión dinámica (no asigna instantáneamente el tamaño elegido, pero sigue creciendo en tamaño hasta el tamaño asignado, a medida que crece en tamaño.)
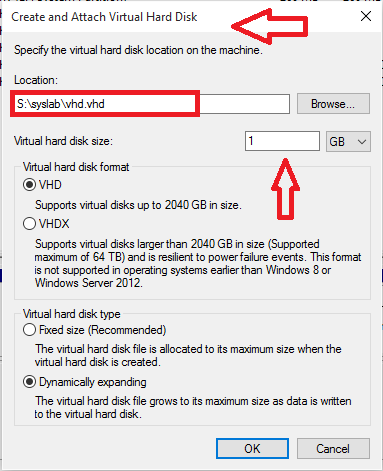
En mi caso, he elegido la ruta "S: \ syslab \ vhd.VHD "para almacenar el archivo VHD correspondiente y he establecido su tamaño en 1 GB.
Paso 5: elija en la opción Tamaño dinámico o de tamaño fijo Como el tipo de disco duro virtual y haga clic en el botón Aceptar.
Paso 6: una vez que realice los pasos anteriores, encontrará el disco duro virtual creado, hacia la derecha de la ventana. Haga clic derecho en él y elija la opción Inicializar.Esto te ayuda a crear nuevos volúmenes en el disco.
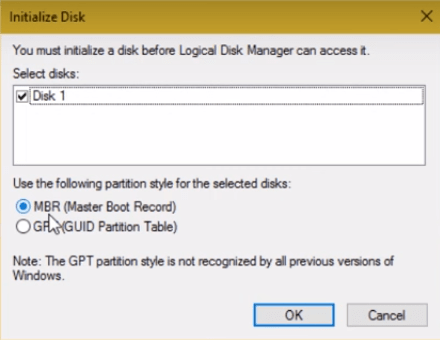
Nota: - Se recomienda que elija MBR (registro de arranque maestro).
Paso 7: haga clic en Aceptar en el mensaje de alerta que aparece. Regrese al disco creado, haga clic derecho y elija la opción Nuevo volumen simple.
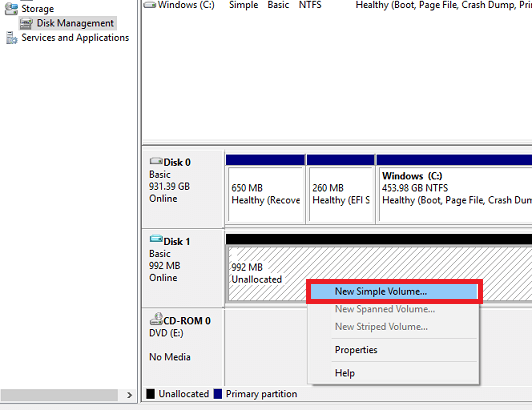
El asistente de volumen simple se abre y tendrá que hacer clic en el botón Siguiente para modificar la configuración.
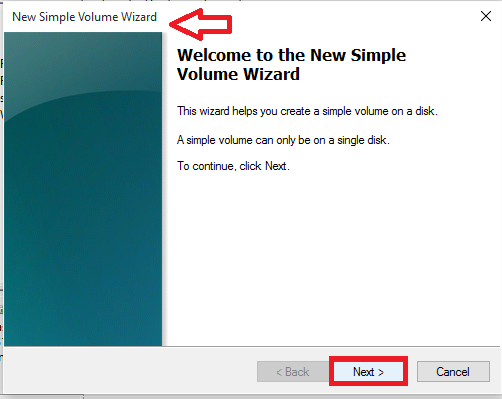
Paso 8: seleccione el tamaño del volumen que desea tener y haga clic nuevamente en el Próximo botón.He elegido la opción que se estableció de forma predeterminada.
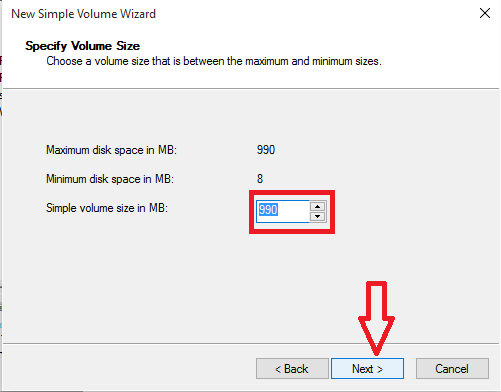
Paso 9 - En la siguiente ventana que aparece, elija la letra de la unidad con la que puede nombrar el volumen. Una vez que haya terminado con eso, elija el Próximo botón.
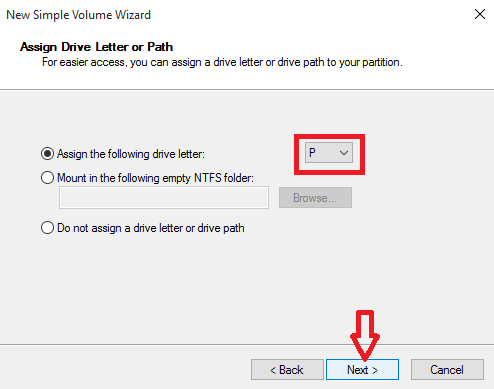
He optado por nombrar la unidad como P.
Paso 10: en todo el resto de las ventanas, siga haciendo clic en el botón siguiente para ir con sus opciones predeterminadas .
Elija formatear la nueva partición.
Finalmente, haga clic en el Finalizar botón en la última ventana del asistente de volumen simple.
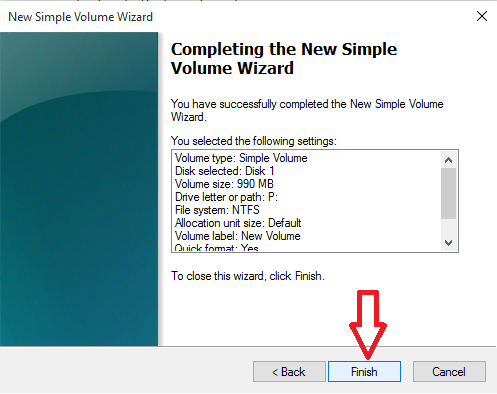
Paso 11: encontrará que el nuevo VHD crea en la utilidad de gestión de disco y lo mismo será evidente en el explorador de archivos también. Ahora, has terminado por completo con todo el proceso de su creación.
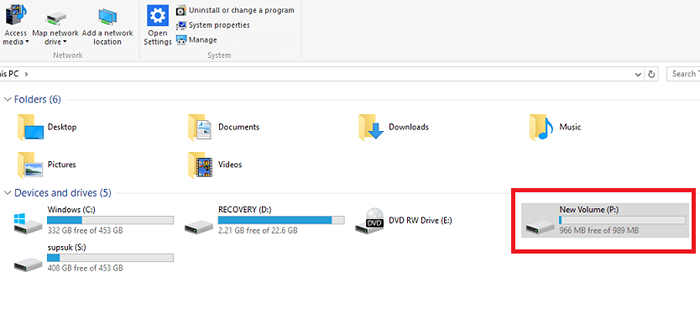
Paso 12: siempre que desee desmontar la unidad y recuperar el espacio en la memoria del sistema, solo haga clic derecho en el VHD que acaba de crear en el Explorador de archivos.Haga clic en la opción Eject.El VHD ahora se eliminará.
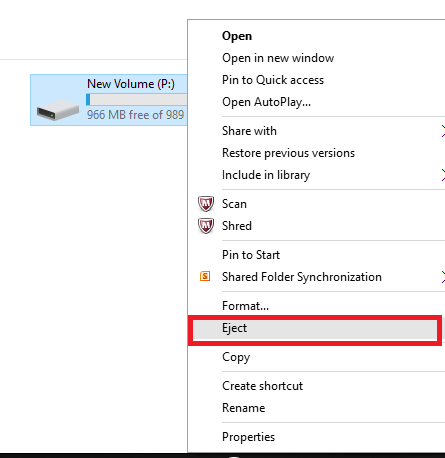
Espero que hayas encontrado este artículo útil. Pruébalo.!
- « Los 30 mejores software de matemáticas gratuitas pueden usar FPR su Windows 11/10
- Cómo integrar el calendario de Google con la aplicación de calendario de Windows 10/11 »

