Cómo integrar el calendario de Google con la aplicación de calendario de Windows 10/11
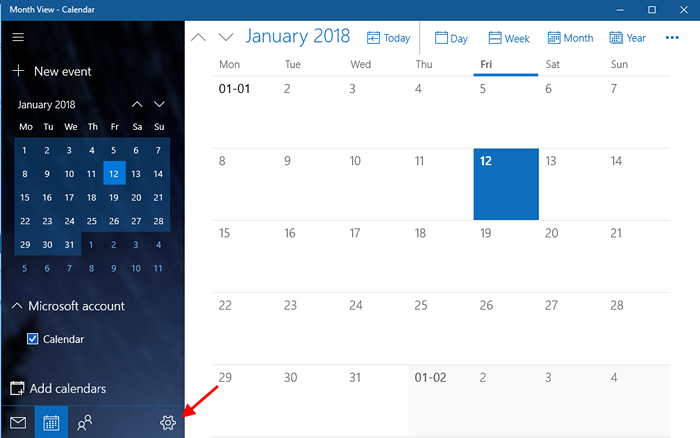
- 4376
- 510
- Alejandro Duran
La aplicación Calendar en Windows 10 tiene algunas características interesantes para ofrecer. En primer lugar, puede vincular con su calendario de Google e informarle sobre los eventos programados. Si desea mantener los correos electrónicos separados, también puede hacerlo! El nuevo calendario tiene opciones para que sea brillante con temas y colores inteligentes. Esta publicación primero presenta cómo integrar la aplicación de calendario y calendario de Google. Además, puede leer sobre algunas otras características de la nueva aplicación de calendario.
Cómo integrar el calendario de Google con la aplicación Windows 10 Calendar
- Buscar Calendario en el bar de Cortana. Alternativamente, haga clic en el icono de Windows. Haga clic en Todas las aplicaciones y luego abrir el calendario.
- El calendario se abre. Clickea en el botón de engranaje en la esquina inferior izquierda para abrir Ajustes.
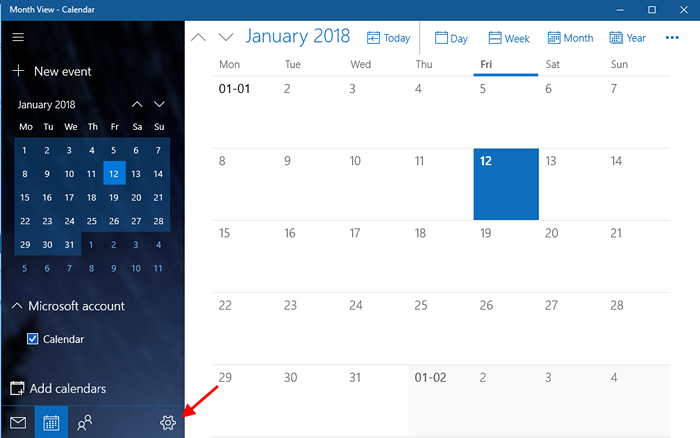
- Haga clic en Cuentas de administración.
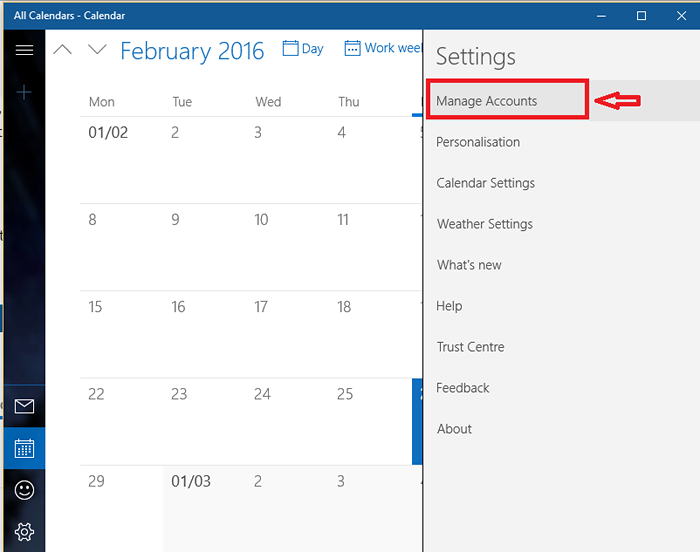
- Hacer clic Añadir cuenta.
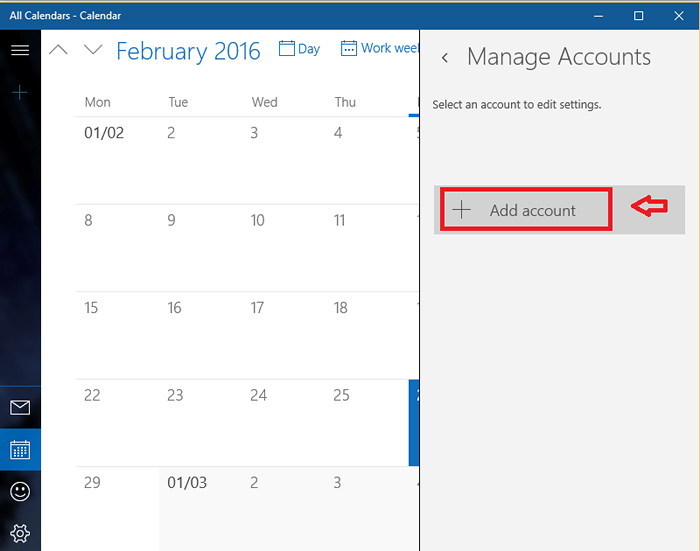
- Entre las opciones que aparecen, elija Google.
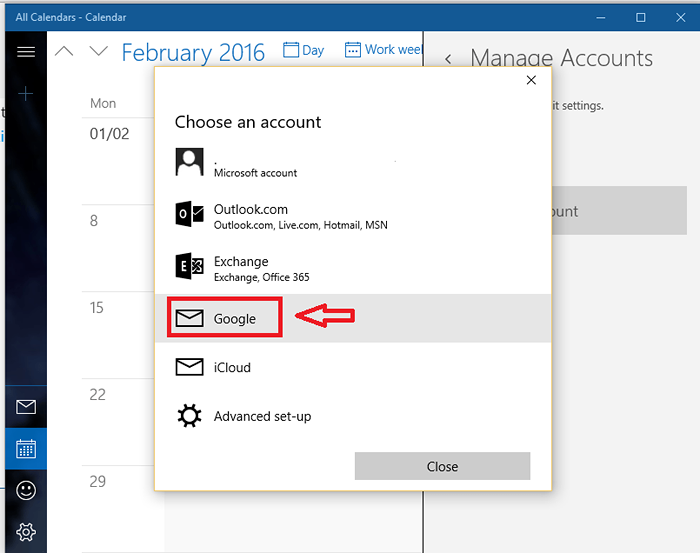
- Ingrese las credenciales para continuar.
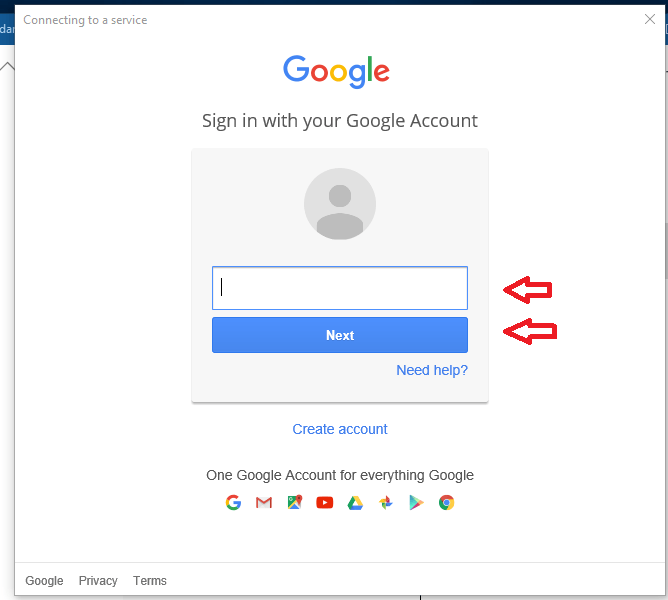
- Cuando se solicite el permiso para acceder, haga clic en Permitir.
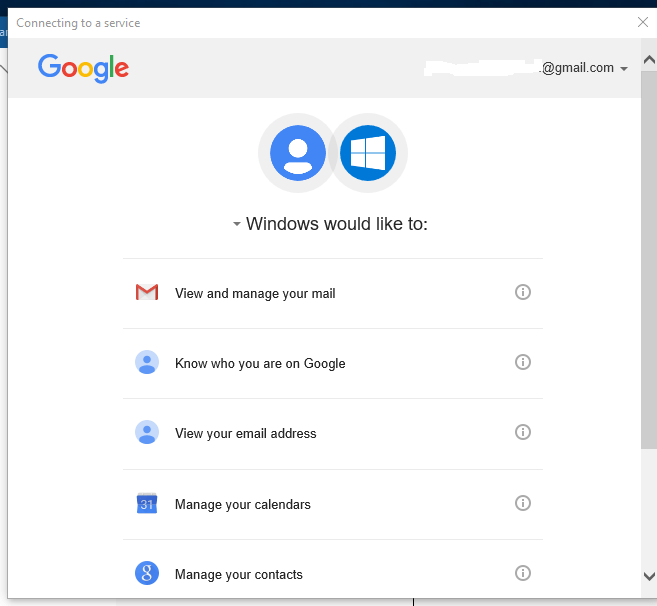
Eso es todo, su calendario de Google está integrado en el calendario de Windows 10.
Para configurar el calendario
A continuación se muestran algunas opciones y personalizaciones que puede aplicar en su calendario para que se vea mejor y también funcione mejor!
Mantenga los correos electrónicos separados
Una vez más, siga los primeros pasos dados anteriormente.
- Calendario abierto.
- Haga clic en el botón Gear en la esquina inferior izquierda para abrir la configuración.
- Haga clic en Administrar cuentas.
- Hacer clic Gmail.
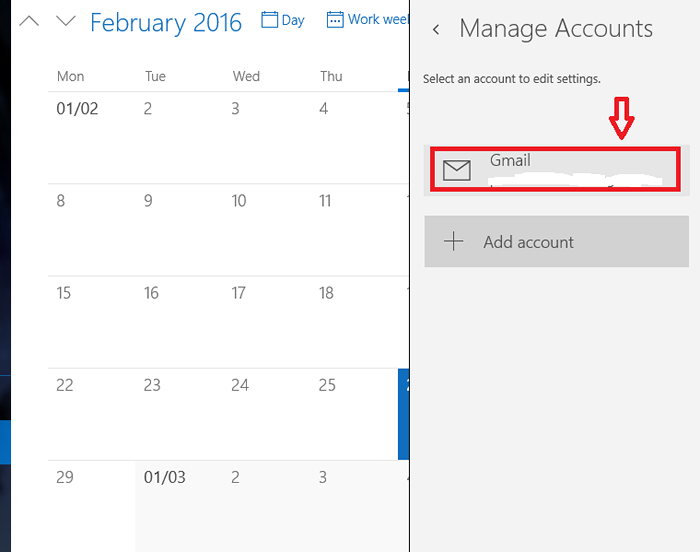
- Haga clic en Cambiar la configuración de sincronización del buzón.
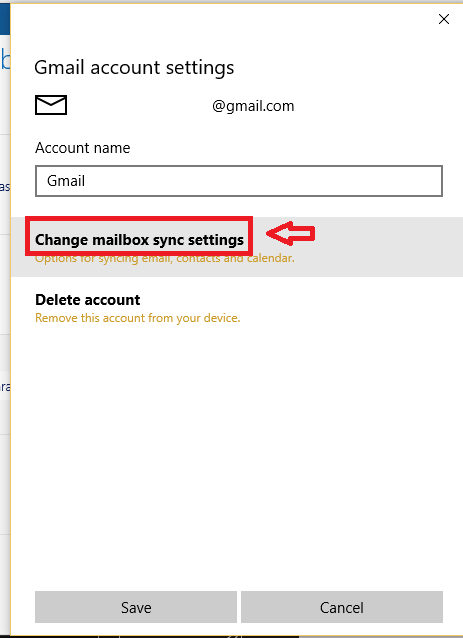
- En opciones de sincronización, deshabilitar Correo electrónico apagándolo.
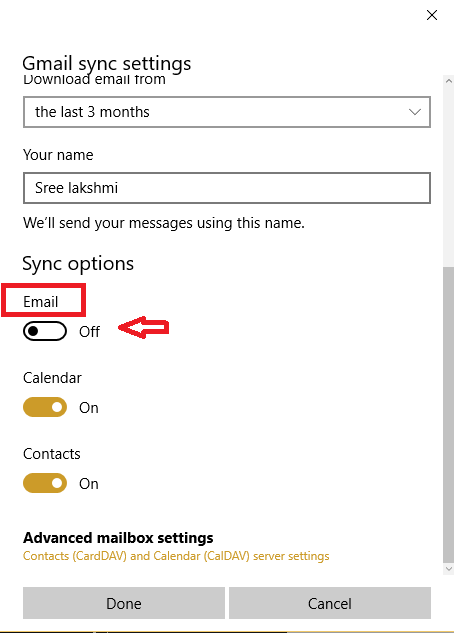
Agregar nuevos eventos
- Haga clic en la fecha en que desea agregar un evento. Aparecerá una nueva ventana de eventos.
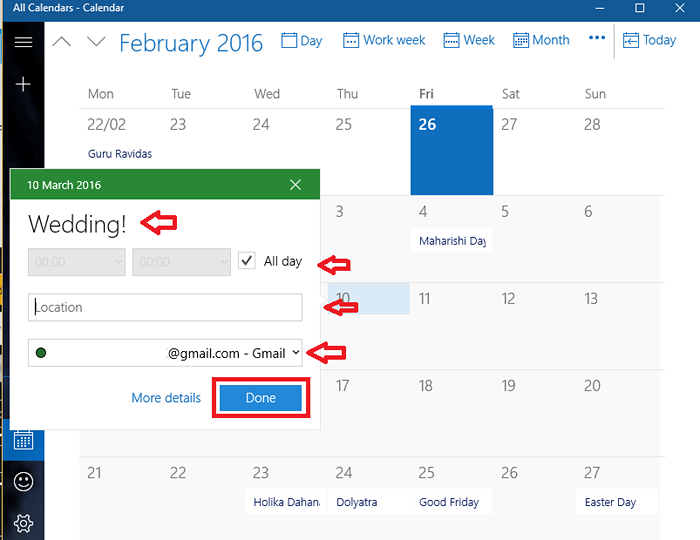
- Proporcionar detalles al respecto, como el nombre, la duración, etc. Asegúrese de seleccionar Gmail para aparecer en el evento en su calendario de Google.
Cambiar de color y tema
- En el calendario, en Configuración, haga clic en Personalización.
- Elija el color y los temas de su gusto.
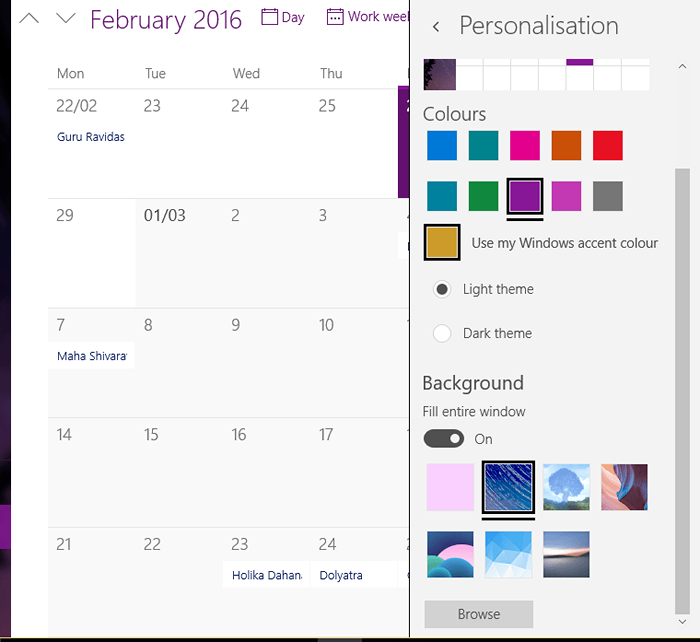
Solución de problemas
Si por alguna razón, su calendario y Gmail no se están sincronizando, entonces esto es lo que debe hacer:
- Abra su cuenta de Google y haga clic en Mi cuenta.
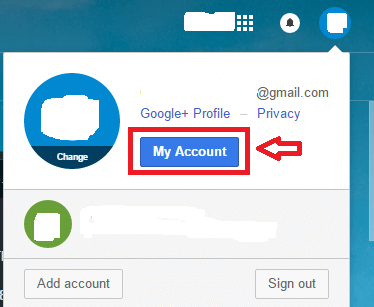
- Haga clic en Iniciar sesión y seguridad.
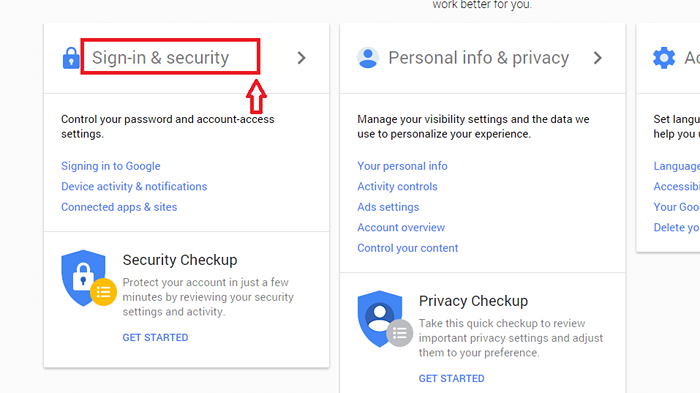
- Haga clic en Aplicaciones y sitios conectados.
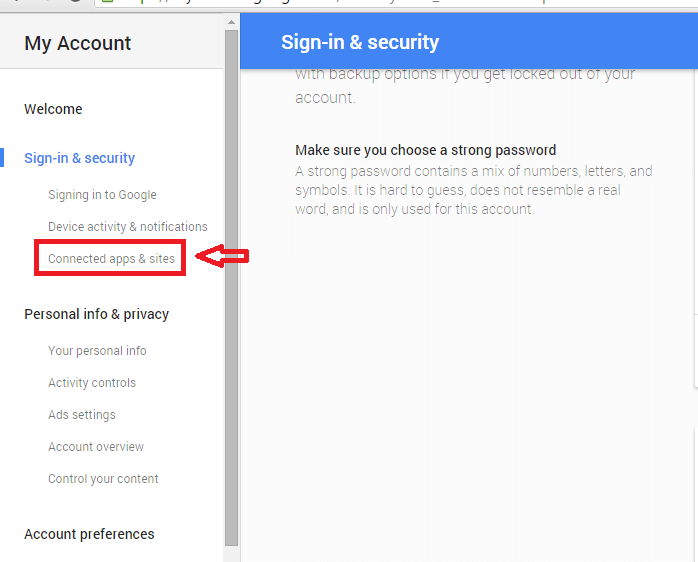
Esto muestra todas las aplicaciones que están conectadas a su cuenta de Google.
- Calendario de manchas en él. Eliminarlo y volver a conectar la cuenta.
- Si esto no funciona, cambie la frecuencia de sincronización en Contacto de sincronización y calendarios a a mano. Después de un tiempo, cámbielo.
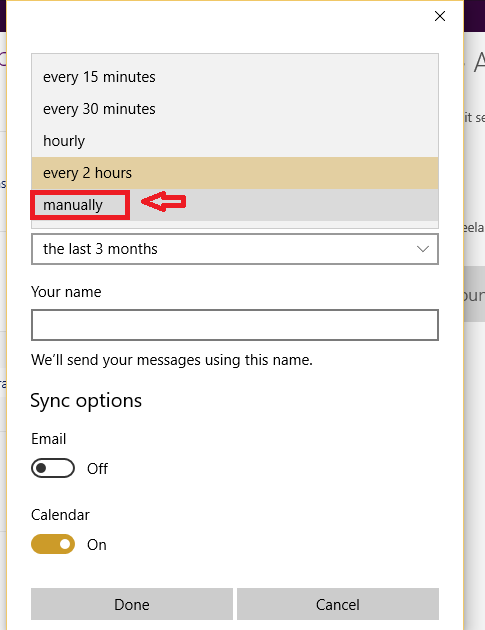
Además de esto, puede sincronizar de manera similar su calendario con Outlook, iCloud o Exchange. Si usa con frecuencia estas aplicaciones, puede pensar en configurarlas con la aplicación Calendar. Espero eso ayude!
- « Cómo crear un disco duro virtual en Windows 10
- Cabeza de búsqueda de cambio de la barra de tareas al menú Inicio en Windows 10 »

