Cabeza de búsqueda de cambio de la barra de tareas al menú Inicio en Windows 10
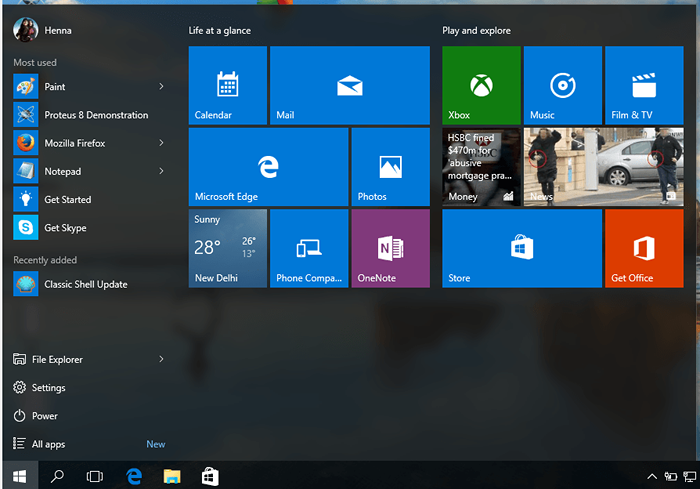
- 983
- 146
- Claudia Baca
Cabeza de búsqueda de cambio de la barra de tareas al menú Inicio en Windows 10: - Windows 10 se lanza en un aspecto completamente nuevo.Es posible que haya notado que en Windows 10, el cuadro de búsqueda se ha llevado a la barra de tareas. A algunos de nosotros nos resulta difícil porque a diferencia de las versiones de Windows con las que hemos estado trabajando, la barra de tareas de la nueva versión ocupa demasiado espacio.Además, a muchos usuarios no les gusta presionar o hacer clic en el icono de búsqueda cada vez que queramos buscar algo.
Ahora tiene la siguiente barra de tareas y menú de inicio.
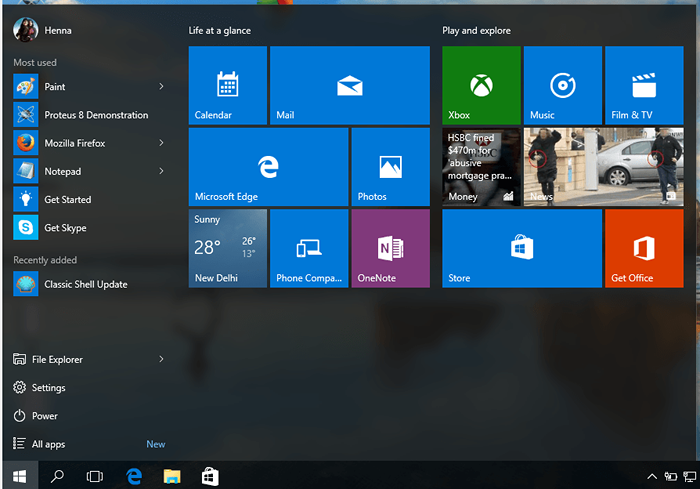
Si lo desea, podemos mover la opción de búsqueda al menú Inicio y hacer que nuestro menú de inicio se vea similar a las versiones anteriores.Desafortunadamente, Windows 10 no proporciona una opción para mover el cuadro de búsqueda o el icono de búsqueda desde la barra de tareas para iniciar el menú.Tenga en cuenta que Windows 10 tiene una opción si tiene un cuadro de búsqueda o un icono de búsqueda o ninguno en la barra de tareas. Pero si no puede continuar sin un cuadro de búsqueda en el menú de inicio, tenemos que buscar algunas herramientas de terceros como Classic Shell, Start10, etc. Aquí me gustaría presentar antes que la herramienta llamada 'Shell Classic' y la forma en que podemos usarla. Lo discutiremos porque el otro no es gratis.
1.Descargar e instalar :
Podemos descargar el ClassicShell desde su página de inicio.Presiona aqui para ir a la pagina de descarga.
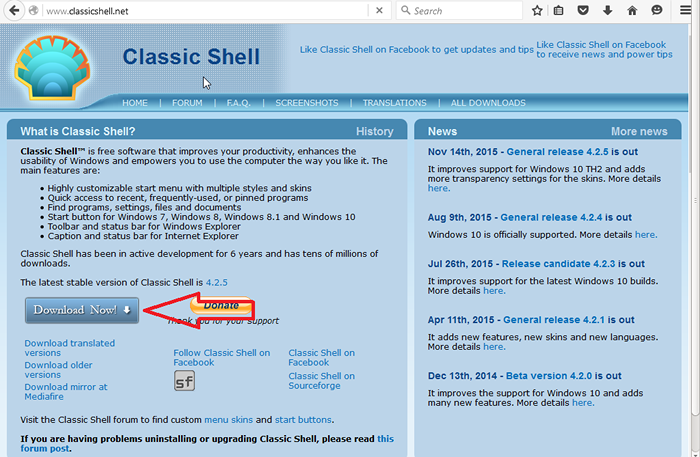
Haga clic en el botón 'Descargar ahora' para descargar el archivo de configuración. Ejecutarlo.Ahora tenemos ClassicShell instalado en nuestra computadora.Ahora tienes el menú de inicio modificado.
Si necesita su antiguo menú de inicio, simplemente haga clic en la opción 'Menú de inicio (Windows)' en el menú de inicio.
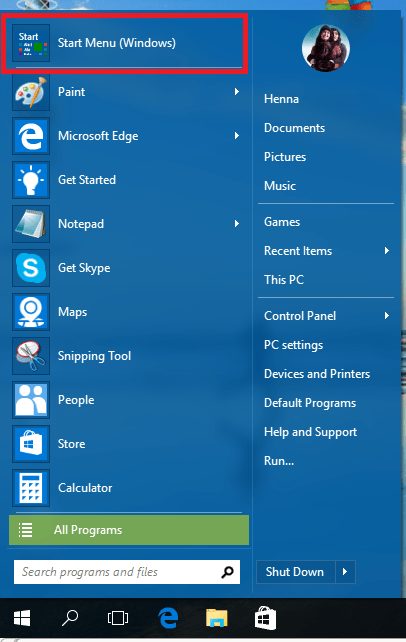
Puede iniciar el cuadro de diálogo Classicshell al hacer clic en el botón Inicio.
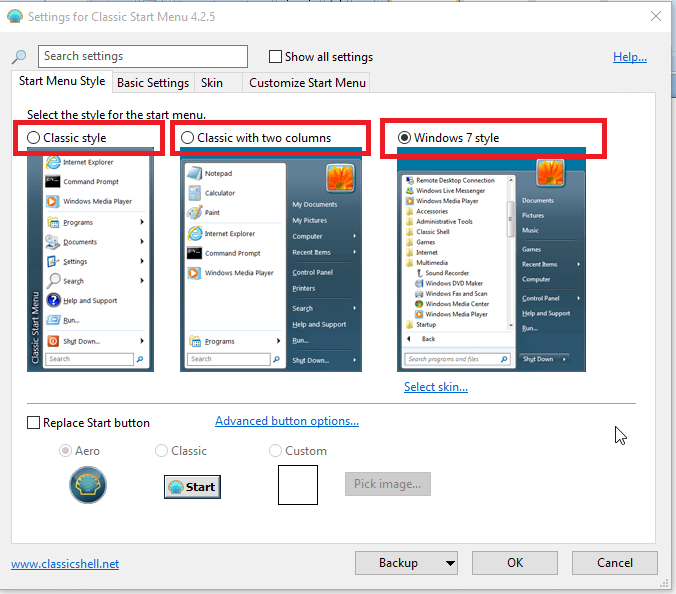
Aquí puede elegir entre los estilos como el estilo clásico, el estilo de Windows 7, etc .Si estás enamorado de cualquiera de los estilos dados, también puedes tenerlo en tus nuevos Windows 10 ..
Más opciones para personalizar su menú de inicio también están disponibles en ClassicShell para verificar la casilla de verificación 'Mostrar todas las configuraciones' en la parte superior.
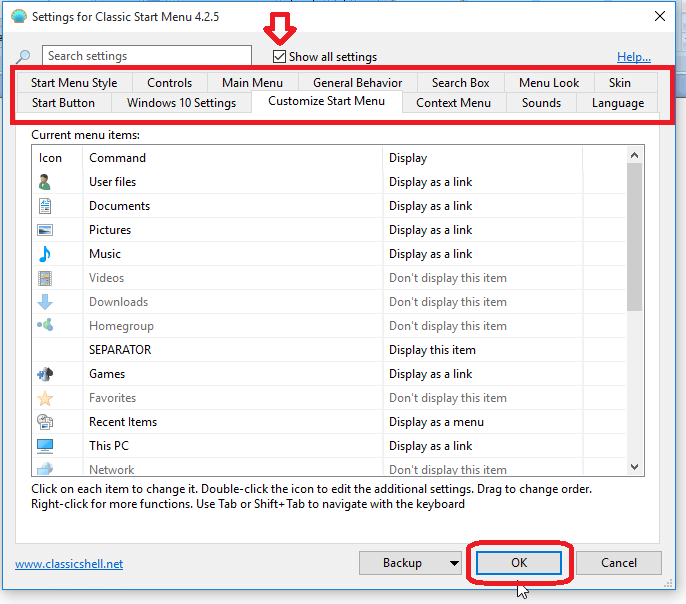
Haga clic en Aceptar para hacer cambios.
Ahora disfruta del aspecto diferente de tu menú de inicio .. !
Todo lo mejor 🙂
- « Cómo integrar el calendario de Google con la aplicación de calendario de Windows 10/11
- Excluir ciertos archivos, carpetas y aplicaciones de Windows 10 Defender »

