Cómo crear e imprimir etiquetas de direcciones de Avery en Microsoft Word
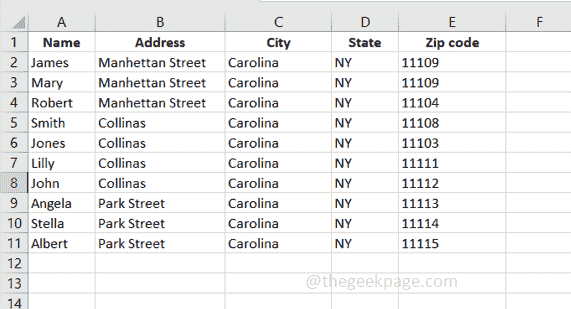
- 2408
- 101
- Mateo Pantoja
Si necesita crear etiquetas de dirección de Avery usando Microsoft Word, entonces este artículo lo ayuda a hacerlo. No necesita descargar ni tener ningún software adicional. Usando Microsoft Word, es fácil de crear e imprimir las etiquetas. Veamos los detalles de la impresión de las etiquetas de las direcciones de Avery.
Cómo crear e imprimir etiquetas de dirección de Avery
Paso 1: Para comenzar, tengo un Microsoft Excel que tiene nombre, dirección, ciudad, estado y código postal como encabezados de columna y algunos datos de ejemplo guardados en él. Haremos uso de estos datos más a medida que la información de la dirección en la etiqueta.
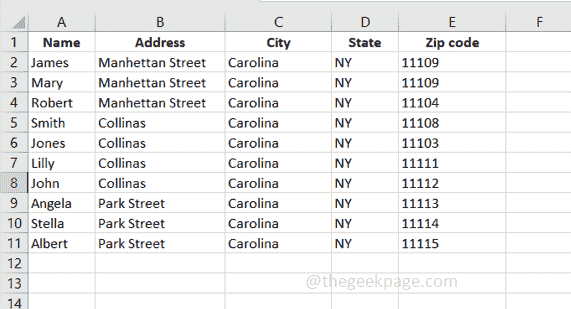
Paso 2: Abra Microsoft Word y haga clic en Archivo Menú y hacer clic en Documento en blanco Para crear un nuevo documento de Microsoft Word.

Paso 3: haga clic en el Correos pestaña en la parte superior del documento de la palabra.

Paso 4: haga clic en Iniciar el correo fusionado y desde el menú desplegable seleccionar Etiquetas

Paso 5: aparece una ventana de opciones de etiqueta. Desde el Proveedores de etiquetas desplegable seleccionar Avery Us Carta
Paso 6: debajo del cuadro Número de producto, seleccione el número de producto adecuado haciendo clic en él. Los números de producto son números de cuatro o cinco dígitos que generalmente se muestran en la impresión en la parte delantera de Avery Product Packaging. Aquí voy a seleccionar 5160 Etiquetas de dirección
Paso 7: haga clic en DE ACUERDO

Paso 8: Ahora, importe los datos que se guardan en Microsoft Excel en Microsoft Word donde se establece el diseño anterior.
Paso 10: Para hacerlo, en el mismo documento de Microsoft Word, haga clic en Seleccionar destinatarios que está en la pestaña Morreos
Paso 11: desde la lista desplegable aparecida seleccionar Use una lista existente

Paso 12: Ahora navegue por la ubicación donde se guarda el Microsoft Excel, seleccionar Excel y haga clic en Abierto.
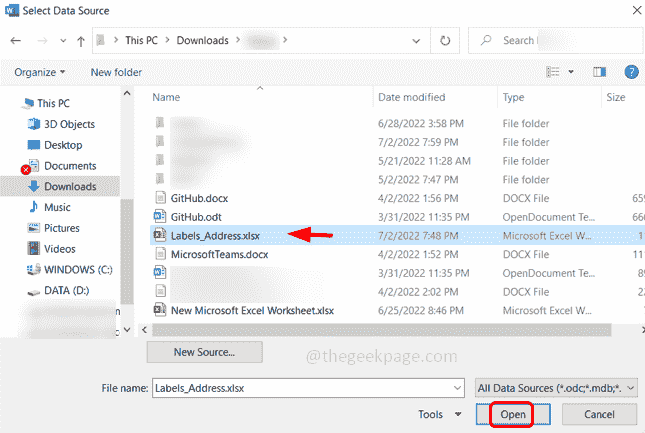
Paso 13: aparece una ventana de tabla de selección, seleccionar El Excel hoja que tiene los datos requeridos guardados y asegúrese de garrapata el caja Además de la "primera fila de datos contiene encabezados de columna" porque hemos establecido los encabezados de la columna en Excel (nombre, dirección, ciudad, estado y código postal)
Paso 14: haga clic en DE ACUERDO.
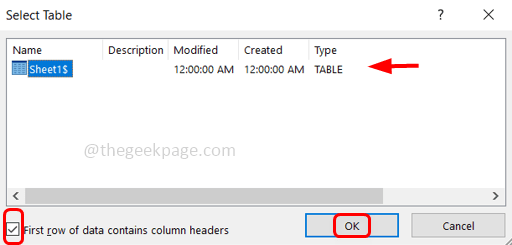
Paso 15: Ahora necesita fusionar los campos, así que haga clic en Insertar campo de fusión que esta en el Correos pestaña
Paso 16: Insertar el campo de fusión se usa para insertar nombre, dirección, ciudad, etc., por lo que será como el nombre está en la primera línea, dirección en la segunda línea, el estado de la ciudad, el código postal en la tercera línea.
Paso 17: del Insertar campo de fusión desplegable seleccionar Nombre y golpear ingresar.
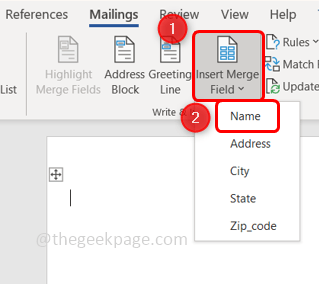
Paso 18: puede ver que el nombre aparece en el documento de Word. Nuevamente haga clic en Insertar campo de fusión, del desplegable seleccionar DIRECCIÓN.

Paso 19: haga clic en Insertar campo de fusión, del desplegable seleccionar Ciudad, clickea en el barra espacial desde el teclado para dar un espacio entonces Seleccione estado desde el Insertar campo de fusión desplegable, dar un espacio y luego seleccionar Código postal Desde el campo Insertar fusion
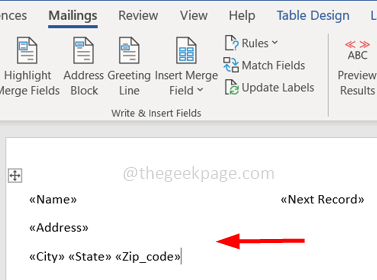
Paso 20: Ahora la primera etiqueta en Microsoft Word tiene todos los encabezados de columna que estaban presentes en Excel.
Paso 21: Del mismo modo queremos actualizar todas las etiquetas, así que haga clic en Actualizar etiquetas que está en la pestaña Morreos.
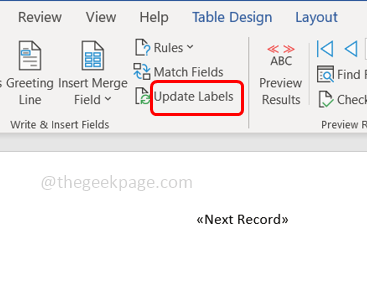
Paso 22: Al hacerlo, todas las etiquetas se actualizan.
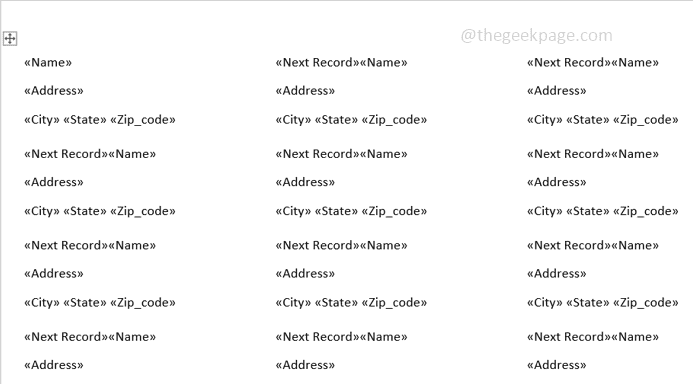
Paso 23: haga clic en Resultados de vista previa que está en la pestaña Morreos.
Paso 24: Ahora todas las etiquetas están listas con los datos deseados.
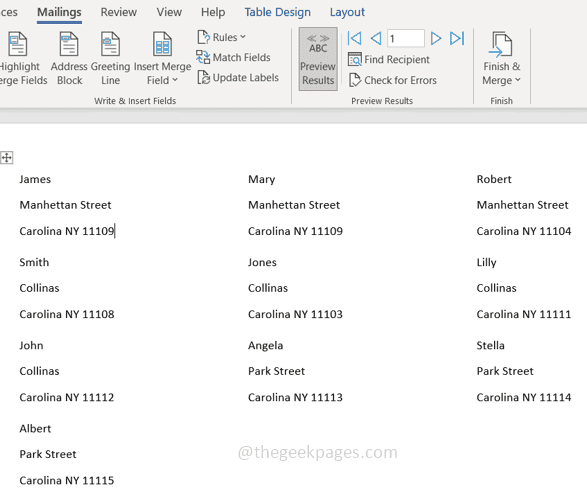
Paso 25: haga clic en Terminar y fusionar y seleccionar Editar documentos individuales de la lista.
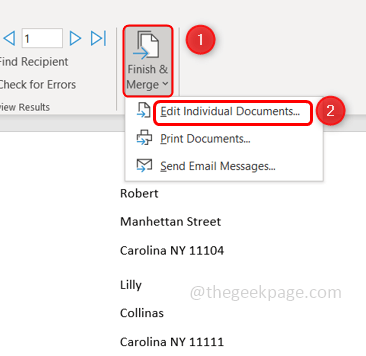
Paso 26: en la ventana aparecida, haga clic en el radio botón al lado de Todo Para fusionar todos los registros.
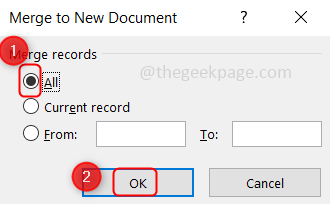
Paso 27: El papel de la etiqueta o las etiquetas de correo están listas para imprimir. Prensa CTRL+P teclas juntas para obtener la ventana de impresión
Paso 28: elija la impresora correcta y luego haga clic en Imprimir. Esto imprimirá las etiquetas. Hecho!
Eso es todo! Espero que este artículo sea útil. Gracias!!
- « Cómo arreglar la memoria no suficiente para ejecutar Microsoft Excel
- Cómo arreglar no se puede agregar nuevas filas / columnas en Microsoft Excel »

