Cómo arreglar no se puede agregar nuevas filas / columnas en Microsoft Excel
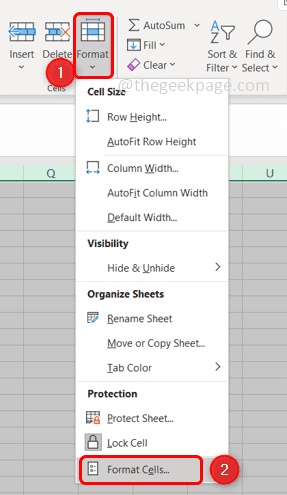
- 4693
- 438
- Hugo Vera
Microsoft Excel se usa para una amplia variedad de cosas como cálculos, creación de modelos, etc. Pocas de las operaciones pueden necesitar agregar filas y columnas. Pero algunos de los usuarios enfrentan problemas como no pueden crear una nueva fila o columna en Excel. Deténgase aquí y realice este artículo que cuenta sobre diferentes métodos para resolver este problema. Dejanos empezar!
Tabla de contenido
- Método 1: eliminar la protección de la celda
- Método 2: Inmobrimiento de las células
- Método 3: Desengaca los paneles
- Método 4: fuente de archivos confiable
- Método 5: Borrar filas/columnas no utilizadas
- Método 6: Use VBA (Visual Basic para aplicaciones)
Método 1: eliminar la protección de la celda
Paso 1: Abra la hoja de Excel con la que se enfrenta a un problema. Seleccione todas las celdas de su hoja de cálculo utilizando Ctrl + A llaves juntas.
Paso 2: haga clic en el Formato Opción presente en la pestaña Inicio y seleccionar celdas de formato. Del desplegable seleccionar Formato de celdas
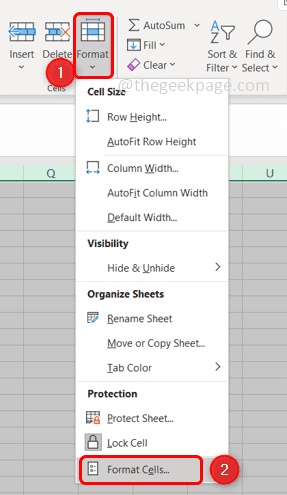
Paso 3: debajo del proteccion pestaña, desactivar la caja al lado del Encerrado opción.
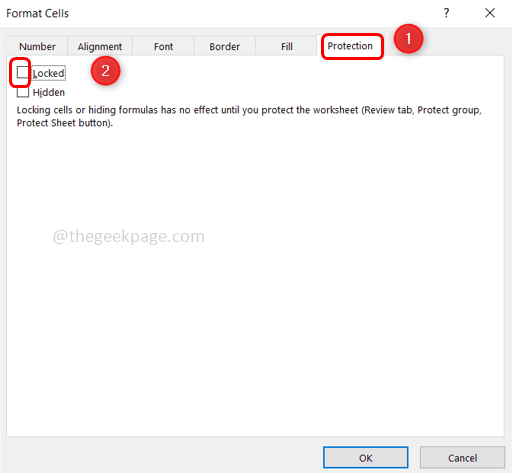
Paso 4: haga clic en DE ACUERDO Para guardar los cambios.
Paso 5: haga clic en el Revisar pestaña y haga clic en Hoja de protección.
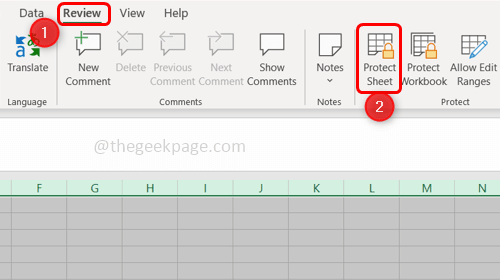
Paso 6: coloque su contraseña para eliminar la protección del libro de trabajo y guárdela usando Ctrl + S llaves juntas.
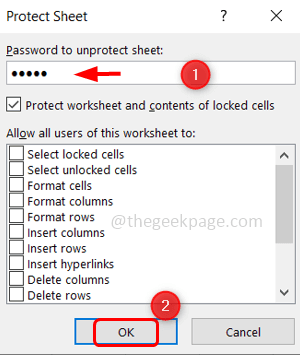
Paso 7: Cerca El Excel y de nuevo abierto él. Ahora puede agregar/insertar una nueva fila o columna.
Método 2: Inmobrimiento de las células
Paso 1: Abra lo problemático hoja de trabajo de Excel y verifique si hay células fusionadas.
Paso 2: si hay una columna fusionada, seleccione el encabezado de la columna y haga clic en el fusionar y centro Opción que está en la pestaña Inicio.
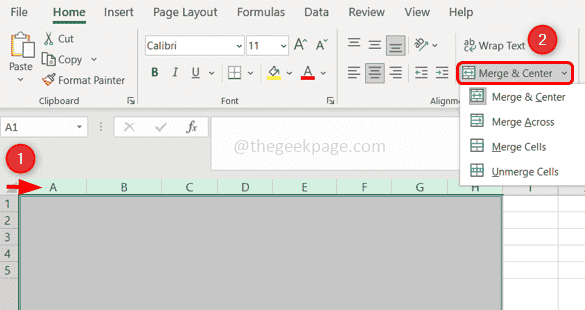
Paso 3: Repita el paso 2 para cada columna fusionada.
Paso 4: si hay una fila fusionada, seleccionar el fila y haga clic en el fusionar y centro Opción de la pestaña Inicio.
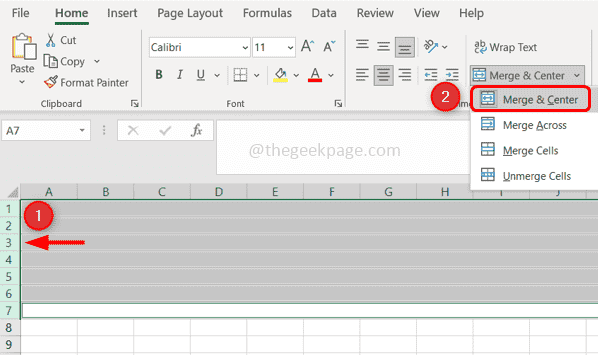
Paso 5: Repita el paso 4 para cada fila fusionada.
Paso 5: Guarde el archivo usando Ctrl + S llaves juntas.
Paso 6: Cerca El Excel y de nuevo abierto y verifique si el error se resuelve.
Método 3: Desengaca los paneles
Paso 1: abra la hoja de cálculo problemática y haga clic en el Vista pestaña y seleccione Panes de congelación
Paso 2: desde el menú desplegable Seleccionar Costillas y ahorrar Su archivo usando las teclas Ctrl + S
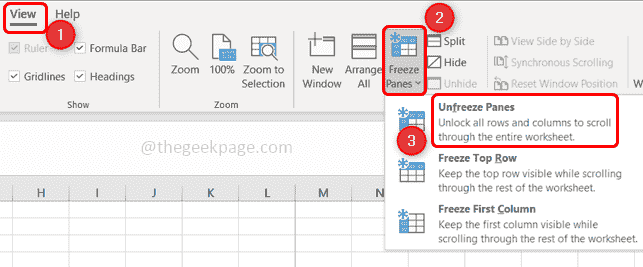
Paso 3: Cierre y vuelva a abrir el archivo de Excel. Ahora verifique si puede agregar las filas/columnas.
Método 4: fuente de archivos confiable
Paso 1: abra el archivo de Excel que es problemático y haga clic en el Archivo Pestaña en la esquina superior izquierda.
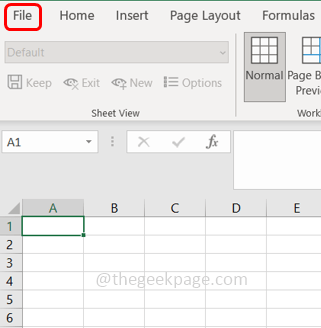
Paso 2: luego haga clic en opción Y luego elige Centro de confianza desde la ventana que apareció.
Paso 3: en el panel derecho, haga clic en Configuración del centro de confianza opción.
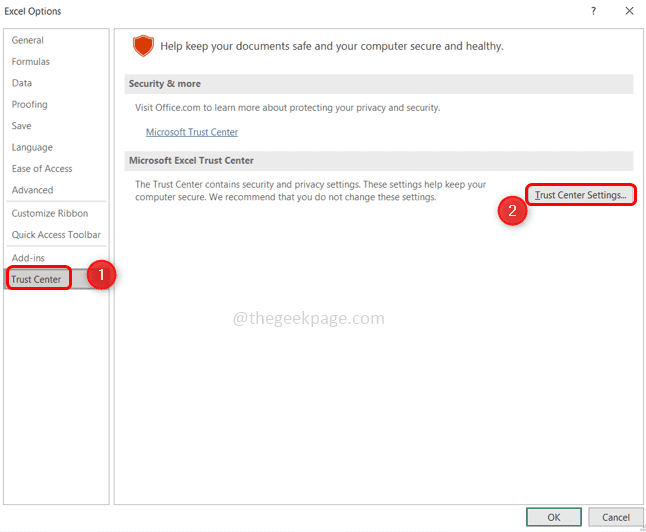
Paso 4: desde la izquierda, seleccione Ubicaciones de confianza. Haga clic en Agregar nueva ubicación opción.
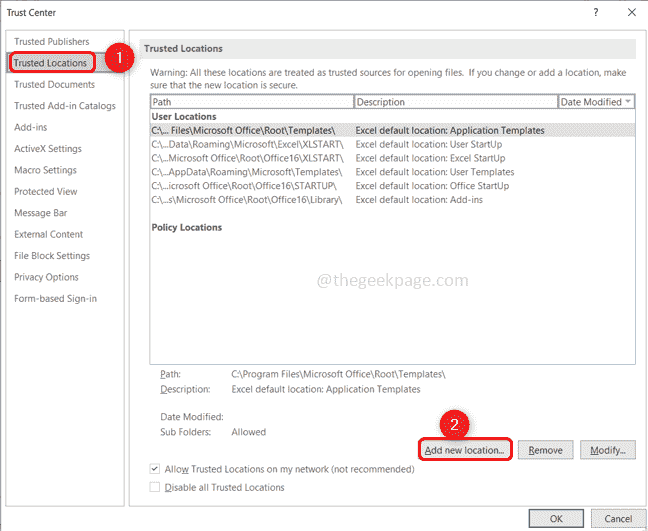
Paso 5: En la ventana aparecida, navegue la ubicación de su archivo de Excel.
Paso 6: haga clic en Aceptar
Paso 7: cierre el archivo de Excel y ábralo nuevamente. Ahora agregue nuevas filas/columnas.
Método 5: Borrar filas/columnas no utilizadas
Paso 1: abra la hoja de cálculo de Excel y seleccione todas las columnas no utilizadas hasta que la columna que tenga datos excluya la columna de datos utilizando las teclas Shift + CTRL junto con la tecla de flecha derecha junto con la derecha.
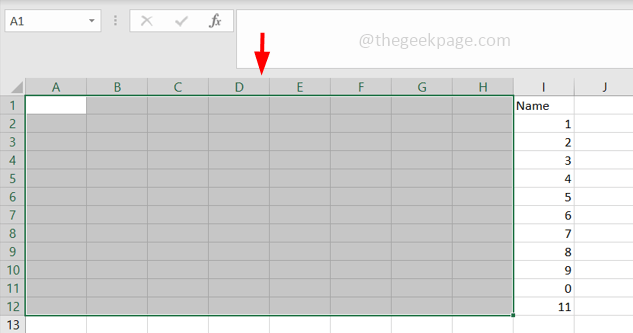
Paso 2: Si está realizando este método para filas, seleccione todas las filas no utilizadas hasta que la fila que tenga datos excluya la fila de datos utilizando las teclas Shift + CTRL juntas junto con la tecla de flecha hacia arriba/hacia abajo.
Paso 3: En la pestaña Inicio, haga clic en el Fronteras desplegable, y aparecerá una lista. Seleccionar Sin bordes de la lista
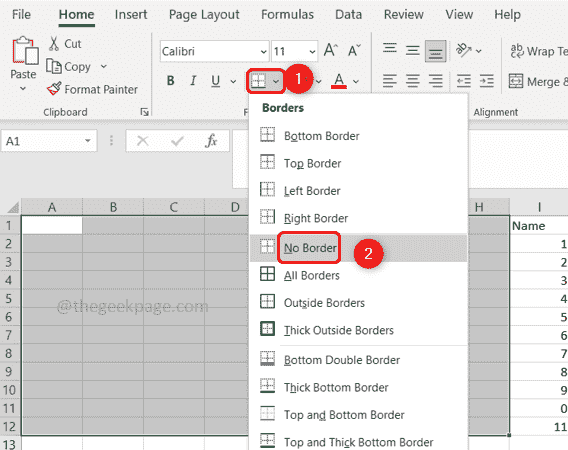
Paso 4: haga clic en el Colores de tema desplegable y seleccione Sin relleno.
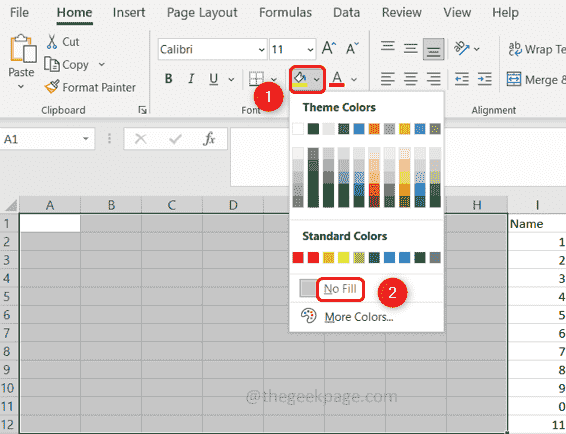
Paso 5: presione el Borrar clave del teclado para eliminar los datos ingresados por error en las columnas no utilizadas.
Paso 6: Puede ir a la sección de edición en la pestaña Inicio.
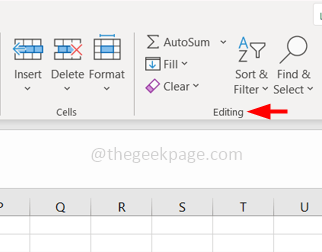
Paso 7: haga clic en el Claro opción y seleccionar Formatos claros
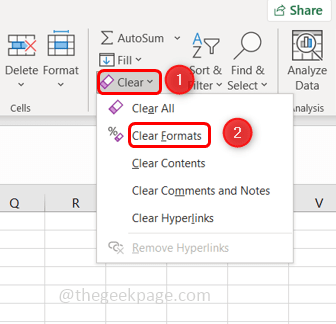
Paso 8: nuevamente, haga clic en Claro y seleccionar Limpiar todo.
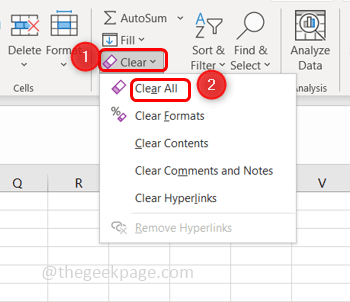
Paso 9: Guarde los cambios usando las teclas Ctrl + S. Cierre la hoja de Excel y ábrala nuevamente y verifique si el problema se resuelve.
Método 6: Use VBA (Visual Basic para aplicaciones)
Paso 1: Abra la hoja de Excel para la que se enfrenta al problema, botón derecho del ratón en la hoja.
Paso 2: haga clic en el Vista código opción.
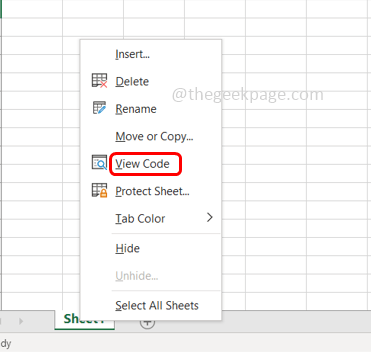
Paso 3: haga clic en Ctrl + G Para mostrar el inmediato ventana.
Paso 4: Tipo Hoja activa.Rango de usos y golpear ingresar.
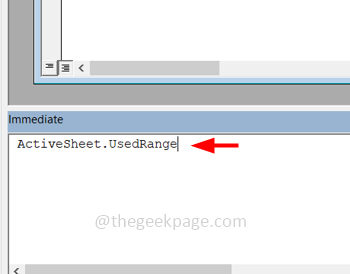
Paso 5: seleccione el Archivo pestaña en la parte superior y haga clic en Cerrar y regresar a Microsoft Excel
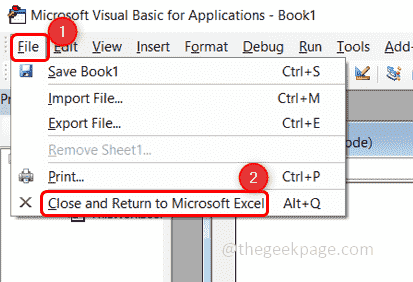
Paso 6: Guarde el archivo. Cierre el archivo de Excel y vuelva a abrirlo. Ahora verifique si puede agregar las filas/columnas.
Eso es todo! Espero que este artículo ayude. Comenta qué método funcionó para ti. Gracias!!
- « Cómo crear e imprimir etiquetas de direcciones de Avery en Microsoft Word
- Cómo deshabilitar el estacionamiento central en Windows 10 »

