Cómo crear y ejecutar el archivo de script Shell en Windows 10
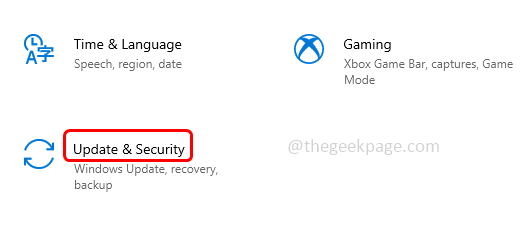
- 1268
- 218
- Sra. Lorena Sedillo
Para aquellos que piensan que "se puede crear y ejecutar un archivo de script de shell en el sistema Windows?"Aquí está la respuesta si. Bueno, saber cómo se puede hacer, pasar por este artículo por completo hasta el final. Es un proceso un poco más largo pero fácil de seguir. Entonces dividiremos el proceso en 4 partes.
- Habilitar WSL - No se puede ejecutar directamente los scripts de shell en el sistema de Windows. Para hacerlo, primero debe instalar el subsistema de Windows para Linux (WSL). WSL es una característica del sistema operativo Windows que le permite ejecutar un sistema de archivos Linux junto con sus aplicaciones tradicionales de Windows.
- Descargar ubuntu e integrar con WSL - WSL viene con el sistema operativo Windows, pero debe habilitarlo e instalar una distribución de Linux antes de poder comenzar a usarlo. Aquí veremos cómo descargar e instalar Ubuntu desde la aplicación Microsoft Store.
- Crear archivo de script de shell - .Los archivos sh son las extensiones de archivos de script de shell. Aprendamos cómo crear un archivo de script de shell en el sistema de Windows
- Ejecutar el archivo de script de shell - Ejecute el creado .Archivo SH
Tabla de contenido
- Parte 1: Habilitar el subsistema de Windows para Linux (WSL)
- Parte 2: Descargar Ubuntu e integrar con WSL
- Parte 3: crea el script de shell (.sh) archivo
- Parte 4: ejecutar/ejecutar el archivo de script shell
Parte 1: Habilitar el subsistema de Windows para Linux (WSL)
Paso 1: Abrir Ajustes usando Windows + I llaves juntas. Haga clic en Actualización y seguridad opción.
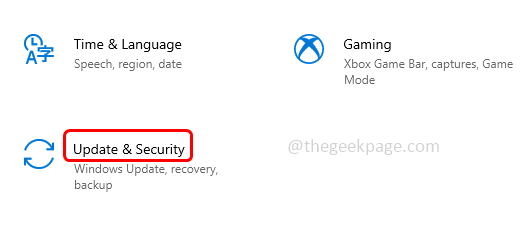
Paso 2: desde el panel izquierdo, haga clic en Para desarrolladores
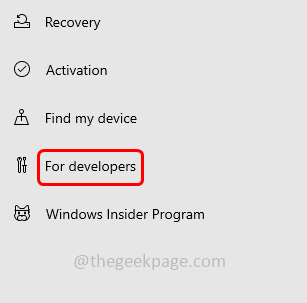
Paso 3: habilitar el modo desarrollador haciendo clic en la barra de alternativa.
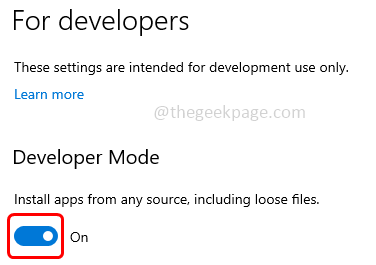
Paso 4: desde la ventana emergente, haga clic en Sí.
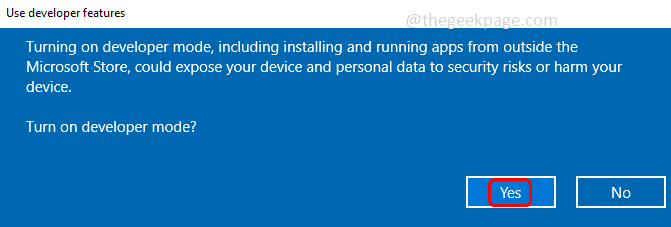
Paso 5: en la barra de búsqueda de búsqueda de configuración, escriba las ventanas de giro, y desde los resultados, haga clic en Activar o desactivar las características de windows
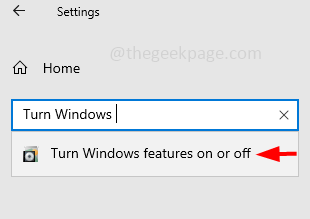
Paso 6: Desde la ventana abierta garrapata el caja al lado de Subsistema de Windows para Linux para habilitarlo. Y haga clic en DE ACUERDO.
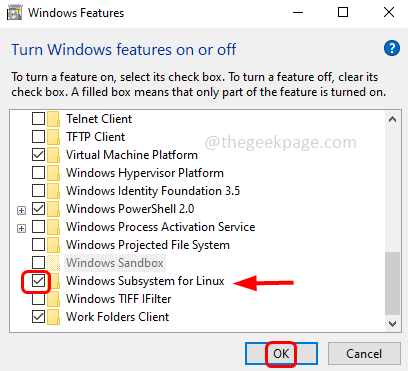
Paso 7: Tomará unos minutos para finalizar el proceso y solicitará un reinicio. Reanudar el sistema.
Parte 2: Descargar Ubuntu e integrar con WSL
Paso 1: una vez reiniciado, Abra la aplicación Microsoft Store escribiendo Microsoft Store en la barra de búsqueda de Windows y haciendo doble clic en él desde los resultados de la búsqueda.
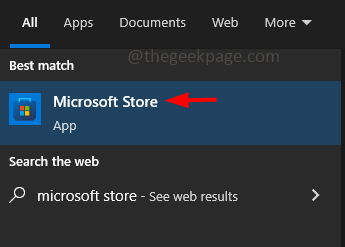
Paso 2: en la barra de búsqueda de aplicaciones de Microsoft Store, escriba ubuntu y seleccionarlo de la lista.
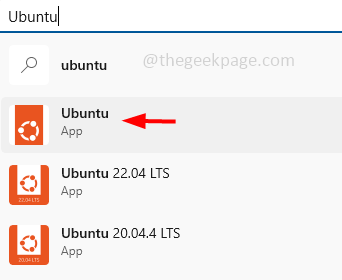
Paso 3: haga clic en Conseguir Para descargar ubuntu, tomará unos minutos.
Paso 4: desde el tipo de barra de búsqueda de Windows Ubuntu y de los resultados de búsqueda haga doble clic en él para abrirlo.
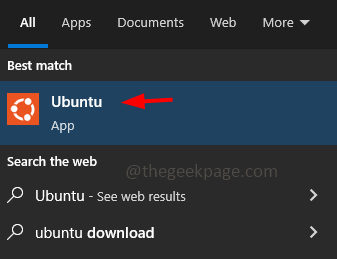
Paso 5: el símbolo del sistema Linux se abrirá y comienza su instalación en su disco duro y su integración con el WSL.
Paso 6: pedirá un nombre de usuario y contraseña A medida que las credenciales ingresan su nombre de usuario y contraseña deseados. Asegúrese de recordarlos para su uso posterior.
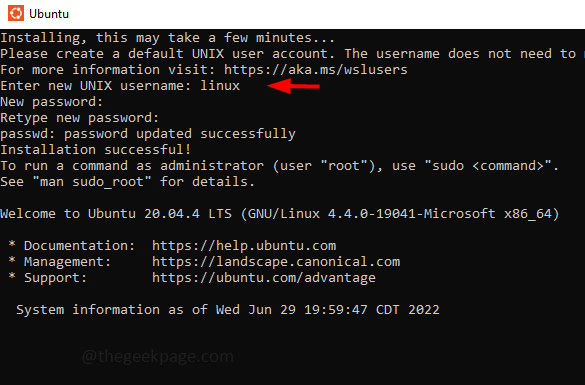
Paso 7: Espere la finalización del proceso de instalación.
Parte 3: crea el script de shell (.sh) archivo
Paso 1: navegue a la ubicación donde desea crear el .archivos sh en Windows. Sostener el Cambio clave y botón derecho del ratón en el espacio vacío.
Paso 2: Desde la lista aparecida, haga clic en el Abrir ventana de PowerShell aquí.
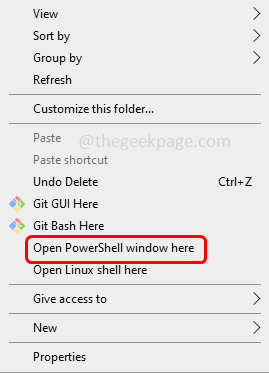
Paso 3: en el tipo PowerShell intento y golpear ingresar. Esto redirigirá a la cáscara de la fiesta
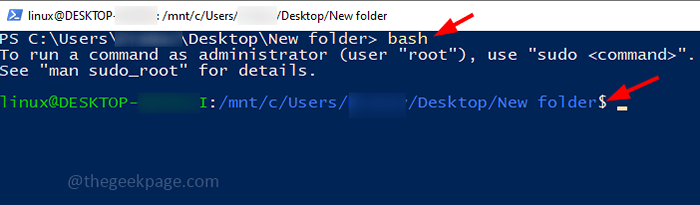
Paso 4: en el tipo PowerShell Cat> nombre de archivo.mierda Aquí el "nombre de archivo" es el nombre de su archivo. Es tu elección. Por ejemplo, aquí he dado "prueba" como nombre de archivo.
Paso 5: golpear ingresar botón en el teclado. Ahora se creará un archivo de script de shell en la ubicación elegida.
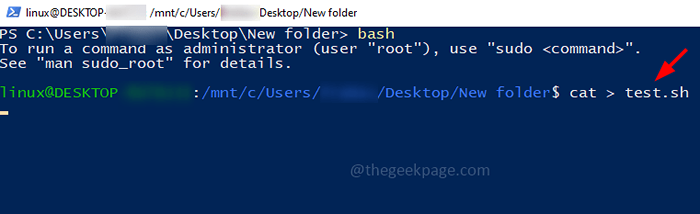
Paso 6: verifique que el archivo se creará en la ubicación y regrese a PowerShell y presione el Ctrl + C claves juntas para terminar el proceso.
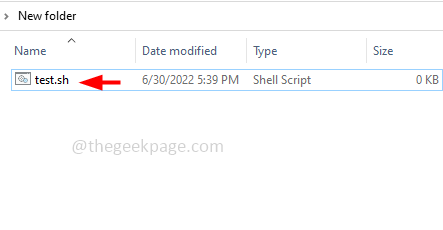
Paso 7: para ejecutar este script de shell y ver los resultados, deberá agregar algunos datos al archivo. Así que agregamos un comando simple en el archivo para imprimir Hello World.
Paso 8: para este tipo VI Nombre de archivo.mierda Aquí el "nombre de archivo" es el nombre de su archivo. Por ejemplo, aquí, ya que he dado "prueba" como nombre de archivo, el comando sería una prueba de VI.mierda
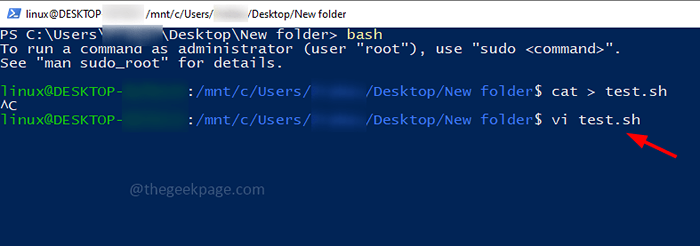
Paso 9: Este comando abrirá el archivo para la edición, presione el I clave desde el teclado para ingresar al archivo y comenzar a editarlo.
Paso 10: escriba echo "Hello World" en el archivo y para guardar y dejar de fumar, presione el Esc clave desde el teclado y el tipo : WQ y golpear ingresar.
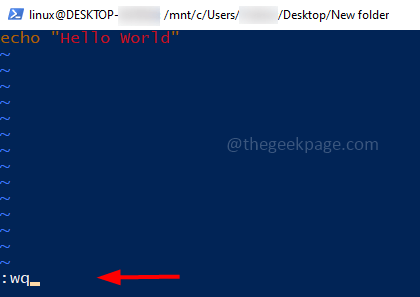
Paso 11: esto guardará el contenido del archivo y cerrará el archivo.
Parte 4: ejecutar/ejecutar el archivo de script shell
Paso 1: en su sistema de Windows, vaya a la ubicación donde están presentes los archivos SH. Sostener el Cambio clave y botón derecho del ratón en el espacio vacío.
Paso 2: Desde la lista aparecida, haga clic en el Abrir ventana de PowerShell aquí.
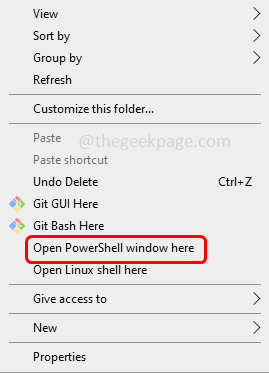
Paso 3: en el tipo de solicitante del sistema intento y golpear ingresar. Esto redirigirá a la cáscara de la fiesta
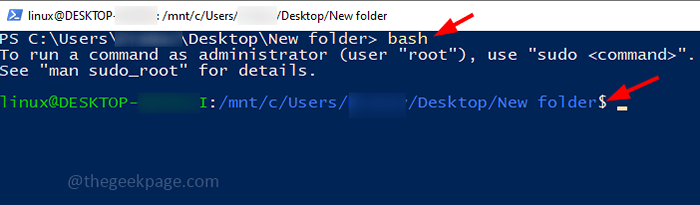
Paso 4: Tipo SH Nombre de archivo.mierda y golpear ingresar. Por ejemplo, aquí el nombre del archivo es 'prueba', por lo que ejecutaré o ejecutaré el archivo usando la prueba SH.Comando SH.
Paso 5: Ahora puede ver la salida. Eso es hecho!
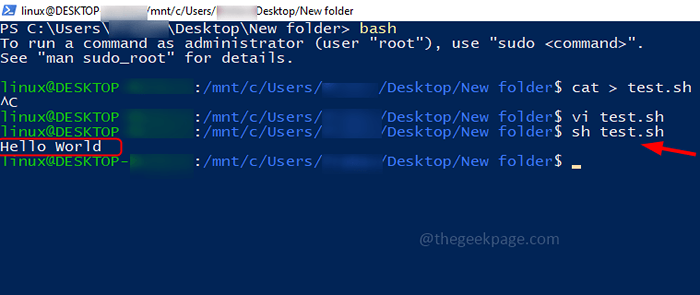
Nota: también puede ejecutar el archivo SH en el símbolo del sistema
Paso 1: abra el indicador de ejecución usando Windows + R llaves juntas y escriben CMD en eso. Golpear ingresar.
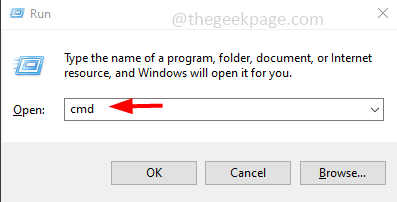
Paso 2: Esto abrirá el símbolo del sistema. Navegue a la ruta donde tiene el archivo sh para ejecutar usando cd Tengo los archivos sh en una carpeta llamada nueva carpeta en el escritorio para que el comando sea Desktop de CD/nueva carpeta
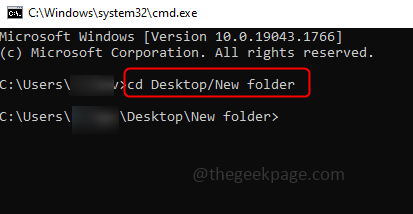
Paso 3: ahora escriba nombre de archivo.mierda y golpear ingresar. El nombre de archivo es el nombre de su archivo. Por ejemplo, daré una prueba de bash.mierda
Paso 4: puede ver la salida en su símbolo del sistema.
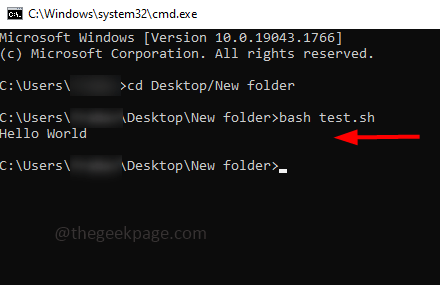
Eso es todo! Espero que este artículo sea útil. Gracias!!
- « FIJAR - SSL_ERROR_NO_CYPHER_OVERLAP PROBLEMA en Firefox
- Cómo insertar números de página como encabezado / pie de página en Excel »

