FIJAR - SSL_ERROR_NO_CYPHER_OVERLAP PROBLEMA en Firefox

- 2455
- 229
- Sta. Enrique Santiago
Cada sitio web tiene un nivel mínimo de certificación SSL (Capa de enchufes seguros). Pero, cuando esta certificación SSL está bloqueada o deshabilitada en el lado del servidor web, Firefox no abre el sitio web, en cambio, arroja este mensaje de error: ""Conexión Segura Fallida.SSL_ERROR_NO_CYPHER_OVERLAP". Entonces, como usuario, ¿qué debe hacer si está en este tipo de escenario?. En este artículo, hemos descrito algunas correcciones muy rápidas y fáciles para volver rápidamente al sitio web.
Soluciones -
1. Antes de hacer algo, asegúrese de que el sitio web realmente esté funcionando o accesible desde su ubicación.
2. Por lo general, esta es la culpa de este sitio web en sí, ya que no puede seguir suficientes protocolos de cifrado. Deberías solo por unos segundos y actualizar la página una y otra vez. Este truco generalmente funciona para la mayoría de estos tipos de sitios web.
Tabla de contenido
- Fix 1 - Asegúrese de que Firefox sea lo último
- FIJAR 2 - Permitir el acceso a contenidos engañosos
- FIJAR 4 - Restablecer la configuración SSL
- Fix 5 - Restablecer modificadores SSL
- FIJAR 6 - Alterar el límite de retroceso
- FIX 7 - Actualizar Firefox
- FIJAR 8 - Desactivar la configuración del proxy
Fix 1 - Asegúrese de que Firefox sea lo último
Si está utilizando una versión anterior de Firefox, este problema puede surgir.
1. Al principio, abre Firefox.
2. Solo toca el de tres barras menú (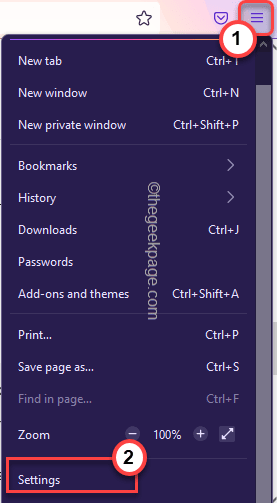 ) y toque "Ajustes".
) y toque "Ajustes".
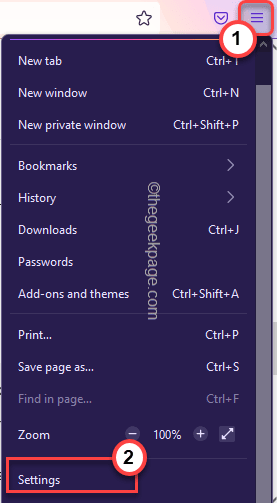
3. Cuando se abre la configuración, en el lado izquierdo, toque "General".
4. Después de eso, en el lado derecho, desplácese hacia abajo y toque "Verifique las actualizaciones".
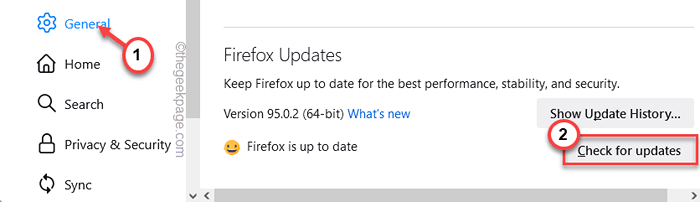
Ahora, Firefox verificará y actualizará el navegador en poco tiempo. Solo espera pacientemente.
5. Una vez que haya terminado, se le pedirá que vuelva a relanzar el navegador una vez. Toque en "Reiniciar para actualizar Firefox".
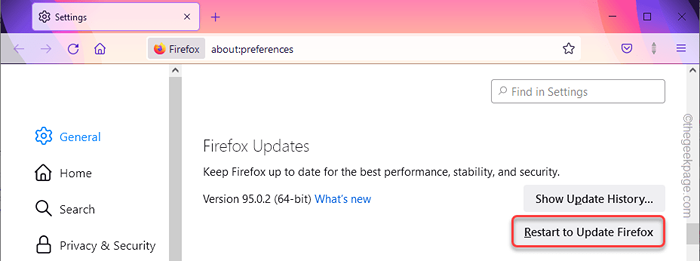
Cuando haya terminado, verifique si todavía está experimentando los problemas de bloqueo o no.
FIJAR 2 - Permitir el acceso a contenidos engañosos
Firefox puede considerar su acceso a ese sitio web en particular peligroso, ya que carece de suficientes certificados SSL. Entonces, bloquea tu acceso.
1. Lanza Firefox si aún no se abre.
2. Una vez que se abra, toque el (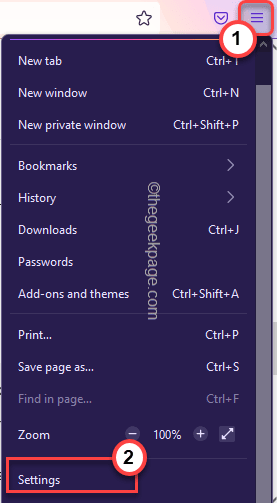 ) y toque "Ajustes".
) y toque "Ajustes".
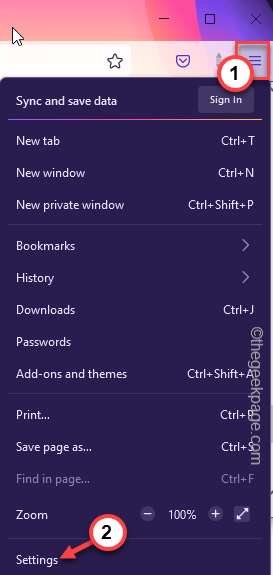
3. En la página de configuración de Firefox, seleccione la "Privacidad y la seguridad" del panel izquierdo.
4. Solo, desplácese hacia abajo hasta la sección de seguridad. En el contenido engañoso y el encabezado de protección de software peligroso, desactivar el "Bloquear contenido peligroso y engañoso." caja.
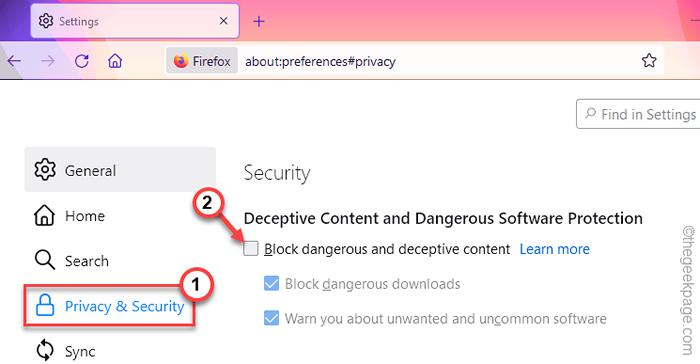
Esto ahora le permitirá acceder a cualquier sitio web con Firefox. Entonces, ahora intente lanzar el mismo sitio web una vez más. Esta vez, se abrirá sin ningún problema.
NOTA -
Esta configuración está construida para proteger su acceso de sitios web maliciosos. Entonces, una vez que hayas terminado, no olvides hacer esto.
1. Abra la página de configuración.
2. Ve a la "Privacidad y seguridad" pestaña. Aquí solo controlar el "Bloquear contenido peligroso y engañoso" caja.
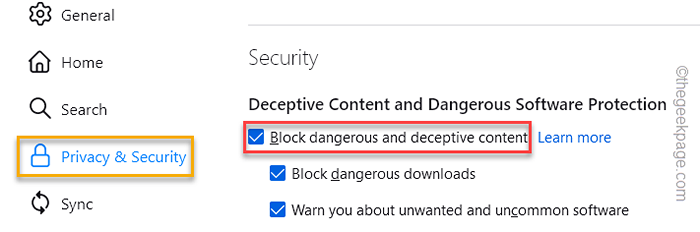
Relanzar Firefox una vez y terminaste!
FIJAR 4 - Restablecer la configuración SSL
Si alguien ha alterado la configuración SSL, intente restablecer la configuración SSL a la configuración predeterminada.
1. Abra una nueva pestaña en Firefox y pegar esta línea y golpe Ingresar.
Acerca de: config
2. Ahora, se le advertirá con un mensaje. Asegúrese de que el "Advísame cuando intento acceder a estas preferencias" caja.
3. Más tarde, toque el "Aceptar el riesgo y continuarOpción para continuar.
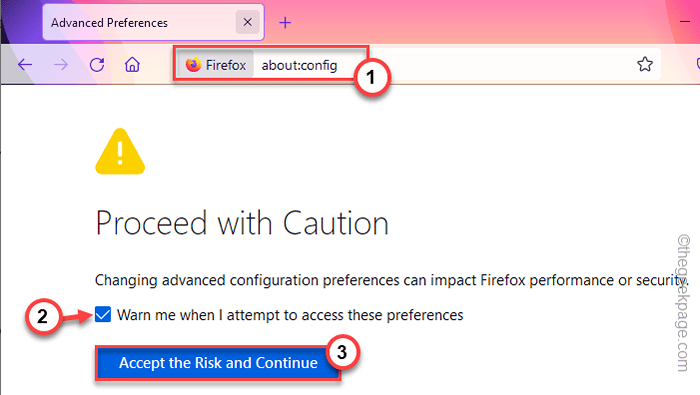
2. Ahora, escriba "TLS"En el cuadro de búsqueda para filtrar los modificadores.
3. Después, controlar la caja al lado de la caja de búsqueda "Mostrar solo preferencias modificadas".
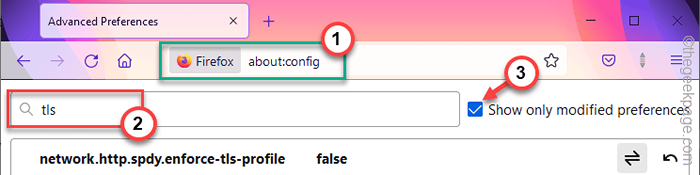
4. Esto filtrará la lista de modificadores y la lista solo de aquellos que han sido modificados.
5. Ahora, toca el botón de flecha Además de cada icono modificado para restablecerlo al valor predeterminado.
Repita esto para que todos los elementos modificados se restablezcan al valor predeterminado.
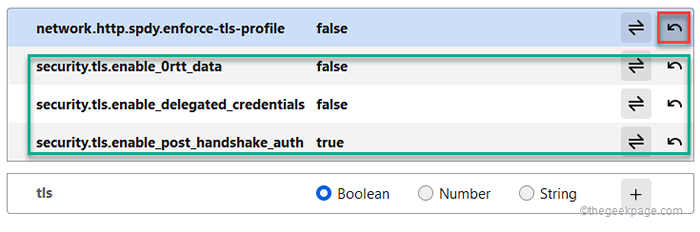
Una vez que haya terminado, cierre todas las páginas en Firefox y relance el navegador. Intenta visitar el sitio web una vez más.
Fix 5 - Restablecer modificadores SSL
Incluso después de revertir los modificadores TLS no conduce a la solución, intente restablecer los elementos SSL modificados.
1. Abra una nueva ventana en Firefox y vaya aquí -
Acerca de: config
2. Ahora, escriba "ssl"En el cuadro de búsqueda.
3. Ahora sólo controlar el "Mostrar solo preferencias modificadas" caja.
Esto enumerará solo los elementos SSL modificados.

4. Después, grifo sobre el icono para revertirlo al "FALSO" configuración. Principalmente, hemos encontrado que estos dos elementos son el culpable.
seguridad.ssl3.DHE_RSA_AES_128_SHA
seguridad.ssl3.DHE_RSA_AES_256_SHA
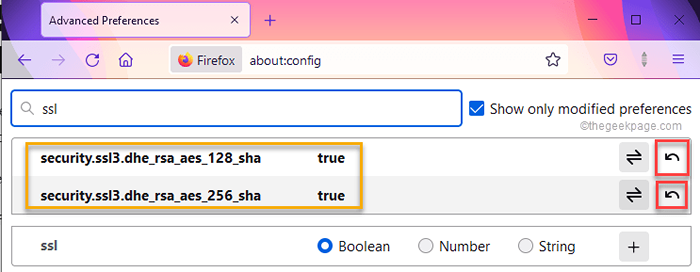
Después de hacer todo esto, cierre la pestaña Firefox y relanze una vez más.
Visita el sitio web.
FIJAR 6 - Alterar el límite de retroceso
Puede establecer la versión TLS en 0 para este sitio web, puede omitir el limitador de respuesta predeterminado.
1. Tienes que abrir la página de preferencias avanzadas una vez más. Entonces, tipo Esto en la barra de direcciones y golpea Ingresar.
Acerca de: config
2. Cuando llegue allí, escriba esto en la barra de direcciones.
seguridad.TLS.versión.fallido
Verá que el límite de retroceso se establece en un número mayor que cero. Observe el número de referencias futuras.
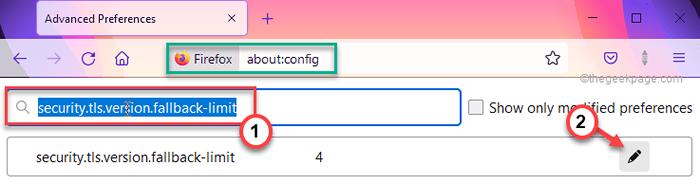
3. Ahora, toque ese número y configúrelo en "0". Luego, haga clic en el icono correcto para configurarlo de esa manera.
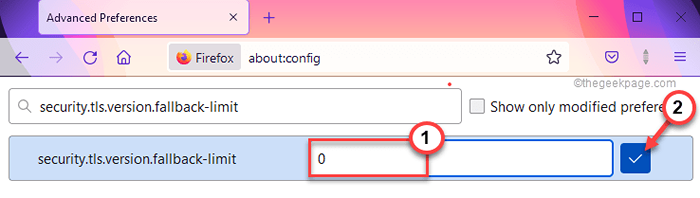
Una vez que haya hecho eso, vaya al sitio web y pruebe si eso funciona para usted.
NOTA - Igualmente otras configuraciones, este limitador de retroceso se impone a Firefox y no debe dejarlo a 0, ya que no todos los sitios web son seguros. Entonces, revertirlo al valor predeterminado nuevamente.
1. Ir a esta página -
Acerca de: config
2. Entonces, escriba esto en el cuadro de búsqueda y búscalo.
seguridad.TLS.versión.fallido
3. Ahora, solo toca el signo de flecha para revertirlo al valor original.
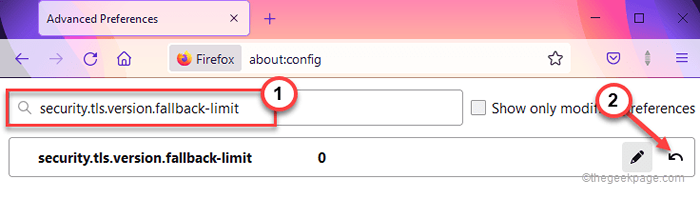
FIX 7 - Actualizar Firefox
1. Tienes que presionar el ⊞ Gana clave+R.
2. En la terminal de ejecución, pegar esto y golpear Ingresar.
appwiz.CPL
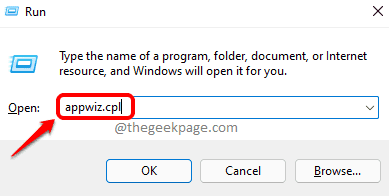
Esto abrirá programas y características.
3. En esta lista de aplicaciones instaladas, toque a la derecha "Mozilla Firefox (x64 en-us)"Y toque"Desinstalar".
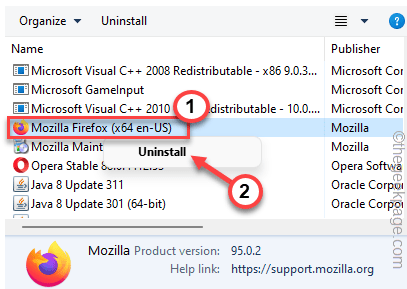
4. En la ventana Firefox Uninstaler, haga clic en "Actualizar Firefox".
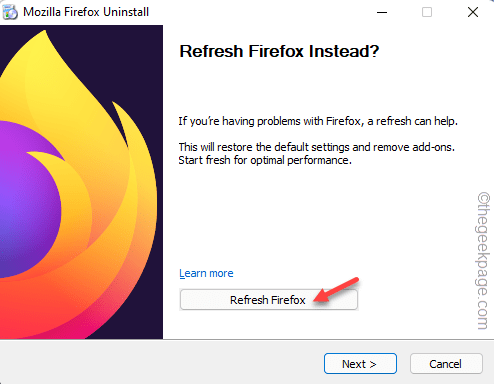
Esto actualizará automáticamente Firefox en el fondo. Después de actualizar el navegador, verifique si realmente puede acceder al sitio web o no.
FIJAR 8 - Desactivar la configuración del proxy
Si nada más ha funcionado, deshabilitar la configuración de proxy puede funcionar.
1. Solo toca el de tres barras menú y toque "Ajustes".
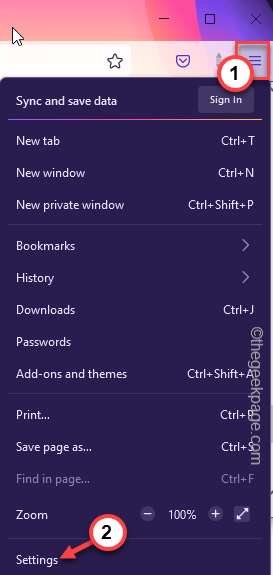
2. Ahora, haga clic en el "General"Menú en el panel de la izquierda.
3. Después de eso, desplácese hasta el 'Red'Página de configuración.
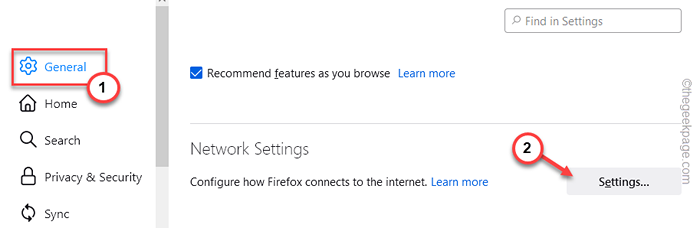
4. Solo, opta por "Sin poder"Configuración y haga clic en"DE ACUERDO"Para guardar los cambios.
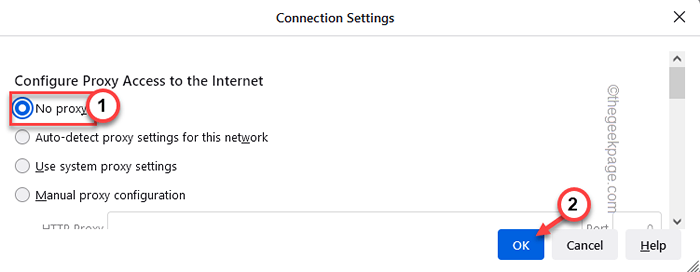
Después de eso, intente iniciar el sitio web una vez más y pruebe si esto funciona para usted.
- « Cómo ocultar una hoja de Excel para que otros no puedan hundirla fácilmente
- Cómo crear y ejecutar el archivo de script Shell en Windows 10 »

