Cómo ocultar una hoja de Excel para que otros no puedan hundirla fácilmente

- 4928
- 1488
- Sra. María Teresa Rentería
A veces podrías tener más de una hoja de trabajo en tu libro de trabajo de Excel y algunos de ellos podrían ser confidenciales. Si no se asegura de que las hojas confidenciales estén ocultas antes de compartir su libro de trabajo con otros, sus datos pueden verse comprometidos. Si una hoja no está oculta, otros pueden ver los datos en él y sobrescribirlo fácilmente. Definitivamente existe la opción de ocultar /hide una hoja de la manera regular, donde hace clic con el botón derecho en la hoja para esconderse/Unhide y elegir la opción respectiva. Pero esta opción no es segura y permite a otros usuarios anular fácilmente su configuración de seguridad. Entonces, ¿cuál es la solución si otros pueden anular fácilmente su configuración incluso si oculta su hoja?? Bueno, hoy estamos aquí para hablar sobre esa solución.

En este artículo, explicamos en detalle cómo puede esconder o Unhide Excel Hojas de trabajo en su libro de trabajo. Incluso si usa este método para asegurar sus sábanas, se puede anular. Pero definitivamente no será sencillo para un usuario ingenuo que no tenga idea de que ha ocultado algunas hojas en su libro de trabajo. Entonces, Qué esperas? Vamos a saltar!
Tabla de contenido
- Sección 1: forma normal de esconder/sin hacer sábanas en Excel
- Sección 2: Cómo ocultar profundamente una sola hoja
- Sección 3: Cómohide una hoja única profundamente oculta
- Sección 4: Cómo ocultar profundamente todas las sábanas, excepto la hoja activa, a la vez
- Sección 5: Cómo hallas de múltiples hojas a la vez escondidas profundamente ocultas a la vez
Sección 1: forma normal de esconder/sin hacer sábanas en Excel
Si solo está buscando una forma de ocultar/no está su hoja de trabajo y si no se preocupa por aumentar la seguridad de su configuración, simplemente puede seguir adelante con la opción Hide/Unhide normal.
Paso 1: Digamos que tiene un libro de trabajo de Excel con muchas hojas como se muestra en la captura de pantalla a continuación.
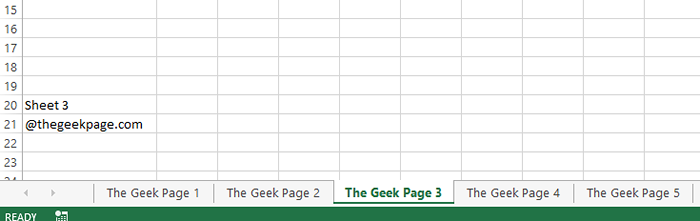
Paso 2: Ahora botón derecho del ratón en la hoja de trabajo que desea ocultar y hacer clic en el Esconder opción.
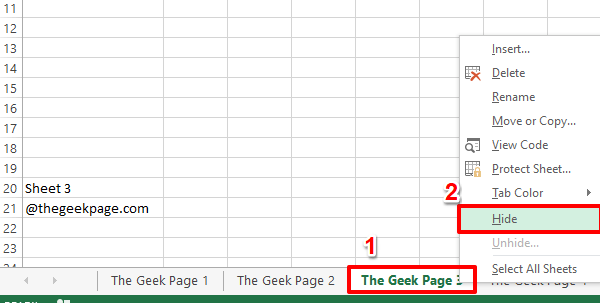
Paso 3: Si miras la pestaña de sábanas ahora, puedes ver que la hoja que seleccionó está oculta.
Deshide la hoja, simplemente botón derecho del ratón en cualquier lugar del hojas pestaña y luego haga clic en el Hides opción.
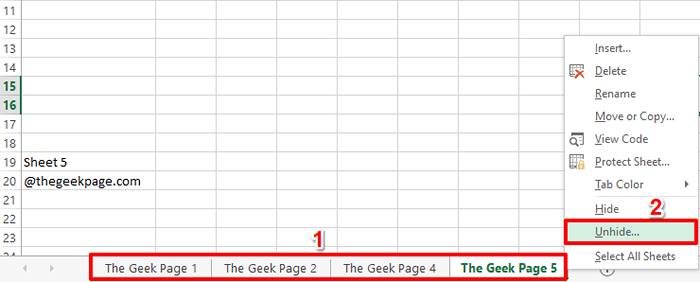
Etapa 4: Seleccione la hoja que quieres hundir de la Hides ventana y luego presione el DE ACUERDO botón.
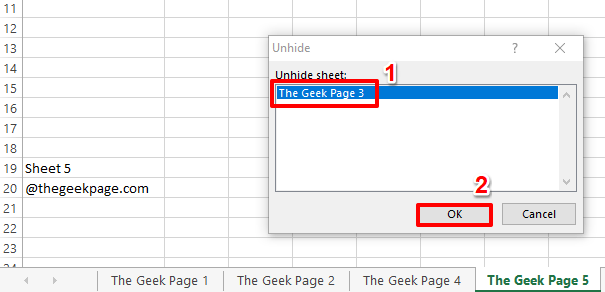
Paso 5: Eso es todo. La hoja oculta ahora debería ser visible.
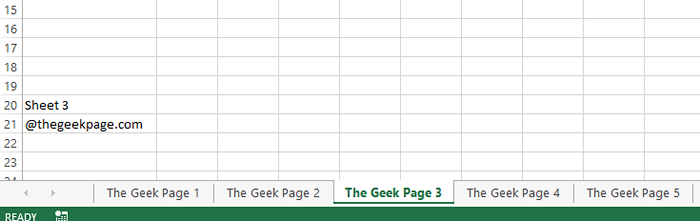
Lea también: Cómo ocultar hojas, cuadrículas y celdas en Excel.
Como es obvio, cualquiera puede hacer clic derecho en la pestaña Hojas y informar cualquier hoja como quieran. Si le preocupa este defecto en la seguridad, continúe y lea el resto de las secciones en este artículo.
Sección 2: Cómo ocultar profundamente una sola hoja
El problema principal con el método anterior es que otros usuarios pueden simplemente hacer clic derecho y no halcé su hoja oculta. Entonces, veamos si de alguna manera podemos deshabilitar esta opción dehide.
Paso 1: Botón derecho del ratón en cualquier lugar del pestaña de sábanas y luego haga clic en el Ver código opción desde el menú contextual de clic derecho.
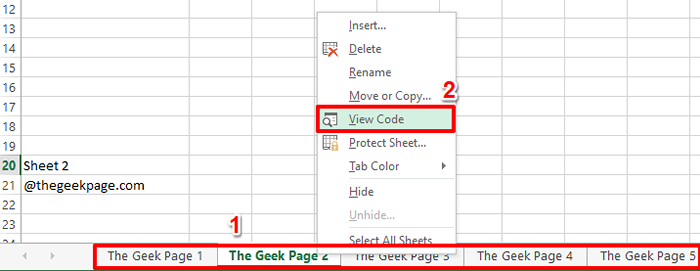
Paso 2: Sobre el panel izquierdo de la ventana, debajo de la sección Objetos de Microsoft Excel, Haga clic en la hoja que quieres esconder.
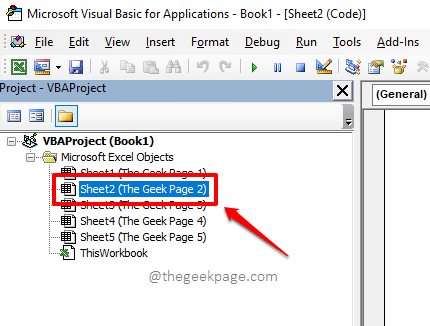
Paso 3: Ahora haga clic en el Vista pestaña en la parte superior y luego haga clic en el Ventana de propiedades opción.
Alternativamente, puede hacer clic en el F4 tecla de acceso directo para abrir la ventana Propiedades de la hoja seleccionada.
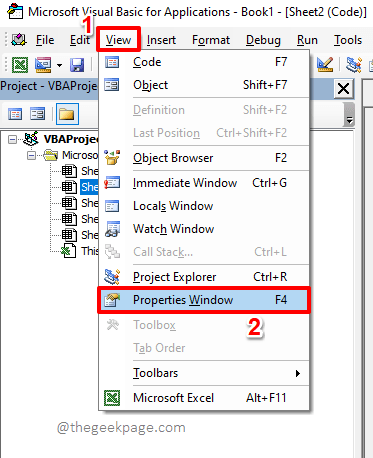
Etapa 4: Sobre el Ventana de propiedades, Elija la opción xlsheetveryhidden Desde el menú desplegable asociado con la opción Visible.
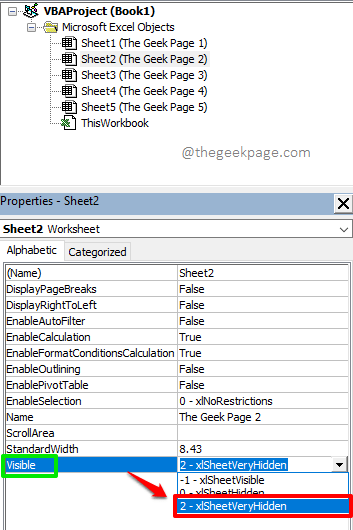
Paso 5: Ahora puede ver que la hoja seleccionada está oculta.
Incluso si hace clic derecho en la pestaña Sheets e intenta presionar el Hides Opción, lo encontrará gris, cumpliendo con el propósito de que otros no puedan hundir su hoja oculta fácilmente.
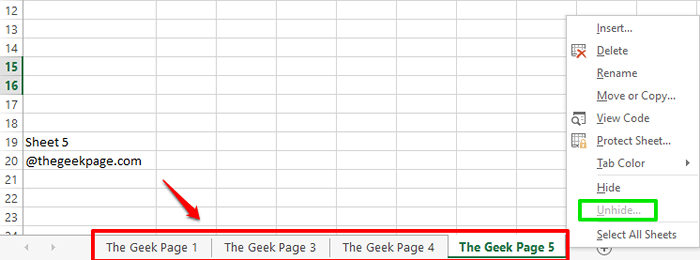
Sección 3: Cómohide una hoja única profundamente oculta
Deshide una hoja cuya propiedad de visibilidad está establecida en xlsheetveryhidden, Puedes seguir los pasos a continuación.
Paso 1: haga clic derecho sobre el pestaña de sábanas en cualquier lugar y luego haga clic en el Ver código opción desde el menú contextual de clic derecho.
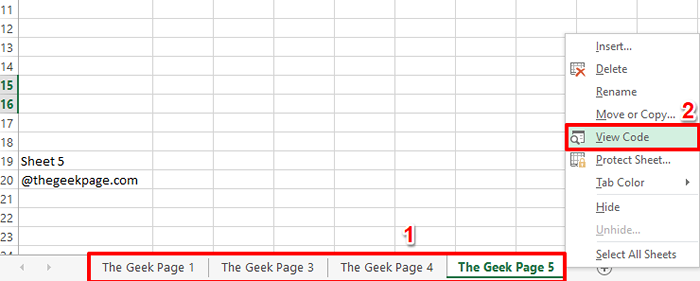
Paso 2: Ahora en el ventana izquierda panel, debajo Objetos de Microsoft Excel, Haga clic en la hoja que quieres deshide. Presione la tecla F4 Para mencionar su ventana de propiedades.
Esta vez, elige la opción xlsheetVisible Desde el menú desplegable asociado con la opción Visible.
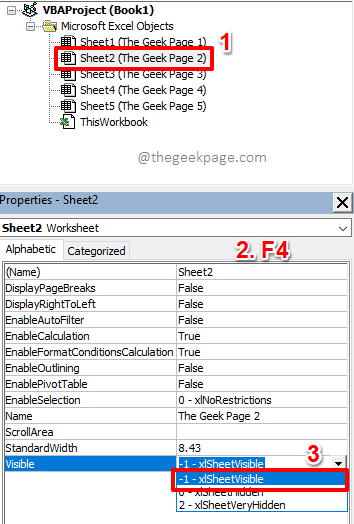
Paso 3: Bueno, eso es todo. Tu hoja ahora debe estar sin seres. Disfrutar!
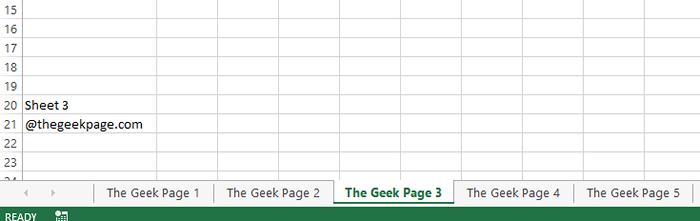
Sección 4: Cómo ocultar profundamente todas las sábanas, excepto la hoja activa, a la vez
El método descrito en la Sección 2 funciona perfecto si tiene que ocultar solo una o dos hojas. Pero, ¿qué pasa si tienes más de tres sábanas y quieres esconder todas las sábanas, excepto la que está activa?? Bueno, ir a la ventana Propiedades de cada uno y establecer la propiedad de visibilidad en xlsheetveryhidden Definitivamente no es práctico. Ahora descubramos un enfoque más factible y práctico para abordar este escenario.
Paso 1: Botón derecho del ratón en cualquier lugar del pestaña de sábanas una vez más y golpear el Ver código opción.
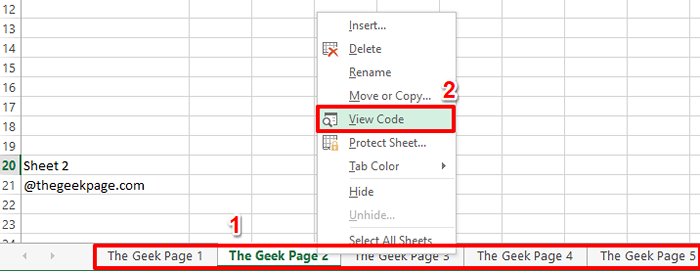
Paso 2: Cuando el editor de Visual Basic esté abierto antes que usted, haga clic en el Insertar pestaña en la parte superior y luego presione el Módulo opción.
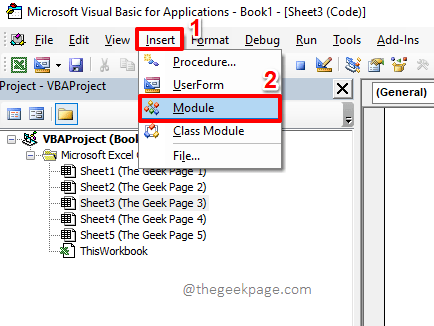
Paso 3: Cuando se abre el editor del módulo, copiar y pegar el siguiente script en él.
'Esta macro de la página de Geek ocultará todas las hojas de trabajo, excepto la hoja de trabajo activa, sub geekpagehideallexceptive -sheet () dim ws como hoja de trabajo para cada ws en este trabajo de trabajo.Hojas de trabajo si WS.Nombre de la hoja activa.Nombre entonces ws.Visible = xlsheetveryHidden Next WS End Sub
Una vez que haya copiado el script, puede cerca el Editor de módulos haciendo clic en el Cerca botón en la parte superior, ya que guardar el archivo no es obligatorio.
Explicación del guión
El script toma cada hoja de trabajo en el libro de trabajo uno por uno. Verifica si la hoja que se está marcando actualmente es la hoja activa o no. Si no, entonces su propiedad de visibilidad se establece en xlsheetveryhidden.
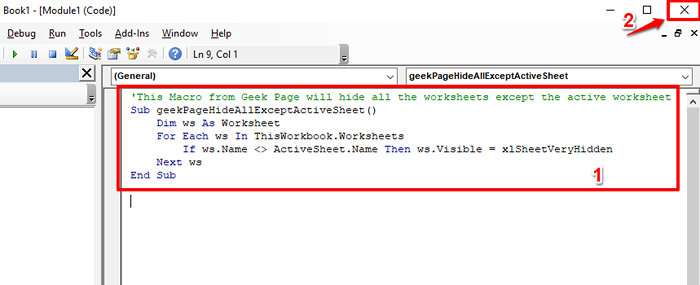
Etapa 4: Ahora, necesitamos ejecutar la macro que acabamos de crear para ocultar todas las sábanas, excepto la activa.
Para eso, habilitemos el Desarrollador modo primero. Si ya lo tiene habilitado, puede saltar de inmediato a Paso 7, omitir los pasos entre. Más, siga los pasos a continuación.
Clickea en el ARCHIVO Pestaña en la cinta superior.
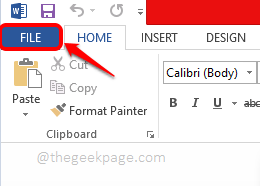
Paso 5: Ahora, en el panel izquierdo de la ventana, haga clic en Opción.
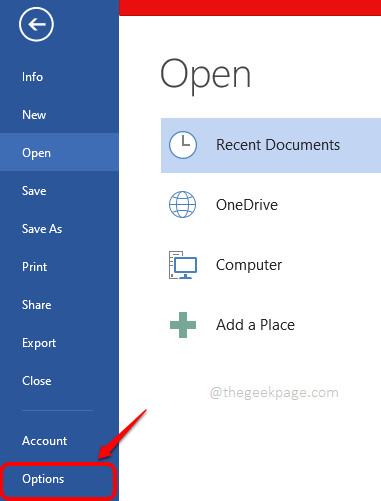
Paso 6: Sobre el panel izquierdo del Opciones de palabras Ventana, haga clic en el Personalizar la cinta pestaña primero.
Ahora en el final a la derecha, controlar el caja correspondiente al Desarrollador Opción como se muestra en la captura de pantalla a continuación.
Golpea el DE ACUERDO botón para continuar.
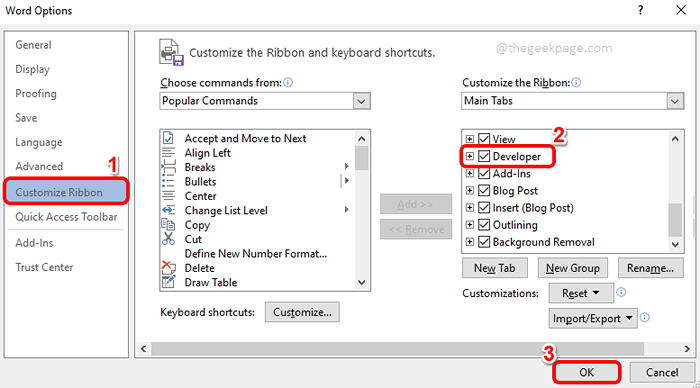
Paso 7: Ahora que el DESARROLLADOR El modo está habilitado, en la pestaña Desarrollador, haga clic en el botón Nombrado Macros.
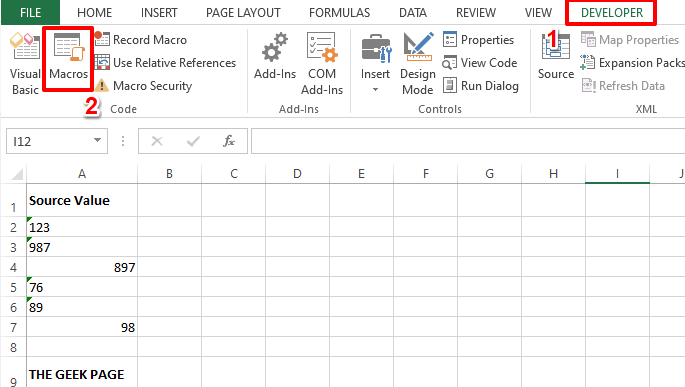
Paso 8: De la lista de macros disponibles, haga clic en la que creamos, que es geekpagehideallexceptive hoja.
Una vez que haya hecho clic en geekpagehideallexceptive hoja macro, haga clic en el Correr botón.
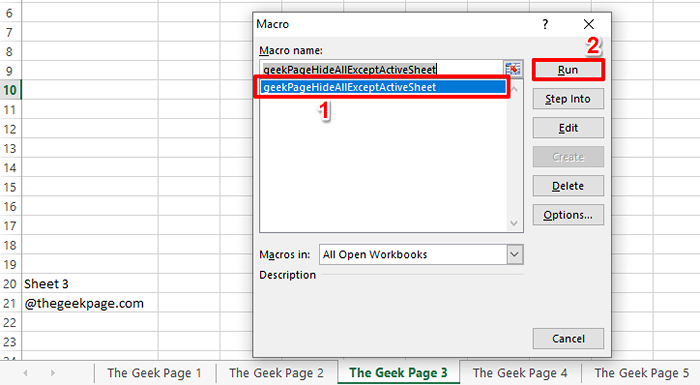
Paso 9: Eso es todo. Todas las sábanas de su libro de trabajo, excepto la activa, ahora están ocultas.
Incluso si intenta desanimarlos haciendo clic derecho en la pestaña Sheets, encontrará que el Hides El botón está deshabilitado.
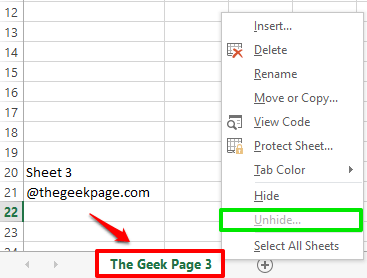
Sección 5: Cómo hallas de múltiples hojas a la vez escondidas profundamente ocultas a la vez
Dado que hay una manera de ocultar múltiples hojas a la vez, también debería haber una manera de hundirlas a la vez. Bueno, caminemos de esa manera en los siguientes pasos.
Paso 1: Botón derecho del ratón En la pestaña Hojas y haga clic en el Ver código opción.
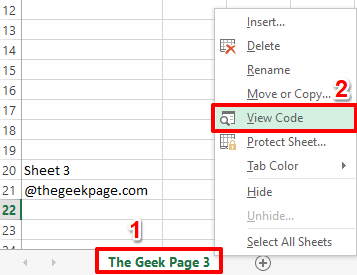
Paso 2: Sobre el ventana izquierda panel, bajo el Módulos Sección, haga doble clic en el módulo que creó en la Sección 4, en este caso, Módulo 1.
Una vez que el módulo esté abierto, presione el Ingresar clave una vez y copiar y pegar el siguiente script en él.
'Esta macro de Geek Page se desabrochará todas las hojas de trabajo Sub GeekPageunhideAllSheets () Dim WS como hoja de trabajo para cada WS en este WorkBook.Hojas de trabajo WS.Visible = xlSheetVisible SIGUIENTE WS END SUB
Una vez que se copia el guión, al igual que antes, simplemente presione el Cerca botón en la parte superior del Editor de Visual Basic.
Explicación del guión
El script toma todas las hojas de trabajo en el libro de trabajo en una variable. La propiedad de visibilidad de cada hoja de trabajo en el libro de trabajo se establece en xlsheetVisible.

Paso 3: Para ejecutar la macro que acabamos de crear, haga clic en el DESARROLLADOR pestaña en la parte superior y presione el Macros botón debajo.
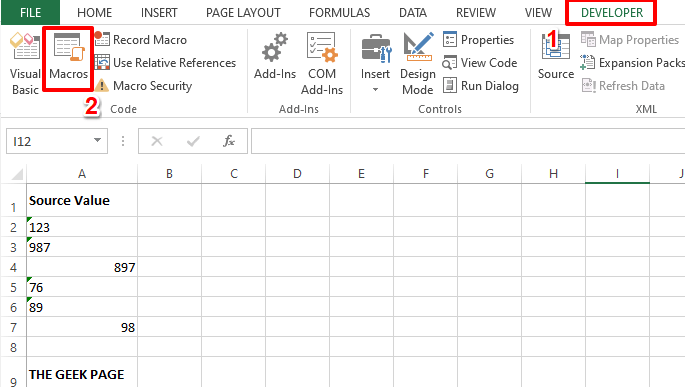
Etapa 4: Ahora simplemente haga clic en la macro dehide, que es geekpageunhideallsheets, y golpear el Correr botón para ejecutarlo.
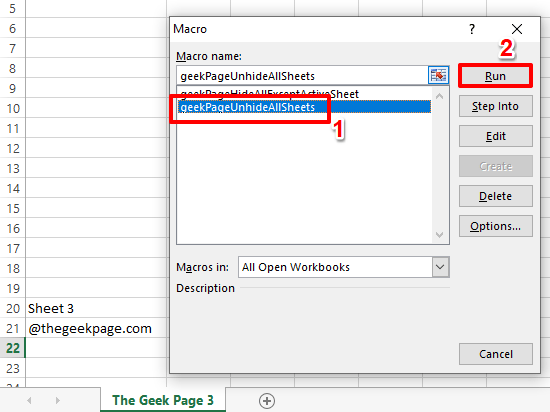
Paso 5: Viola! Todas tus sábanas ocultas están ahora en sus lugares, todas sonrientes!
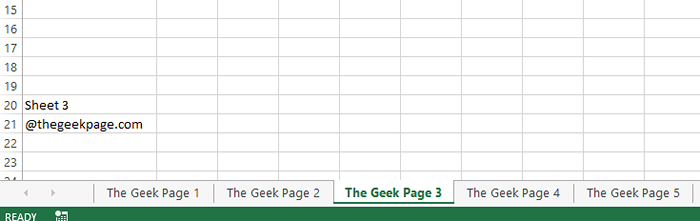
Por favor, cuéntanos en la sección de comentarios que método es tu favorito.
Estén atentos para más trucos, consejos y artículos sobre cómo hacer.
- « SEX la aplicación permanece minimizada en el problema de la barra de tareas en Windows 11
- FIJAR - SSL_ERROR_NO_CYPHER_OVERLAP PROBLEMA en Firefox »

